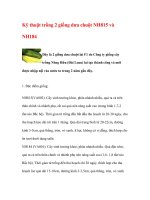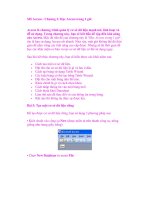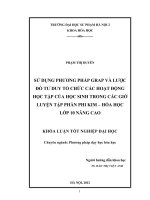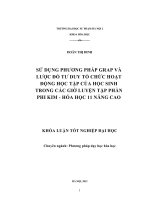Học PowerPoint trong 2 giờ
Bạn đang xem bản rút gọn của tài liệu. Xem và tải ngay bản đầy đủ của tài liệu tại đây (2.55 MB, 13 trang )
Học MicrosoftI Powwerpoint trong 2 giờ
NHỮNG THAO TÁC CƠ BẢN MICROSOFT POWERPOINT
1. Giới thiệu về Powerpoint:
- Bạn là một giáo viên, một cán bộ quản lý, một nhà khoa học, muốn trình bày báo cáo
công việc, hoặc những ý tưởng, những công trình nghiên cứu của mình trước lãnh đạo cấp
trên hoặc trước đồng nghiệp, trong những cuộc hội thảo, và nhiều hoàn cảnh khác,
Microsoft Powerrpoint sẽ giúp bạn làm những công việc đó một cách đơn giản mà hiệu
quả rất cao, bạn có thể đưa được rất nhiều loại thông tin lên MH trình chiếu như: VB, hình
ảnh, âm thanh, bảng tính, biểu đồ, tranh ảnh, Làm cho nội dung trình bày của bạn sinh
động hơn, dễ thuyết phục người nghe hơn,
- Chương trình soạn thảo Microsoft Powerrpoint có nhiều thao tác làm như Microsoft
Word, phần nào trùng tôi không nêu ra trong tài liệu này.
1. Copy biểu tượng CT Microsoft Powerrpoint ra MH để mở CT cho nhanh:
* Start * Programs * Microsoft Office @ Microsoft Office Powerrpoint 2003 * Sen To *
Desktop (Create Shortcut)
2. Khởi động CT Powerrpoint: **
3. Môi trường làm việc:
Đặng Thị Bình - TH Hua La ĐTCQ 022 851 354; NR 022 855 902; DĐ 0903 278 260
1
1. Danh sách các
Slide đã tạo
2. Nhập thông tin.
3. Ghi chú thích
cho từng Slide
4. Chọn hình dáng
Slide theo ý
5. Trình diễn Slide
Học MicrosoftI Powwerpoint trong 2 giờ
MH làm việc chính của Powerpoint thông thường gồm 5 thành phần:
- Bản trình diễn (Slide): là nơi chế bản nội dung các bản trình diễn (có thể hiểu là các
trang).
- Các thực đơn: 10 thực đơn
- Các thanh và nút công cụ trên MH.
- Hộp ghi chú.
- Danh sách các Slide đã tạo được.
4. Chọn Font chữ cố định cho tất cả các Slide:
* Format * Replace Fonts Bôi đen chữ ở hộp thứ 2, gõ chữ Times * nút thả hộp 2 * dòng
chữ Times New Roman * Replace * Close
- Mỗi Slide 1 Font chữ: * Slide muốn đổi Font chữ * chọn loại chữ theo ý
- Chọn cỡ chữ: * nút thả trên thanh CC định dạng chọn cữ chữ theo ý
- Chú ý: Trong trình chiếu, cỡ chữ phải từ 24 trở lên mới nhìn được, khi nhập thông tin
vào mỗi Slide, nếu thông tin có nhiều trong khung thì cỡ chữ tự động nhỏ lại cho vừa với
khung).
5. Chọn kiểu dáng Slide theo ý: * vào nút thả bên phải dòng chữ Getting Started (bên
phải MH)
* Slide Layout, hiện mẫu Slide không mầu * chọn mẫu Slide theo ý.
* Slide Design, hiện mẫu Slide có mầu và kiểu trình bày định sẵn * chọn Slide theo ý.
* Slide Design Color Schemes, hiện mẫu Slide có mầu định sẵn * chọn Slide theo ý.
- Nếu đã chọn mẫu Slide có mầu muốn huỷ màu * (nút CC trên thanh CC định dạng)
* chọn Grayscale hoặc chọn Pure Black and white.
(trong 1 tập tin có thể chọn nhiều Slide có bố cục trang trình bày khác nhau theo ý)
- Ý nghĩa một số biểu tượng trên Slide mẫu:
Chèn dòng VB
Chèn danh sách dạng Bullet
Chèn ảnh
Chèn 1 biểu đồ
Chèn sơ đồ tổ chức
Chèn 1 bảng dữ liệu
6. Nhập thông tin vào các Slide:
Thông thường 1 Slide có 2 khung để nhập dữ liệu, hãy * cho khung hiện 8 quai, đặt trỏ
vào các quai của khung chỉnh to, nhỏ,… của khung theo ý, có thể xoá bớt đi 1 khung.
Nhập thông tin vào khung (chọn loại, kiểu, cỡ của chữ theo ý, chèn hình ảnh, chữ nghệ thuật,
…) như bên Worrd
7. Di chuyển đến các Slide: * nút thả thanh cuốn dọc (hoặc cuộn chuột) * vào Slide muốn
hiện lên MH để xem hoặc chỉnh sửa.
8. Thêm 1 Slide ở cuối:
* Slide cuối cùng hiện có * (nút CC trên thanh CC định dạng)
- Chèn thêm Slide vào vị trí bất kì theo ý: * vào Slide liền trên của Slide muốn chèn vào
- Cắt bỏ Slide theo ý: @ vào Slide muốn cắt bỏ ở danh sách các Slide hiện bên trái MH,
ấn Delete Slide .
10. Tạo tiêu đề đầu, cuối cho các Slide:
Đặng Thị Bình - TH Hua La ĐTCQ 022 851 354; NR 022 855 902; DĐ 0903 278 260
2
Học MicrosoftI Powwerpoint trong 2 giờ
* View * Header and Footer * Slide
- Tiêu đề cuối trang:
- Tiêu đề đầu trang:
11. Màu sắc cho các thành phần trên Slide:
- Cho tất cả các Slide trong tập tin:
Đặng Thị Bình - TH Hua La ĐTCQ 022 851 354; NR 022 855 902; DĐ 0903 278 260
3
1. * , 2. * , 3 . * lập
TĐ cuối. 4. * Thông
tin ngày giờ tự động
ghi lên TĐ cuối
5. * tự nhập ngày, giờ
theo ý.
6. * tự động điền số
thứ tự Slide lên TĐ
7. * Gõ dòng VB vào
TĐ cuối
8. * áp dụng cho tất cả
các Slide
9. * áp dụng cho Slide
chọn
1. Ngày giờ, 2. Tiêu đề, 3. thứ
tự trang
Chèn trang vào tiêu đề cuối
- Các
mục còn
lại làm
tương tự
như tiêu
đề cuối
trang ở
trên.
- Các
thông tin
về tiêu đề
đầu, cuối
trang chỉ
hiển thị
khi in ra
giấy,
Học MicrosoftI Powwerpoint trong 2 giờ
- Cho mỗi Slide 1 màu theo ý:
- Có thể chọn nhiều màu khác theo ý:
Đặng Thị Bình - TH Hua La ĐTCQ 022 851 354; NR 022 855 902; DĐ 0903 278 260
4
1. *
2. *
3. * tìm màu
4. * Chọn màu they ý
- Bước 1 & 2 làm như
trên.
3. * vào Slide muốn có
màu theo ý.
4. *
5. * Tìm ô màu
6. * chọn một trong các
ô màu theo ý.
7. *
8. * chỉ có màu cho
Slide đã chọn
9. * sẽ có màu cho tất cả
các Slide trong tập tin
10. * nhìn kết quả màu
Học MicrosoftI Powwerpoint trong 2 giờ
12. Thiết lập hiệu ứng trình diễn:
- Cài đặt kiểu bay của các chữ, hình ảnh, đồ thị, :
Đặng Thị Bình - TH Hua La ĐTCQ 022 851 354; NR 022 855 902; DĐ 0903 278 260
5
- Bước 1,2,3,4 làm như trên
5. *
6. *
7. * ấn chọn màu ở các hàng
8. nhìn màu đã chọn
9. * nếu đồng ý
10. * Chọn nhiều màu khác
11. *
12. * màu
theo ý
13. nhìn
14. *
15. *
16. * trộn
màu theo ý
17. nhìn
18.* OK
Học MicrosoftI Powwerpoint trong 2 giờ
- Chọn nhiều kiểu bay khác:
Đặng Thị Bình - TH Hua La ĐTCQ 022 851 354; NR 022 855 902; DĐ 0903 278 260
6
1. * chọn Slide
2. * hiện 8 quai
khung chữ
5. * chọn 1 trong
các kiểu bay
6. * Xem thử
7. * Sẽ áp dụng
kiểu bay này cho
tất cả các Slide
trong tập tin,
không AD, 0 ấn.
3. *
4. *
Học MicrosoftI Powwerpoint trong 2 giờ
13. Huỷ hiệu ứng trình diễn:
14. Chọn 1 đoạn nhạc khi trình diễn:
Đặng Thị Bình - TH Hua La ĐTCQ 022 851 354; NR 022 855 902; DĐ 0903 278 260
7
- Bước 1 & 2
làm như trên
3. *
4. *
5. *
6. chọn 1 trong 4
dạng bay
7. * chọn kiểu
bay theo ý
8. * Xem thử
9. * chọn nhiều
kiểu bay khác
1. * Chọn
Slide muốn
huỷ trình diễn
2. Bôi đen số
bên trái khung
chữ (thứ tự
bay)
3. *
Học MicrosoftI Powwerpoint trong 2 giờ
15. Kỹ thuật trình diễn:
- Ấn F5 trên bàn phím, ấn Enter để chuyển đến các Slide khác, kết thúc trình diễn ấn phím
Esc.
Đặng Thị Bình - TH Hua La ĐTCQ 022 851 354; NR 022 855 902; DĐ 0903 278 260
8
Sau
khi đã
áp
dụng
được
kiểu
bay
cho
đối
tượng
1. *
2. *
tìm
3. *
chọn
từ
dòng
thứ 3
xuống
dưới
4. *
1. @ vào MH trình chiếu
2. *
3. * Dùng bút để vẽ trên
MH trình chiếu
4. * chọn màu vẽ
Học MicrosoftI Powwerpoint trong 2 giờ
16. In ấn:
- Định dạng trang in:
Đặng Thị Bình - TH Hua La ĐTCQ 022 851 354; NR 022 855 902; DĐ 0903 278 260
9
1. *
2. *
3. *
chiều
dài
4. *
chiều
rộng
5. * in
ngang
6. in
dọc
(chú
thích)
7. *
- Trình chiếu trang bất kỳ theo ý:
1. Ấn F5
1. * @ MH
3. *
4. * chọn Slide muốn trình chiếu
Học MicrosoftI Powwerpoint trong 2 giờ
- In ấn:
1. Chỉ in Slide hiện tại
2. In trang theo ý
3. 1 Slide in trên 1 trang giấy
4. In nhiều Slide trên 1 trang giấy
5. Chỉ in ra những thông tin chú thích
6. Chỉ in ra những thông tin chính
7. In màu
8. In theo màu đã thiết
kế trên Slide
9. Chỉ in màu đen trắng
Đặng Thị Bình - TH Hua La ĐTCQ 022 851 354; NR 022 855 902; DĐ 0903 278 260
10
1
2
3
4
5
6
8
7
9
Học MicrosoftI Powwerpoint trong 2 giờ
17. Sử dụng các mẫu Slide định dạng sẵn (Template):
Đặng Thị Bình - TH Hua La ĐTCQ 022 851 354; NR 022 855 902; DĐ 0903 278 260
11
1. Mở CT
Powerpoint
2. *
3. *
4. *
5. *
6. * chọn
7. * OK
8. * Mẫu #
Nhìn để biết
Học MicrosoftI Powwerpoint trong 2 giờ
18. Thiết lập Slide Master (Slide chủ cho 1 tập tin trình diễn):
1 2 3 4 5 6 7
- Có thể chọn 1 trong 3 kiểu Slide Master sau:
- Cửa sổ Sorter (quản lý các Slide trên tệp trình diễn):
Đặng Thị Bình - TH Hua La ĐTCQ 022 851 354; NR 022 855 902; DĐ 0903 278 260
12
1. Mở tệp trình diễn cần thiết lập lại Slide
Master.
2. *
3. Chỉ
4. *
1. Chèn ngày, tháng, 2. Tiêu đề cuối, 3. thứ tự
của Slide
- Có thể chèn các hình ảnh, biểu bảng, hình
vẽ, lên Slide. Khi đó các thông tin sẽ được
hiển thị làm nền cho Slide.
- Tạo xong Slide Master như trên, * Close trên
thanh CC Master, toàn bộ Slide trên tệp trình
diễn đang soạn thảo, sẽ có định dạng hệt như
Slide Master vừa tạo.
Thanh công
cụ Master
1. Thêm Slide mới ( kiểu riêng)
2. Thêm Slide mới ( kiểu riêng)
3. Cắt 1 Slide
4.
5.
6.
7. Trở về tệp trình diễn đang ST
Học MicrosoftI Powwerpoint trong 2 giờ
Đặng Thị Bình - TH Hua La ĐTCQ 022 851 354; NR 022 855 902; DĐ 0903 278 260
13
1. *
2. *
3. @ lên Slide cần làm
việc
4. * xoá Slide
5. * sao chép
Slide này.
6. * dán Slide đã
copy thành Slide
mới.
7. * ẩn Slide này
(khi trình chiếu 0
hiện lên)
8. * thiết lập
thông tin trình
diễn cho Slide
qua hộp thoại
- Chọn âm thanh
khi chuyển đến
các Slide.
1. kiểu hiệu
ứng ở hộp
thoại này
- Tốc độ
trình diễn
2. * chậm
3. Vừa phải
4. Nhanh
5. * để
chuyển đến
trình diễn
Slide này
6. * tự
động trình
diễn sau
thời gian