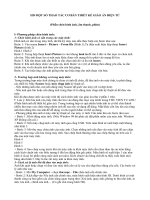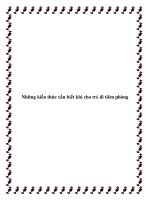Kiến thức căn bản khi sử dụng máy vi tính
Bạn đang xem bản rút gọn của tài liệu. Xem và tải ngay bản đầy đủ của tài liệu tại đây (661.45 KB, 12 trang )
Một số thao tác cơ bản trên khi sử dụng máy tính
I. HƯỚNG DẪN CHUNG KHI SỬ DỤNG MÁY VI TÍNH
1.Bật các thiết bị vi tính
Bật máy vi tính
• Thao tác này cũng giống như khi mở các thiết bị điện, điện tử khác vậy. Hãy nhấn vào nút có ghi
chữ Power hoặc On/Off trên thùng máy (Case, CPU) đây là nút lớn nhất thường nằm ở phía trước, chỉ cần
nhấn vào và bỏ tay ra liền không nhấn quá mạnh và giữ lâu. Khi máy vi tính hoạt động thì đèn báo màu
xanh sẽ sáng.
Bật màn hình
• Nhấn vào nút Power hoặc On/Off phía trước màn hình (Monitor) nếu màn hình chưa được mở. Đèn báo
nguồn của màn hình lúc đầu thường sẽ có màu vàng và chuyển sang màu xanh khi có tín hiệu từ CPU.
Bật các thiết bị khác
• Mở công tắc cho các thiết bị còn lại nếu muốn sử dụng như: loa, thiết bi truy cập internet (Modem,
Router), nếu không nhìn thấy công tắc phía trước thì có thể nó được đặt nằm phía sau của thiết bị. Thông
thường khi thiết bị được mở sẽ có đèn báo sáng.
Một số máy vi tính có nhiều thiết bị được cắm chung vào một ổ cắm có công tắc, cần phải mở công tắc này trước
và sau khi mở công tắc thì có thể một số thiết bị như màn hình, loa, sẽ được cấp điện hoạt động.
2. Khởi động Hệ điều hành
• Khác với các thiết bị điện tử, máy vi tính gồm có phần cứng là những thiết bị, bộ phận có thể chạm vào
được và phần mềm là chương trình điều khiển các hoạt động của phần cứng, chương trình ứng dụng
Trong đó có một chương trình đặc biệt giúp quản lý và điều hành mọi hoạt động của máy vi tính là phần
mềm hệ thống hay còn gọi là Hệ điều hành. Mỗi máy vi tính bắt buộc phải có ít nhất một Hệ điều
hành, windows, Linus, Mac OS, là tên gọi của những Hệ điều hành thông dụng.
• Sau khi được cấp nguồn, máy vi tính sẽ tự kiểm tra và hiển thị các thông số trên màn hình, nếu không có
vấn đề gì thì Hệ điều hành sẽ được khởi động, lúc này đèn màu đỏ sẽ sáng hoặc nhấp nháy để báo hiệu ỗ
dĩa cứng đang hoạt động, đèn này chỉ sáng khi nào có sự truy xuất dữ liệu chứa trong ỗ dĩa cứng. Công
việc duy nhất cần phải làm lúc này là chờ khoảng vài phút hoặc lâu hơn tùy theo tốc độ của bộ vi xử lý
trong máy vi tính.
• Sau khi Hệ điều hành khởi động hoàn tất, màn hình chính (Desktop) của Hệ điều hành xuất hiện, trên
màn hình sẽ có các biểu tượng của chương trình và một biểu tượng hình mũi tên có thể di chuyển được, đó
là con trỏ chuột cho biết có thể sử dụng chuột để thao tác. Lúc này đèn đỏ báo hiệu ổ dĩa cứng đang hoạt
động sẽ tắt.
3.Sử dụng chương trình, phần mềm ứng dụng
• Trước hết người sử dụng cần phải nắm được một số thao tác cơ bản của Hệ điều hành để quản lý các tài
nguyên như ổ dĩa, dữ liệu, chương trình, mỗi hệ điều hành có thể sẽ có cách quản lý khác nhau nhưng
hầu hết đều có giao diện đồ họa trực quan nên rất thuận tiện cho người sử dụng.
• Tiếp theo là tìm hiểu xem những chương trình phần mềm ứng dụng nào đã được cài đặt, chúng hoạt động
như thế nào và mục đích dùng để làm gì. Các biểu tượng (Icon) với hình ảnh có dấu mũi tên (góc dước bên
trái) và dòng chữ phía dưới được hiển thị trên màn hình (Desktop) là các đại diện (Shortcut) cho chương
trình. Khi muốn mở, chạy chương trình nào thì nhấn đúp chuột vào biểu tượng đó (Xem thêm bài Cách sử
dụng chuột của máy vi tính) hoặc dùng chuột chọn biểu tượng và nhấn nút Enter trên bàn phím (Xem
thêm bài Cách sử dụng bàn phím của máy vi tính).
• Ngoài các biểu tượng nằm trên màn hình Desktop còn có các biểu tượng khác của chương trình nằm
trong hệ thống Menu của Hệ điều hành. Mỗi chương trình có thể có nhiều biểu tượng và được đặt trong
một thư mục (Folder) có tên của chương trình, khi chỉ con trỏ chuột vào các thư mục nằm trong hệ thống
Menu này thì các thư mục con hoặc các biểu tượng sẽ tự động sổ ra, muốn mở chương trình nào chỉ cần
nhấn chuột vào chương trình đó.
• Chương trình mỗi khi chạy sẽ mất một khoảng thời gian để khởi động, hãy chờ cho đến ghi nào xuất hiện
khung cửa sổ giao diện của chương trình (đèn ổ dĩa cứng tắt).
• Kết thúc, đóng, thoát khỏi chương trình bằng cách nhấn chuột vào hình X màu đỏ (thường nằm ở góc
trên bên phải màn hình) hoặc truy cập vào Menu File và chọn Exit, Close hoặc Quit
4.Tắt máy vi tính
Tắt máy vi tính cũng cần phải theo một trình tự để đảm bảo an toàn cho dữ liệu và hệ thống. Ngược lại với quá
trình khởi động và sử dụng, trước khi tắt máy cần phải thoát (kết thúc) khỏi chương trình đang hoạt động và sau
đó kết thúc hoạt động của Hệ điều hành rồi cuối cùng mới được tắt điện máy vi tính và các thiết bị khác.
• Thí dụ đối với máy vi tính sử dụng Hệ điều hành windows xp, khi muốn tắt máy thì phải truy cập vào
Menu Start (nằm ở góc dưới bên trái màn hình) và chọn Turn Off Computer
• Sau đó chọn Turn Off chờ Hệ điều hành kết thúc hoạt động và máy vi tính sẽ tự động tắt.
• Việc tắt máy vi tính đột ngột mà không theo trình tự an toàn rất dễ làm hư hỏng các linh kiện bên trong
của máy vi tính.
• Phía trước máy vi tính (CPU) còn có một nút nhấn nhỏ, nút này dùng để khởi động lại máy vi tính khi bị
lỗi đứng, treo máy.
II. Chức năng tìm kiếm trên windows 7
Công cụ Search (tìm kiếm) vốn có trong các phiên bản Windows luôn được biến đổi theo các hệ điều hành.
Và từ Windows Vista trở đi, công cụ này đã mang dáng dấp của "Google" hơn.
Khi lần đầu chuyển sang dùng Windows 7 từ Windows XP, người dùng sẽ có nhiều bỡ ngỡ vì các chức năng trên
Windows 7 bởi chúng đã thay đổi khá nhiều so với XP. Trong số đó, tiêu biểu là chức năng tìm kiếm.
Trên Windows XP, để thực hiện việc tìm kiếm 1 tập tin, bạn phải mất nhiều thao tác như: Bấm vào nút tìm kiếm,
chọn loại dữ liệu muốn tìm rồi mới nhập từ khóa. Tất cả nằm trong một khung cửa sổ bên trái Windows Explorer
cùng với hình ảnh chú chó ngộ nghĩnh.
Còn với Windows 7, cửa sổ tìm kiếm và chú chó đã biến mất, bạn chỉ cần đặt trỏ chuột vào khung tìm kiếm ở góc
trên bên phải cửa sổ Windows Explorer và nhập từ khóa, kết quả sẽ hiện ra trong tích tắc. Và bạn tự hỏi các chức
năng tìm kiếm nâng cao như trên Windows XP đâu mất rồi? Thật ra chúng vẫn có, nhưng cách sử dụng khác đi
thôi.
Trên Windows 7, khi bạn tìm kiếm bằng cách nhập từ khóa vào khung tìm kiếm trên Windows Explorer, chương
trình chỉ tìm kiếm các tập tin và thư mục con trong thư mục bạn đang mở.
Để tìm kiếm nâng cao cho toàn bộ máy tính, bạn vào Start, nhập 1 từ bất kì vào hộp “Search Program and
file” của Start Menu sau đó bấm chuột vào “See more result” hoặc nhập lệnh“search-ms:” vào hộp thoại Run
(Windows + R).
Trên Windows XP, bạn có các tùy chọn như tìm kiếm theo ngày tháng, loại tập tin, kích thước, tìm bài hát, hình
ảnh, tài liệu v.v…
Trên Windows 7 bạn vẫn có thể làm được tương tự bằng cách sau:
Bạn bấm chuột vào khung tìm kiếm phía trên bên phải cửa sổ Windows Explorer, một danh sách các từ khóa tìm
kiếm gần đây và các chức năng tìm kiếm nâng cao ở bên dưới sẽ hiện ra.
Cụ thể, khi bấm vào chức năng tìm kiếm theo loại tập tin “kind”, bạn sẽ phải chọn tiếp loại tập tin cần tìm trong
danh sách hiện ra.
Để tìm theo ngày tháng tạo tập tin, bạn bấm vào liên kết “datemodified” và chọn tiếp ngày cụ thể hoặc khoảng
thời gian được liệt kê sẵn như hình bên dưới.
Tương tự cho chức năng tìm kiếm theo “đuôi” của tập tin và kích thước tập tin, Windows sẽ liệt kê sẵn cho bạn
các lựa chọn cụ thể và bạn chỉ cần bấm vào nó hoặc bạn điền loại đuôi cần tìm vào sau chữ type.
Bạn có thể kết hợp nhiều cách tìm kiếm bằng cách lặp lại các thao tác ở trên hoặc nhập trực tiếp các lệnh tương
ứng vào khung tìm kiếm.
Và sau khi tạo bộ lọc tìm kiếm ở trên, bạn có thể nhập thêm từ khóa vào cuối cùng. Người dùng có thể dùng kí tự
đại diện “*” khi nhập từ khóa, kí tự này dùng để thay thế một nhóm kí tự mà bạn không nhớ chính xác ví dụ như
“*eat.*”.
Chức năng tìm kiếm trên Windows 7 đã thay đổi rất nhiều so với phiên bản trước nhưng vẫn cung cấp đầy đủ tính
năng cần thiết cho nhu cầu của bạn. Có thể khi bắt đầu thử cách tìm kiếm này, bạn sẽ thấy khó khăn, nhưng sau
một thời gian, chắc chắn bạn sẽ cảm thấy chúng thật tiện dụng và hữu ích.
III. Chức năng xóa bỏ tạm thời các file trên windows 7
Trong quá trình hoạt động, Windows 7 và các ứng dụng cần phải tạo ra các file tạm (temp files). Nhưng sau khi hoàn tất và
thoát ra, chúng thường không xóa bỏ hoàn toàn các file này. Bên cạnh đó, cũng có những file dạng history, cache mà Windows
và các ứng dụng lưu giữ lại để giúp người dùng có thể mở lại các data này nhanh hơn. Có thể nói các trình duyệt Web là "vô
địch xả rác". Vì thế, càng ngày dung lượng file rác, file tạm lưu trên ổ lưu trữ càng nhiều hơn, hậu quả là tài nguyên bị chiếm
dụng và hệ thống trở nên chậm chạp, nặng nề hơn.
Đó là lý do mà bạn nên định kỳ dọn dẹp hệ thống, xóa bỏ các file rác, file tạm, file hỗng hề muốn thấy mặt chúng.
Windows 7 có trang bị công cụ Disk Cleanup để giúp bạn dọn dẹp ổ lưu trữ của hệ thống.
Để gọi công cụ Disk Cleanup ra, bạn có thể làm một trong hai cách:
1. Click chuột lên nút Start, mở nhóm All Programs và lần lượt mở các nhóm Accessories -> System Tool -> Disk Cleanup.
2. Click chuột lên nút Start, gõ vào box Search cụm từ disk cleanup rồi nhấn Enter.
Ngay khi được gọi ra phục vụ bạn, công cụ Disk Cleanup sẽ hỏi bạn chọn ổ đĩa nào muốn dọn dẹp. Do các file rác, file hệ
thống chủ yếu nằm ở ổ cài đặt Windows và ứng dụng, bạn nên chọn ổ C:. Nhấn OK.
Disk Cleanup sẽ tiến hành tính toán xem bạn sẽ có thể lấy lại được bao nhiêu dung lượng ổ đĩa sau khi dọn dẹp.
Bạn chọn trên màn hình các loại file tạm, file rác mà mình muốn xóa khỏi hệ thống. Chú ý là các file tạm của trình duyệt
(Temporary Internet Files) chiếm dung lượng rất lớn, nhưng bạn chỉ xóa khi thật cần thiết, vì không có chúng, bạn sẽ không
thể mở lại các trang web đã vào ở chế độ Offline cũng như sẽ mất nhiều thời gian hơn khi muốn trở lại các trang đó. Tốt nhất
là nên chọn delete các loại file Downloaded Programs Files (các file cài đặt chương trình đã tải về); Service Pack Backup
Files; Setup Log Files; System error memory dump files; Temporary files (file tạm, file rác); Thumbnails Chọn loại nào, bạn
nhớ đánh dấu kiểm vào check box phía trước.
Disk Cleanup còn có một số tùy chọn nữa khi bạn mở thẻ More Options.
Sau khi chọn xong các nhóm file rác muốn delete, bạn nhấn OK.
Disk Cleanup sẽ cẩn thận hỏi lại bạn có chắc là muốn xóa vĩnh viễn các file được chọn không. Hạ thủ bất hoàn à nghen. Quyết
định rồi hén, bạn nhấn nút Delete Files.
Disk Cleanup sẽ lập tức dọn sạch khỏi ổ lưu trữ hệ thống các file không mời mà cứ ngoan cố ở lỳ trong hệ thống của bạn.
IV. Những phần mền cơ bản nên cài đặt ở máy tính
1. Phần mềm gõ tiếng Việt và bộ fonts chữ full:
+ Phần mềm gõ tiếng việt: Unikey hoặc Vietkey (ưu tiên dùng Unikey vì nhẹ, nhanh, ít lỗi)
+ Font tiếng Việt full (có thể dùng bộ 965 font hoặc 1200 font tùy theo nhu cầu)
2. Phần mềm diệt virus và bảo vệ hệ thống
+ Nếu dùng bản miễn phí ưu tiên dùng Avast Antivirus (hỗ trợ tiếng Việt) hoặc AVG Free
Antivirus bản mới nhất
+ Nếu dùng phần mềm có bản quyền ưu tiên dùng Kaspersky 2014 hoặc BKAV Pro
+ Bên cạnh đó nên kết hợp dùng thêm ứng dụng USB Disk Security để hạn chế virus Autorun
3. Phần mềm xem phim nghe nhạc đa định dạng, xử lý CD/DVD
+ Windows Media Player bản mới nhất (tùy theo hệ điều hành sẽ cài)
+ Klite Codec Full (hỗ trợ xem và nghe tất cả các định dạng phim - nhạc)
+ Nero và UltraISO để ghi đĩa, đọc và sửa file ISO (Tùy theo máy của bạn có ổ DVD/CD Rewrite
hay không, nếu không có không cần cài cũng được)
+ Ngoài ra nếu không quen dùng Klite Codec bạn có thể sử dụng KMP Player hoặc GOM Player
cũng được
4. Phần mềm hỗ trợ download:
+ IDM (Internet Download Manager) bản mới nhất
+ utorrent (nếu bạn có nhu cầu tải các file dạng *.torrent)
5. Trình duyệt web và Flash Player phiên bản mới nhất:
+ Cập nhật IE (internet Explorer) lên bản mới nhất (tùy theo windows)
+ Trình duyệt Firefox + Flash Player
+ Trình duyệt Google Chrome hoặc Cốc Cốc
+ Java Runtime (nếu có nhu cầu)
6. Phần mềm dọn rác, tối ưu hệ thống
+ CCleaner (phần mềm dọn rác, dọn dẹp Registry, )
+ Your Uninstaller (phần mềm gỡ bỏ phần mềm khác một cách sạch sẽ và an toàn cho hệ thống
nhất)
7. Phần mềm hỗ trợ Chat/Gửi tin nhắn
+ Yahoo Messenger (bản mới nhất, tiếng Anh hoặc tiếng Việt tùy theo nhu cầu)
+ Skype (bản mới nhất, tiếng Anh hoặc tiếng Việt tùy theo nhu cầu)
8. Phần mềm hỗ trợ nén và giải nén
+ WinZip
+ WinRAR (khuyên dùng và nên lựa chọn phiên bản 32-bit hoặc 64-bit tương ứng với hệ điều
hành)
9. Phần mềm đọc và conver file PDF
+ Foxit Reader hoặc Adobe Reader (đọc file PDF)
+ CutePDF (hỗ trợ chuyển đổi các file khác sang định dạng PDF)
10. Phần mềm văn phòng
+ Lạc việt tự điển (hỗ trợ dịch và tra từ điển Anh-Việt)
+ Microsoft Office (Word/Excel/Access/PowerPoint/Outlook - Đáp ứng các nhu cầu về soạn thảo
văn bản, làm bảng tính, làm thuyết trình )
Đây là 10 dạng phần mềm nên có trên máy tính khi cài windows. Đáp ứng nhu cầu văn
phòng và giải trí cơ bản, tùy theo mục đích sử dụng và cấu hình máy tính, bạn có thể cài
đặt thêm các phần mềm khác như: Photoshop, AutoCAD, 3ds Max Chúc bạn thành công!