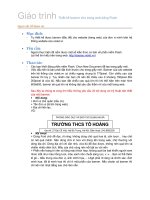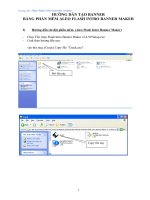giáo trình thiết kế đường bằng phần mềm nova
Bạn đang xem bản rút gọn của tài liệu. Xem và tải ngay bản đầy đủ của tài liệu tại đây (746.33 KB, 32 trang )
Công ty tin học Hài Hoà: 133 - Trúc Bạch - Ba Đình - HN: Tel: (04) 8.290413
37- Đờng Hồ Xuân Hơng- Phờng 6 - Q3 - TPHCM: Tel: (08) 9.303644
GIáO TRìNH nova-tnd 3.0
1. Chạy trong môi trờng: đợc phát triển trên nền ngôn ngữ lập trình
Visual C++, công nghệ lập trình hớng đối tợng và đồ họa 3 chiều Open GL, hoạt
động trong môi trờng AutoCAD 14-2000.
2. Cấu hình máy : Để sử dụng NOVA-TND đòi hỏi.
Phần cứng của PC cần:
- Máy Pentium 300MHz.
- Bộ nhớ RAM 64MB.
- Màn hình tốt nhất là 17 Inches trở lên
Phần mềm hệ thống:
- Cài đặt WINDOWS95.
- Phần mềm thiết kế AutoCAD14 hoặc AutoCAD2000.
- Cài đặt chơng trình tiếng Việt ABC hoặc VIETKEY.
- Chơng trình véc tơ hoá ảnh.
Phần mềm NOVA-TND 3.0 có bản quyền.
3. Đối tợng sử dụng: Nova-TDN - Chơng trình thiết kế đờng bộ theo
tiêu chuẩn Việt nam hoặc ASSHTO đợc các đơn vị khảo sát thiết kế giao thông,
quy hoạch, sử dụng
4. Các bớc sử dụng phần mềm NOVA-TND 3.0:
Nhập số liệu : Số liệu đầu vào của NOVA đợc lấy từ nhiều nguồn: Từ sổ
đo quang cơ, file toàn đạc điện tử, file toạ độ text, bản đồ số hoá đờng đồng
mức, số liệu trắc dọc, trắc ngang của tuyến Có thể đọc dữ liệu từ máy toàn
đạt điện tử.
a. Nhập số liệu từ sổ đo máy quang cơ:
Đối với số liệu dạng này, trớc hết chúng ta phải định nghĩa các trạm máy,
gồm toạ độ điểm đặt máy, cao máy, góc qui 0 , sau đó ứng với mỗi máy chúng ta
sẽ nhập từng điểm đo theo các dạng: đo góc đứng, đo 3 dây. Dới đây là các bớc
nhập số liệu theo dạng đo góc đứng:
1. Vào menu Địa hình > Định nghĩa trạm máy Trên màn hình sẽ xuất hiện
bảng nhập số liệu nh hình dới.
2. Nhập vào ô tơng ứng các thông số sau: tên máy, toạ độ x, y, z, cao độ điểm
đặt máy, mốc qui 0, họăc toạ độ điểm qui 0, bấm nút Tạo máy. Lặp lại cho
đến khi nhập hết các trạm máy.
Giáo trình NOVA-TDN 1
Công ty tin học Hài Hoà: 133 - Trúc Bạch - Ba Đình - HN: Tel: (04) 8.290413
37- Đờng Hồ Xuân Hơng- Phờng 6 - Q3 - TPHCM: Tel: (08) 9.303644
3. Vào menu Địa hình > Tạo mô hình điểm > Tạo điểm cao trình từ sổ đo.
Chọn máy trong danh sách ở ô Máy, nhập điểm đo cho máy đó, bấm nút
Vẽ>> để nhập đIúm mia của máy đó. Lặp lại cho đến khi nhập hết điểm đo
của các trạm máy.
Nếu muốn nhập theo dạng đo khác thì chúng ta đánh dấu vào ô Nhập kiểu
3 dây tơng ứng.
b. Nhập số liệu tuyến:
Đây là phơng pháp nhập số liệu khảo sát chi tiết khi đã có các số liệu cọc,
các số liệu điểm mia trái, phải cho từng cọc, các số liệu cắm cong. Chúng ta thực
hiện nhập theo các bớc sau:
1. Chọn menu Địa hình > Nhập số liệu theo TCVN, sẽ mở ra bảng Nhập
theo tuyến.
Giáo trình NOVA-TDN 2
Công ty tin học Hài Hoà: 133 - Trúc Bạch - Ba Đình - HN: Tel: (04) 8.290413
37- Đờng Hồ Xuân Hơng- Phờng 6 - Q3 - TPHCM: Tel: (08) 9.303644
2.
Tr-
ớc khi nhập chúng ta phải đặt các tuỳ chọn nh sau:
- Đặt tuỳ chọn nhập khoảng cách cọc theo cộng dồn hay theo khoảng
cách lẻ, khoảng cách các điểm mia cũng vậy, cao độ mia là tuyệt đối
hay tơng đối với tim cọc tại các ô Cọc theo KC lẻ, Mia theo KC
lẻ, CĐ Mia tơng đối
3. Nhập trắc dọc: Nhập vào ô tơng ứng các số liệu: Tên cọc, khoảng cách,
cao độ cọc , nhập lần lợt từng cọc cho đến hết.
Chú ý:
Nhập khoảng cách các cọc phải theo đúng tuỳ chọn đã đặt.
Khi vào đoạn cong thì tên cọc phải đúng với mã nhận dạng đã
qui định, tại cọc phân thì phải nhập góc hớng tuyến (khác 180
0
),
Nếu đờng cong chuyển tiếp thì phải nhập cả bán kính đoạn cong.
4. Nhập trắc ngang:
Chọn vào ô Nhập TN >> . bây giờ bảng nhập số liệu lại thay sang dạng
nhập trắc ngang. Chọn tên cọc cần nhập ở danh sách bên trái, sau đó nhập các
điểm mia trái, phải cho cọc đó. Tại điểm mia nào có địa vật thì bấm đúp chuột trái
vào ô Ghi chú ĐV ở dòng tơng ứng, sẽ mở ra th viện địa vật, chọn địa vật trong th
viện bằng cách bấm đúp chuột trái vào hình địa vật.
Nếu có ghi chú thì nhập vào ô Mô tả. Tiếp tục nhập cho hết số liệu mia trắc
ngang của các cọc.
5. Ghi file số liệu: Chọn nút Ghi Tệp, đặt tên file số liệu, bấm nút Save. Chọn
nút Nhận, kết thúc nhập số liệu.
Nếu cần hiệu chỉnh số liệu thì chọn nút Mở Tệp, chọn file số liệu đã
ghi từ trớc, hiệu chỉnh, sau đó ghi lại.
Giáo trình NOVA-TDN 3
Công ty tin học Hài Hoà: 133 - Trúc Bạch - Ba Đình - HN: Tel: (04) 8.290413
37- Đờng Hồ Xuân Hơng- Phờng 6 - Q3 - TPHCM: Tel: (08) 9.303644
c. Nhập số liệu từ bản đồ đồng mức đã số hoá:
Nhập theo cách này chúng ta phải có bản vẽ đờng đồng mức đợc số hoá
thành các đờng Pline của AutoCAD, hoặc của các phần mềm số hoá khác mà có
thể nhập đợc vào AutoCAD. TOPO sẽ có chức năng gán cao độ cho các đờng pline,
và từ đó xây dựng mô hình địa hình. Chúng ta thực hiện nh sau:
1. Mở bản vẽ đờng đồng mức đã số hoá thành các đờng pline, hoặc dùng chức
năng import của AutoCAD để nhập bản vẽ từ các phần mềm số hoá tơng
thích với AutoCAD, thông thờng là các file có phần mở rộng là *.dxf.
2. Vào Địa hình > Định nghĩa đờng đồng mức. Thực hiện thao các yêu cầu
của dòng Command : .
Ngoài ra NOVA còn có thể nhập số liệu các điểm cao trình từ tệp văn bản
tọa độ, từ file toàn đạc điện tử, từ các bản vẽ AutoCAD có các điểm cao trình, hoặc
thậm chí bằng cách vẽ trực tiếp các điểm mia lên bản vẽ.
B. Tạo mô hình bình đồ khu vực hay bình đồ tyuến từ số liệu nhập:
1. Bình đồ khu vực:
Khi đã có số liệu từ các đầu vào nh đã nói ở trên, chúng ta cần phải tạo mô
hình địa hình, NOVA sẽ làm việc đó bằng cách tạo tạo mô hình từ các tập điểm đó.
Sau đây là qui trình tạo mô hình địa hình từ số liệu nhập.
a. Vào menu Bình đồ > Xây dựng mô hình lới bể mặt. Làm theo các yêu
cầu ở dòng Command : . Chú ý phảI có đờng bao địa hình của mô hình cần tạo, đ-
ờng bao lổ thủng.
b. Vào lệnh Bình đồ > Vẽ đờng đồng mức. Chỉnh thông số theo yêu cầu
của bản vẽ.
c. Vào menu Phụ trợ > Làm trơn các đa tuyến . . Chọn một trong ba cách
làm trơn để làm trơn đờng đồng mức theo yêu cầu bản vẽ.
Đến đây chúng ta đã có bình đồ khu vực.
2. Bình đồ tuyến:
Trên cơ sở các số liệu nhập vào chúng ta có thể tạo bình đồ tuyến, chơng trình sẽ
vẽ tự động trắc dọc, trắc ngang tuyến. Trong phần này chúng ta sẽ bàn về 2 loại tuyến
trong NOVA-TDN: một là vẽ tự động từ file số liệu trắc dọc trắc ngang đã nhập trớc đó,
hai là tuyến do ngời thiết kế sơ bộ vạch ra trên mô hình bình đồ khu vực đã có.
a. Vẽ tuyến từ file số liệu trắc dọc, trắc ngang:
Cách vẽ nh sau:
Giáo trình NOVA-TDN 4
Công ty tin học Hài Hoà: 133 - Trúc Bạch - Ba Đình - HN: Tel: (04) 8.290413
37- Đờng Hồ Xuân Hơng- Phờng 6 - Q3 - TPHCM: Tel: (08) 9.303644
1. Vào menu Bình Đồ > Vẽ tuyến theo TCVN > Vẽ tuyến theo TCVN, cửa sổ
Tạo tuyến đợc mở ra.
2. Bấm nút Chọn tệp, trên hộp thoại Open file chúng ta chọn file số liệu (có
phần mở rộng là ntd), bấm nút Open, chơng trình sẽ quay trở về màn hình
AutoCAD, và tại dòng lệnh có câu nhắc sau:
Dùng lệnh zoom để quan sát tuyến vừa vẽ ra.
Vẽ đờng đồng mức tuyến:
Sau khi vẽ tuyến từ file số liệu, chúng ta mới có thể vẽ đờng đồng mức cho
tuyến đó. Các bớc tiến hành nh sau:
a. Vào lệnh Bình đồ > Vẽ đờng đồng mức. Chỉnh thông số theo yêu cầu
của bản vẽ.
b. Vào menu Phụ trợ > Làm trơn các đa tuyến . . Chọn một trong ba
cách làm trơn để làm trơn đờng đồng mức theo yêu cầu bản vẽ.
c. Vào menu Bình đồ > Vẽ mặt bằng tuyến > . Chọn các lệnh trong menu
này để điền yếu tố cong, tên cọc trên tuyến
Giáo trình NOVA-TDN 5
Công ty tin học Hài Hoà: 133 - Trúc Bạch - Ba Đình - HN: Tel: (04) 8.290413
37- Đờng Hồ Xuân Hơng- Phờng 6 - Q3 - TPHCM: Tel: (08) 9.303644
Vẽ trắc dọc tuyến
1. Vào menu TD-TN > Trắc dọc tự nhiên > Vẽ trắc dọc tự nhiên. Tại dòng
lệnh sẽ có câu nhắc:
Điểm bắt đầu vẽ: .
Sẽ có trắc dọc nh hình vẽ:
Vẽ trắc ngang tuyến
Vào menu TD-TN > Trắc dọc tự nhiên > Vẽ trắc dọc tự nhiên và ta tiến hành
cũng tơng tự nh trắc dọc.
Chú ý:
Định dạng trắc dọc, trắc ngang đợc qui định khi định nghĩa mẫu bằng
chức năng Bình đồ > Khai báo > Khai mẫu bảng trắc dọc trắc
ngang .
b. Vạch tuyến sơ bộ trên mô hình địa hình:
Để thực hiện đợc chức năng này, trên bản vẽ của chúng ta đã có mô hình địa
hình tạo ở phần trên. Cụ thể tiến hành nh sau:
Giáo trình NOVA-TDN 6
Công ty tin học Hài Hoà: 133 - Trúc Bạch - Ba Đình - HN: Tel: (04) 8.290413
37- Đờng Hồ Xuân Hơng- Phờng 6 - Q3 - TPHCM: Tel: (08) 9.303644
1. Vạch tuyến: Vẽ đờng pline bắt đầu từ gốc tuyến và qua các đỉnh tuyến.
2. Định nghĩa tuyến: Chọn menu Bình đồ > Khai báo gốc tuyến, tại cửa sổ
bấm nút Chỉ điểm, trên dòng lệnh sẽ có câu nhắc: Gốc tuyến :, chỉ vào
điểm định nghĩa gốc tuyến.
3. Vào menu Bình đồ > Định nghĩa các đờng mặt bằng tuyến, chọn pline
cần định nghĩa là tuyến.
4. Thiết kế đoạn cong: vào menu Bình đồ > Bố trí đờng cong và siêu cao,
bấm chọn đoạn cong hay cạnh thứ nhất và thứ hai, trên màn hình sẽ xuất
hiện cửa sổ nh sau.
Nhập các thông số theo yêu cầu của đoạn cong. Thực hiện tiếp cho các đoạn
cong tiếp theo cho hết tuyến.
5. Phát sinh cọc: vào menu Bình đồ > Cọc trên tuyến > Phát sinh cọc, trên
cửa sổ Phát sinh cọc, nhập khoảng cách cọc (m) vào ô Khoảng cách.
Bấm
Giáo trình NOVA-TDN 7
Công ty tin học Hài Hoà: 133 - Trúc Bạch - Ba Đình - HN: Tel: (04) 8.290413
37- Đờng Hồ Xuân Hơng- Phờng 6 - Q3 - TPHCM: Tel: (08) 9.303644
nút OK để chơng trình tự động vẽ cọc lên tuyến.
6. Vẽ trắc dọc - trắc ngang tuyến: giống phần TD-TN của tuyến vẽ tự động
từ file số liệu.
Tạo thiết kế trắc dọc - trắc ngang:
1. Sau khi đã có số liệu trắc dọc,trắc ngang tự nhiên. Ta bắt đầu tiến hành
thiết kế đờng đỏ tuyến. Ta vào menu TD - TN > Thiết kế trắc dọc > Thiết kế trắc
dọc.Trên dòng lệnh sẽ có câu nhắc Từ điểm : , ta chỉ vào điểm cọc đầu tiên trên
trắc ngang tự nhiên. Xuất hiện
cửa sổ, nhập cao độ thiết kế tại
cọc vừa chọn tại mục Cao độ.
Và bấm nút OK để tiếp tục cho
đến hết tuyến thiết kế. Khi đó
trên bảng trắc dọc sẽ xuất hiện
đờng đỏ thiết kế. Ngoài ra ta có
các chức năng khác để hiệu
chỉnh đờng đỏ, tạo cầu, cống
trên tuyến, lý trình, giếng thu
nớc
2. Sau khi có đờng đỏ, ta
vào lệnh TD - TN >
Điền thiết kế . Trên
dòng lệnh sẽ có câu nhắc Chọn trắc dọc :. Ta chọn vào đờng đỏ vừa tạo
xong. Xuât hiện cửa sổ, ta chọn các mục trong của sổ để đợc thiết kế theo
yêu cầu.
Giáo trình NOVA-TDN 8
Công ty tin học Hài Hoà: 133 - Trúc Bạch - Ba Đình - HN: Tel: (04) 8.290413
37- Đờng Hồ Xuân Hơng- Phờng 6 - Q3 - TPHCM: Tel: (08) 9.303644
3. Sau khi xong phần trắc dọc, ta bắt đầu thiết kế trắc ngang. Vào menu TD -
TN > Thiết kế trắc ngang > Thiết kế trắc ngang. Xuất hiện cửa sổ nh hình
vẽ, tại đây ta có các tuỳ chọn : Thiết kế lại, Theo yếu tố cong nếu có, Bề
rộng lấy trên mặt bằng tuyến, ta tuỳ chọn các mục này theo yêu cầu của
từng loại công việc. Ta có nút Từ cọc > Tới cọc : dùng để chọn cho các tr-
ờng hợp chỉ thiết kế từng đoạn trên tuyến, nút Chọn TN < dùng để thiết kế
chỉ trên một trắc ngang đợc chọn. Ta có nút Sửa để điều chỉnh các thông số
của mặt cắt ngang thiết kế theo yêu cầu.
Sau khi hoàn chỉnh thông số của mặt cắt ngang thiết kế, ta vào mục áp
Thiết kế để áp mặt cắt ngang thiết kế lên bản vẽ trắc ngang tự nhiên.
NgoàI ra ta có các lệnh khác để thực hiện áp các lớp áo đờng, tạo taluy, định nghĩa
thiết kế trắc ngang. Sau khi hoàn chỉnh hết phần thiết kế ta bớc vào điền thiết kế
trắc ngang bằng lệnh
Sau khi xong phần trắc dọc, ta bắt đầu thiết kế trắc ngang. Vào menu TD -
TN > Thiết kế trắc ngang > Điền thiết kế trắc ngang. TạI cửa sổ này, ta có các
phần tuỳ chọn để điền thiết kế.
Giáo trình NOVA-TDN 9
Công ty tin học Hài Hoà: 133 - Trúc Bạch - Ba Đình - HN: Tel: (04) 8.290413
37- Đờng Hồ Xuân Hơng- Phờng 6 - Q3 - TPHCM: Tel: (08) 9.303644
4. Sau khi xong phần thiết kế trắc ngang, ta bắt đầu tiến hành vét bùn, đánh
cấp nếu có. Các bớc thực hiện nh sau. Vào menu lệnh TD-TN > Vét bùn và đánh
cấp >, trong chơng trình có tự động vết bùn, tự động đánh cấp, và không tự động
nhng tốt nhất không nên xài phần tự đông vì không chính xác. Ngoài ra các thông
số về vét bùn và đánh cấp đợc khai báo trong menu Bình đồ > Khai báo > Khái
báo vét bùn + hữu cơ.
Tính diện tích
Sau khi đã hoàn tất xong phần thiết kế trắc dọc và trắc ngang, ta tiến hành
tính diện tích và điền khối lợng đào-đắp. Các bớc tiến hành nh sau:
1. Vào menu lệnh TD-TN > Diện tích > Tính diện tích. Xuất hiện cửa sổ
nh hình vẽ, tạI đây khi bấm nút OK ta sẽ tính cho toàn tuyến hay Từ cọc
Tới cọc. Nếu bấm Chọn TN < thì sẽ tính cho riêng trắc ngang đợc
chọn.
Giáo trình NOVA-TDN 10
Công ty tin học Hài Hoà: 133 - Trúc Bạch - Ba Đình - HN: Tel: (04) 8.290413
37- Đờng Hồ Xuân Hơng- Phờng 6 - Q3 - TPHCM: Tel: (08) 9.303644
2. Tính diện tích xong, ta vào menu lệnh TD-TN > Diện tích > Điền giá
trị diện tích. Xuất hiện cửa sổ nh hình vẽ. TạI mục này ta tạo ra các kiểu
diện tích cần điền, lập công thức cho từng kiểu diện tích từ bộ th viện
Giáo trình NOVA-TDN 11
Công ty tin học Hài Hoà: 133 - Trúc Bạch - Ba Đình - HN: Tel: (04) 8.290413
37- Đờng Hồ Xuân Hơng- Phờng 6 - Q3 - TPHCM: Tel: (08) 9.303644
diện tích đã có. NgoàI ra ta có thể lu thành file để sử dụng cho công
trình khác bằng nút lệnh Ghi tệp mới. Sau cùng khi đã hoàn tất công
thức xong, ta chọn nút lệnh Đồng ý đễ điền các giá trị diện tích lên bản
vẽ phần trắc ngang.
3. Sau khi điền giá trị diện tích xong ta bớc qua phần Lập bảng diện tích.
Ta có 2 cách để lập bảng diện tích : Lập từ giá trị vừa điền hay lập bảng
với công thức mới. Vào menu lệnh TD-TN > Diện tích > . Sau khi lập
bảng xong, chọn vị trí ta có bảng diện tích nh hình vẽ. Ta có thể xuất
bảng diện tích này qua Excel (dạng file text) tạI menu lệnh Phụ trợ >
Hiệu chỉnh bảng > Tạo và hiệu chỉnh bảng.
Chức năng này cho phép ta:
-Sửa chữa nội dung của bảng bao gồm : sửa chữa nội dung các ô,
công thức các ô, các dòng tiêu đề, thêm hàng hoặc cột vào bảng.
-Tạo một bảng mới.
Sau khi chọn sẽ xuất hiện dòng nhắc:
Chọn bảng dữ liệu cần hiệu chỉnh <Bấm Enter nếu muốn tạo bảng mới!>:
1. Hiệu chỉnh dữ liệu bảng: Pick chọn vào bảng cần sửa sẽ xuất hiện
hộp thoại
Giáo trình NOVA-TDN 12
Công ty tin học Hài Hoà: 133 - Trúc Bạch - Ba Đình - HN: Tel: (04) 8.290413
37- Đờng Hồ Xuân Hơng- Phờng 6 - Q3 - TPHCM: Tel: (08) 9.303644
Sửa chữa nội dung các ô : cho phép thay đổi giá trị của ô một cách trực tiếp trên
hộp thoại .
Công thức của ô đang chọn đợc hiện thị trong phần hộp thoại dới đây
ta có thể sửa chữa, xoá bỏ, hoặc nhập lại công thức cho ô đó (Tạo công thức t-
ơng tự công thức nh trong Excel). Công thức nhập vào có thể là chữ hoa, hoặc
thờng.
: cho phép thêm một hàng mới vào cuối bảng, khi đó xuất hiện
hộp thoại
yêu cầu ngời sử dụng nhập số ô của hàng cần thêm, mặc định là bằng số ô
của hàng đầu tiên trong bảng.
* : cho phép chèn thêm một cột vào phía phải bảng.
* : cho phép tạo lập các biến để sử dụng trong bảng, khi đó xuất
hiện hộp thoại nh hình :
Giáo trình NOVA-TDN 13
Công ty tin học Hài Hoà: 133 - Trúc Bạch - Ba Đình - HN: Tel: (04) 8.290413
37- Đờng Hồ Xuân Hơng- Phờng 6 - Q3 - TPHCM: Tel: (08) 9.303644
Bảng biến hiển thị các biến có trong bảng ta vừa chọn - nếu có. (Gồm tên
biến và giá trị của nó). Các biến trong bảng này sẽ đợc sử dụng trong các công
thức của bảng dữ liệu. Có thể thêm bớt, xoá (chọn tên biến và bấm phím Delete),
sửa tên biến. Bảng biến trên gồm 9 dòng, nếu hết chỗ thêm tên biến, Bấm phím
Insert sẽ bổ sung thêm 10 dòng nữa (mỗi lần bấm). Tuy nhiên, nếu xoá hoặc sửa
một tên biến có mặt trong một công thức nào đó của bảng dữ liệu, thì biến đó trong
công thức sẽ coi bằng 0 (ví dụ: công thức ô A1 : B1+10+K, nếu xoá biến K thì A1
= B1+10 ). Chú ý: Tên biến không phân biệt chữ hoa, chữ thờng. Tên biến không
đợc đặt tên trùng tên ô. Nếu muốn sử dụng các chữ số trong tên biến thì thêm dấu
_ trớc chữ số. Ví dụ: A_1,KH_10 v.v
* : cho phép xem toàn bộ các công thức có trong bảng dữ liệu.
Khi đó xuất hiện hôp thoại:
Bảng công thức giúp tìm các tham chiếu vòng (nếu có). Khi vế phải của
công thức có mặt ở vế trái (hoặc trong các con của nó) thì xảy ra hiện tợng tham
chiếu vòng thể hiện qua thông báo :
Giáo trình NOVA-TDN 14
Công ty tin học Hài Hoà: 133 - Trúc Bạch - Ba Đình - HN: Tel: (04) 8.290413
37- Đờng Hồ Xuân Hơng- Phờng 6 - Q3 - TPHCM: Tel: (08) 9.303644
làm kết quả tính toán của các công thức bị sai.
Các ví dụ về tham chiếu vòng:
1) A1=A1+10; (A1 có mặt cả 2 vế của công thức)
2)A1=B1+2.4+C2;
C2 = D1+3;
D1 = A1+2; (A1 dùng để tính D1, D1 dùng để tính C2, C2 lại có mặt
trong công thức tính A1)
Có hai hàm đợc sử dụng trong bảng dữ liệu là SUM ALL và SUM TO:
Hàm SUM ALL: tính tổng toàn bộ các ô phía trên ô đó (trừ các ô có
công thức là SUM ALL hoặc SUM TO). Ví dụ: Tại ô B10 đặt SUM ALL,
B10 sẽ bằng tổng các ô từ B9 đến B1. Giả sử ô B6 có công thức SUM
ALL(hoặc SUM TO) - thì trong tổng này sẽ trừ ra ô B6.
Hàm SUM TO : tính tổng các ô từ ô kế trên nó đến ô có công thức SUM
ALL (hoặc SUM TO). Ví dụ: Tại ô B10 đặt SUM TO, B10 sẽ bằng tổng
các ô từ B9 đến B1. Giả sử ô B6 có công thức SUM ALL(hoặc SUM TO)
- thì B10 sẽ bằng tổng các ô từ B9 đến B7.
* : là số chữ số thập phân sau dấu phẩy của các
kết quả tính toán (chứ không phải toàn bảng).
* : nếu đợc chọn, sẽ mở rộng hộp thoại cho phép sửa chữa các
dòng tiêu đề của bảng (Gồm 3 dòng thể hiện qua phần mở rộng sau)
(Việc thay đổi chiều cao chữ, kiểu chữ đợc thực hiện thông qua lệnh khác)
* : cho phép xuất bảng ra tệp
text (.TXT) Tên tệp chọn qua nút Chọn Tệp, để sử dụng trong Excel.
Giáo trình NOVA-TDN 15
Công ty tin học Hài Hoà: 133 - Trúc Bạch - Ba Đình - HN: Tel: (04) 8.290413
37- Đờng Hồ Xuân Hơng- Phờng 6 - Q3 - TPHCM: Tel: (08) 9.303644
4. Trắc ngang cống và cống chi tiết: Chơng trình có thêm các lệnh về vẽ cống
dùng để hổ trợ ngời sử dụng thêm nhiều tiện tích.
1. Trắc ngang cống tròn.
Chức năng Trắc ngang cống tròn dùng để vẽ trắc ngang của cống tròn tại
các cọc có đặt cống cho nên tại cọc đó bắt buộc phải có thiết kế trắc ngang.
Nếu ta thực hiện sẽ xuất hộp hội thoại nh hình vẽ. Ta có thể vẽ cống làm
mới hoặc cống cạp thêm. Sau khi nhập xong số liệu ta cần phải bấm phím
sau đó nhập vào số cống cần thiết.
Nhập trắc ngang cốn tròn
Ta cần phải khai báo kiểu cống phía trái và phía phải của trắc ngang. Khi ta
chọn vào danh sách của mục Cống trái hoặc Cống phải sẽ xuất hiện hộp hội thoại
ta cần phải khai báo các kích thớc đầu cống.
Giáo trình NOVA-TDN 16
Công ty tin học Hài Hoà: 133 - Trúc Bạch - Ba Đình - HN: Tel: (04) 8.290413
37- Đờng Hồ Xuân Hơng- Phờng 6 - Q3 - TPHCM: Tel: (08) 9.303644
Khai báo kích thớc cống
Sau khi bấm sẽ xuất hiện dòng nhắc:
Điểm bắt đầu vẽ: Chỉ điểm bắt đầu vẽ. Kết quả ta có trên nh hình vẽ sau
ứng với trờng hợp không nối và có nối cống cũ.
Trắc ngang cống tròn.
2. Cống tròn.
Chức năng Cống tròn dùng để vẽ bản vẽ chi tiết của cống tròn.
Xuất hiện dòng nhắc:
Tỉ lệ bản vẽ 1:<50>: Tỷ lệ thể hiện cống tròn.
Chiều cao đất đắp đỉnh cống(m)<1.00>: 1.4 Chiều cao tính từ mặt
trên ống cống đến bề mặt đờng.
Đờng kính trong của ống cống (cm)<10.00>:
Chiều dày của ống cống (cm)<6.0>: 8
Chiều dài 1 ống cống (cm)<100.0>:
Chiều rộng khe nối ống cống (cm)<2.0>: Chiều rộng khe nối giữa
các ống cống.
Số ống cống tính ra là 12.55 ống.
Giáo trình NOVA-TDN 17
Công ty tin học Hài Hoà: 133 - Trúc Bạch - Ba Đình - HN: Tel: (04) 8.290413
37- Đờng Hồ Xuân Hơng- Phờng 6 - Q3 - TPHCM: Tel: (08) 9.303644
Số ống cống cần lắp đặt: 13
Điểm bắt đầu vẽ: Chỉ điểm bắt đầu vẽ.
Phía phải thiết kế.
Hố tụ nớc, cống tờng cánh Chéo hay tờng Thẳng<Cheo>: Yêu cầu ta
cho biết phía phải làm hố tụ nớc, cống tờng cánh chéo hay tờng cánh thẳng.
Đối với tờng cánh chéo hoặc tờng cánh thẳng sẽ xuất hiện các dòng nhắc:
Chiều dài sân chống xói(m)<1.80>:
Chiều rộng sân chống xói(m)<5.0>:
Cống tròn chi tiết.
Dòng nhắc sẽ lặp lại đối với phía trái:
Phía trái thiết kế. Phía trái thiết kế.
Hố tụ nớc,cống tờng cánh Chéo hay tờng Thẳng<Cheo>:H Yêu cầu
ta cho biết phía trái làm hố tụ nớc, cống tờng cánh chéo hay tờng cánh
thẳng. Đối với hố tụ nớc sẽ xuất hiện các dòng nhắc:
Chiều cao thành phía trong của hố tụ(cm)<152.0>:
Chiều cao thành phía ngoài của hố tụ(cm)<152.0>:
Bề rộng của hố tụ(cm)<120>:
Kết quả ta có trên hình vẽ trên các phơng án của ống cống chi tiết.
5.3.Cống bản.
Giáo trình NOVA-TDN 18
Công ty tin học Hài Hoà: 133 - Trúc Bạch - Ba Đình - HN: Tel: (04) 8.290413
37- Đờng Hồ Xuân Hơng- Phờng 6 - Q3 - TPHCM: Tel: (08) 9.303644
Chức năng Cống bản dùng để vẽ bản vẽ chi tiết của cống bản. Khi ta chọn
sẽ xuất hiện dòng nhắc:
Khổ cống bản (khổ nền)(m)<8.00>: Chiều dài cống.
Chiều cao cống-từ đỉnh mặt đờng đến đáy cống(m)<1.40>: Chiều
cao tính từ mặt đờng đến đáy cống.
Khẩu độ thoát nớc(m)<1.00>:
Chiều dài bản cống(m)<1.38>:
Chiều dày bản cống(cm)<15.0>: Dầy tấm bê tông.
Dốc bề mặt cống(%)<2.0>: Dốc mặt đờng.
Chiều dày lớn nhất của tạo dốc bản(cm)<13.0>:
Cống bản chi tiết.
Có làm đà chắn không(Co/Khong)<Co>: Nếu ta trả lời Co sẽ xuất
hiện thêm các dòng nhắc:
Chiều cao đà chắn(cm)<68.0>:
Bề dày đà chắn(cm)<25.0>:
Các dòng nhắc tiếp theo:
Chiều sâu chôn tờng(cm)<90.0>:
Bề dày tờng(cm)<45.0>:
Chiều sâu chôn móng(cm)<60.0>:
Bề dầy móng tờng(cm)<65.0>:
Có đặt giằng chống không?(Co/Khong)<Co>: Nếu ta trả lời có
đặt giằng chống thì sẽ xuất hiện dòng nhắc sau:
Chiều cao giằng chống(cm)<30.0>:
Chiều rộng giằng chống(cm)<20.0>:
Số giằng chống <4>:
Các dòng nhắc tiếp theo:
Có gia cố móng không?(Co/Khong)<Co>:
Tỉ lệ xuất ra giấy 1:<50.0>:
Điểm bắt đầu vẽ: Chỉ điểm bắt đầu vẽ. Kết quả ta có trên hình
Giáo trình NOVA-TDN 19
Công ty tin học Hài Hoà: 133 - Trúc Bạch - Ba Đình - HN: Tel: (04) 8.290413
37- Đờng Hồ Xuân Hơng- Phờng 6 - Q3 - TPHCM: Tel: (08) 9.303644
5.4.Cấu tạo móng cống.
Chức năng Cấu tạo móng cống dùng để vẽ bản vẽ cấu tạo móng cống của
cống tròn.
Xuất hiện dòng nhắc:
Tỉ lệ bản vẽ 1:<50>: Tỉ lệ chính của bản vẽ.
Hệ số vẽ phóng <2.0>: bằng tỉ lệ chi tiết (1:25) chia tỉ lệ chính.
Đờng kính trong của ống cống(cm)<100.0>:
Chiều dày của ống cống(cm)<6.0>:
Điểm bắt đầu vẽ: Chỉ điểm bắt đầu vẽ. Kết quả ta có nh hình.
Cấu tạo móng cống.
Giáo trình NOVA-TDN 20
Công ty tin học Hài Hoà: 133 - Trúc Bạch - Ba Đình - HN: Tel: (04) 8.290413
37- Đờng Hồ Xuân Hơng- Phờng 6 - Q3 - TPHCM: Tel: (08) 9.303644
Phụ trợ:
3. Pline
Chức năng này gần tơng tự nh lệnh PLINE tuy nhiên chỉ có khác 2 phần tuỳ
chọn:
Properties phần tuỳ chọn này cho phép ta định nghĩa các thuộc tính của đối
tợng theo 1 đối tợng đợc chọn ở dòng nhắc Select object:
Offset phần tuỳ chọn này cho phép ta chỉ 1 điểm ở dòng nhắc Offset Point:
mà từ điểm Offset ta sẽ xác định điểm cần nhập.
Khi bắt đầu lệnh sẽ xuất hiện dòng nhắc:
Properties/Offset/<From point>:
Current line-width is 0.0000
Tiếp theo sẽ là:
Properties/Offset/Arc/Close/Width/Length/Undo/<Endpoint of line>:
4. Pline theo độ dốc
Chức năng Pline theo độ dốc cho phép ta tạo đờng đa tuyến thẳng theo
khoảng cách và độ dốc. Xuất hiện dòng nhắc:
Điểm bắt đầu vẽ: Chỉ điểm bắt đầu vẽ.
Phia ve:Phai/<Khoảng cách>: Mặc định ta bắt đầu vẽ từ trái sang phải.
Nếu muốn hớng ngợc lại thì ta chọn phần tuỳ chọn Phia ve.
Phia ve:Phai/<Khoảng cách>:2
Nếu ta nhập khoảng cách thì sẽ xuất hiện dòng nhắc tiếp theo:
Độ dốc %<2.00>: Yêu cầu ta cho giá trị độ dốc
Nếu khoảng cách bằng 0 thì dòng nhắc sẽ là:
Khoảng cách thẳng đứng: 0.3 Ta cần cho khoảng cách theo chiều thẳng Y.
Tiếp theo dòng nhắc sẽ lại là:
Undo/<Khoảng cách>:
5. Rải taluy
Chức năng này cho phép ta rải 2 kiểu taluy(xem hình sau):
Kiểu rải 1: Cho phép ta vẽ taluy bám theo 2 đờng biên. Sau khi nhập
xong các thông số ở hộp thoại Hình 13-1 sẽ xuất hiện dòng nhắc:
Chọn đờng thứ 1: Chọn đờng biên thứ 1
Chọn đờng thứ 2: Chọn đờng biên thứ 2
Kiểu rải 2 : Với kiểu rải này ta có thể chọn nhiều đờng cùng một lúc.
Giáo trình NOVA-TDN 21
Công ty tin học Hài Hoà: 133 - Trúc Bạch - Ba Đình - HN: Tel: (04) 8.290413
37- Đờng Hồ Xuân Hơng- Phờng 6 - Q3 - TPHCM: Tel: (08) 9.303644
Khoảng cách
Rải taluy kiểu 1
Rải taluy kiểu 2
Chọn đ ờng thứ 1
Chọn đ ờng thứ 2
Các kiểu rải taluy
6. Kích thớc :
Chức năng Kích thớc cho phép ta điền kích thớc nối tiếp một cách cách
nhanh chóng.
Dòng nhắc:
Dim Undo/Hor/Ver/Ali<Ali>: Ta có thể chọn 1 trong 3 kiểu điền kích
thớc Hor, Ver và Ali nh của lệnh DIM.
Vị trí đờng kích thớc: Chỉ vị trí đặt đờng kích thớc.
Chiều dài đoạn dóng:1000/<Điểm thứ nhất>: Mặc định ta cần chỉ điểm
gốc của đờng dóng thứ nhất khi cần thay đổi chiều dài đoạn dóng ta sử dụng
phần tuỳ chọn Chiều dài đoạn dóng. Tiếp theo dòng nhắc là:
Điểm thứ hai: Chỉ điểm gốc của đờng dóng thứ hai.
Dim text <500>: Cho giá trị của dimension text hoặc Enter chấp nhận
giá trị mặc định.
Điểm thứ hai: Nếu ta chỉ điểm gốc của đờng dóng thứ hai thì kích thớc
sẽ đợc điền nối tiếp nh của lệnh con Continue của lệnh DIM. Nếu Enter thì sẽ
trở về dòng nhắc đầu tiên. Khi số lợng kích thớc lớn hơn 1 sẽ xuất hiện dòng
nhắc:
Có điền kích thớc tổng không(C/K)<Khong>: Nếu ta trả lời là có điền
kích thớc tổng thì sẽ xuất hiện tiếp:
Dim text <1500>: Yêu cầu ta cho giá trị kích thớc tổng. Giá trị mặc
định là tổng các giá trị kích thớc mà ta thực tế điền chứ không phải là độ dài
từ điểm gốc thứ 1 của kích thớc đầu đến điểm gốc thứ 2 của kích thớc cuối.
Và sẽ xuất hiện trở lại dòng nhắc:
Giáo trình NOVA-TDN 22
Rải taluy
Công ty tin học Hài Hoà: 133 - Trúc Bạch - Ba Đình - HN: Tel: (04) 8.290413
37- Đờng Hồ Xuân Hơng- Phờng 6 - Q3 - TPHCM: Tel: (08) 9.303644
Dim Undo/Hor/Ver/Ali<Ali>:
Muốn thoát khỏi lệnh dùng phần tuỳ chọn Exit.
Ví dụ :
Dim Undo/Hor/Ver/Ali<Ali>:H
Vị trí đờng kích thớc: chỉ điểm 1.
Chiều dài đoạn dóng:1000/<Diem thu nhat>:C
Chiều dài đoạn dóng <1000>: 500
Chiều dài đoạn dóng:1000/<Điểm thứ nhất >: Chỉ điểm 1
Điểm thứ hai: Chỉ điểm gốc 2
Dim text <997>: 1000
Điểm thứ hai: Chỉ điểm gốc 2
Dim text <904>: 900
Điểm thứ hai: Chỉ điểm gốc 2
Dim text <993>: 1000
Điểm thứ hai:
Dim Undo/Hor/Ver/Ali<Hor>:E
Điền kích thớc
L u ý: Nếu sử dụng phần tuỳ chọn Ali thì việc chỉ Điểm thứ nhất: và
Điểm thứ hai: đầu tiên là phải chính xác để cho hớng của chúng trùng với hớng
của kích thớc muốn điền.
7. Sửa Text
Với chức năng Sửa text cho phép ta thay đổi nội dung dòng chữ, dòng kích
thớc hoặc là thuộc tính của khối.
Trờng hợp ta sửa giá trị số nếu muốn số chữ số thập phân lấy theo bản vẽ thì
ta đánh dấu vào ô .
Giáo trình NOVA-TDN 23
Công ty tin học Hài Hoà: 133 - Trúc Bạch - Ba Đình - HN: Tel: (04) 8.290413
37- Đờng Hồ Xuân Hơng- Phờng 6 - Q3 - TPHCM: Tel: (08) 9.303644
Sửa Text
8. Xoá đối tợng theo lớp
Với chức năng Xoá đối tợng theo lớp ta có thể xoá các đối tợng trong số các
đối tợng đợc chọn mà chúng thuộc lớp ta cần xoá.
Dòng nhắc sẽ là:
Select objects: Ta cần chọn các đối tợng cần xoá, có thể cả các đối t-
ợng không cần xoá.
Tiếp theo dòng nhắc sẽ là:
Chọn đối tợng thuộc lớp: Ta cần chỉ 1 đối tợng thuộc lớp cần xoá.
9. Làm trơn các đờng đa tuyến
Chức năng này tơng tự nh việc làm trơn đa tuyến bằng lệnh PEDIT của
AutoCAD, tuy nhiên ta có thể chọn nhiều đa tuyến cùng một lúc.
Sau khi chọn các đa tuyến tại dòng nhắc Select objects: sẽ xuất hiện dòng
nhắc:
Làm trơn Fit/Spline/Decurve<Fit>: Yêu cầu ta chọn kiểu làm trơn.
10. Làm trơn đa tuyến theo khoảng phân
Chức năng này cho phép ta làm trơn các đờng đồng mức do Nova-TDN vẽ
ra theo 1 giá trị khoảng phân nào đó.
Ta cần phải nhập vào 1 giá trị khoảng
phân tại hộp hội thoại Hình 13-5.
Nhập khoảng phân
11. Làm trơn đa tuyến theo Spline
Chức năng này cho phép ta chuyển các đờng đồng mức do Nova-TDN vẽ ra
thành đờng Spline.
12. Hiệu chỉnh lớp
Với chức năng Hiệu chỉnh lớp cho phép thực hiện các thao tác đối
với lớp của đối tợng đợc chọn nh: chọn màu, kiểu nét, bật tắt, khoá v.v
Khi ta chọn chức năng này sẽ xuất hiện dòng nhắc :
Chọn đối tợng : Pick chọn đối tợng nào đó, sẽ xuất hiện hộp thoại mô
tả các thuộc tính về lớp chứa đối tợng đó:
Giáo trình NOVA-TDN 24
Công ty tin học Hài Hoà: 133 - Trúc Bạch - Ba Đình - HN: Tel: (04) 8.290413
37- Đờng Hồ Xuân Hơng- Phờng 6 - Q3 - TPHCM: Tel: (08) 9.303644
Hiệu chỉnh lớp
Thay đổi kiểu nét của lớp qua List Box
hoặc chọn từ bản vẽ từ nút .
Thay đổi màu nét của lớp bằng cách chọn từ hộp thoại màu chuẩn
của AutoCAD (Pick nút ) hoặc nhập số màu vào EditBox bên
cạnh hoặc chọn từ bản vẽ bằng nút .
các nút trong Các thuộc tính khác thực hiện việc bật - tắt, khoá -
mở, làm đông - làm tan tơng tự lệnh Layer của AutoCAD.
Đánh dấu để thay đổi màu, kiểu nét
của tất cả các đối tợng nằm trên lớp đó về BYLAYER.
13. Căn chỉnh các cụm kích thớc
Chức năng này cho phép căn chỉnh vị trí đờng kích thớc, chân các đờng
dóng của các cụm kích thớc cùng loại (Horizoltanly, Vertical , Alignment).
Khi chọn chức năng này xuất hiện dòng nhắc:
Chọn các cụm kích thớc cần căn chỉnh :
Select objects:
*Nếu các cụm kích thớc đợc chọn là cùng một loại (Hor, Ver , Alig) thì xuất
hiện tiếp dòng nhắc:
chỉnh đờng kích Thớc/< chỉnh đờng Dóng>-Vị trí mới:
Gồm các tuỳ chọn:
chỉnh đờng kích Thớc <T> : căn chỉnh vị trí đờng kính thớc cho các cụm
kích thớc.
chỉnh đờng Dóng <D> : căn chỉnh chân các đờng dóng cho các cụm kích
thớc.
Vị trí mới: Pick để xác định vị trí mới cho đờng kích thớc hoặc chân các đ-
ờng dóng.
*Nếu các cụm kích thớc gồm nhiều loại, xuất hiện dòng nhắc
Chọn cụm kích thớc đại diện để căn chỉnh theo:
Giáo trình NOVA-TDN 25