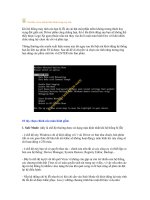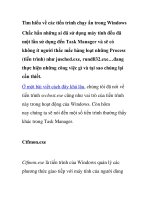BTL môn mã nguồn mở đề 09 tìm hiểu về các thao tác người dùng trong ubuntu linux cách tạo người dùng, phấn quyền người dùng, truy cập tài nguyên, thông tin quản trị người dùng root…
Bạn đang xem bản rút gọn của tài liệu. Xem và tải ngay bản đầy đủ của tài liệu tại đây (3.8 MB, 41 trang )
BTL Môn: Mã nguồn mở
Đề 09: Tìm hiểu về các thao tác người dùng
trong Ubuntu Linux: cách tạo người dùng, phấn
quyền người dùng, truy cập tài nguyên, thông
tin & quản trị người dùng Root…
10/17/14 1
Nhóm 09- Lớp 10B4:
Nguyễn Cao Tú
Hoàng Gia Linh
Bùi Trương Đức Công
Giới thiệu về người dùng
Ubuntu là hệ điều hành đa người dùng, mỗi người muốn sử dụng được
máy tính cài Ubuntu thì phải có một tài khoản (account) đã được đăng
ký.
Một tài khoản gồm có một tài khoản người dùng (username) và một
mật khẩu (pasword)
Có hai loại user: super user và regular user.
Group là tập hợp nhiều user lại.
Mỗi user luôn là thành viên của một group.
Khi tạo một user thì mặc định một group được tạo ra.
10/17/14 2
Home Directory
Mỗi người dùng trên Ubuntu được cấp một thư mục riêng (gọi là home
directory), thực chất là một thư mục con của /home. Có dạng là:
/home/username
Mỗi người dùng chỉ có quyền thao tác trong thư mục riêng của mình
(và những thư mục khác được phép của hệ thống) mà thôi.
Thường thì tập tin và thư mục được tạo bởi người dùng nào thì sẽ
thuộc về người dùng đó.
10/17/14
3
Tài khoản người dùng đặc biệt
Trong quá trình cài đặt một hệ thống Linux, một số tài khoản người dùng
đặc biệt sẽ tự động được tạo ra. Các tài khoản người dùng này được sử
dụng với một số chức năng đặc biệt trên hệ thống.
Tài khoản Root : còn được gọi là tài khoản siêu người dùng, có quyền cao
nhất trên hệ thống, thực hiện một số công việc quản trị hệ thống bao gồm :
thêm các tài khoản người dùng mới, thay đổi mật khẩu của người dùng
Tài khoản Nobody: được sử dụng để chạy các dịch vụ trên hệ thống. Tài
khoản này không có thư mục home hoặc môi trường làm việc shell.
Tài khoản Bin: được sử dụng trên hệ thống với thư mục home là /bin,được
sử dụng để bảo mật các file nhị phân cơ bản trên hệ thống,không có môi
trường làm việc shell.
10/17/14 4
Tài khoản Root
Trong tất cả các hệ thống Linux người ta thường phải tạo cho tài khoản
root một mật khẩu (thường là trong lúc cài đặt hệ thống). Khi một hành
động nào đó trên hệ thống cần được thực hiện với yêu cầu quyền hạn
của quản trị hệ thống (của root) thì người sử dụng sẽ được Linux thông
báo và yêu cầu nhập vào mật khẩu của tài khoản root. Trong Terminal
người sử dụng có thể sử dụng lệnh su (substitute user identity) với mật
khẩu của root để trở thành root. Sau khi thực hiện các tác vụ cần thiết
thì người sử dụng có thể thoát khỏi tài khoản root với lệnh exit để trở về
với quyền hạn mặc định.
Phương cách sử dụng tài khoản root đã được sử dụng từ khi Unix và
Linux ra đời nhưng lại đem lại một số điều bất cập:
Nếu người sử dụng quên đăng xuất tài khoản root thì hệ thống sẽ bị đặt
vào tình trạng nguy hiểm.
Người sử dụng phải nhớ ít nhất là hai mật khẩu (mật khẩu tài khoản
thường và mật khẩu của root).
Ngoài việc sử dụng một giải pháp hỗ trợ như AppArmor, người ta không
thể hạn chế được quyền hạn của root
10/17/14 5
Tài khoản Root
Với Ubuntu Linux, nhà phát triển đã lựa chọn một giải pháp khác với
việc sử dụng thẳng root. Trên hệ thống Ubuntu có một tài khoản root
nhưng mặc định không được kích hoạt. Thay vào đó, người sử dụng
đầu tiên trên hệ thống có thể dùng mật khẩu cho tài khoản bình
thường để nhận được quyền hạn của root trong thời gian ngắn. Việc đó
được thực hiện trong Terminal với thao tác nhập vào lệnh sudo và
với gksudo hoặc kdesudovới menu đồ hoạ trên GNOME hoặc KDE.
Lệnh trong Terminal: sudo lệnh tuỳ chọn
Nếu sử dụng GNOME hoặc XFCE: gksu lệnh tuỳ chọn
Nếu sử dụng KDE: kdesudo lệnh tuỳ chọn
10/17/14 6
Tài khoản Root
Mặc định không cho đăng nhập trực tiếp với tài khoản root có những
lợi ích sau:
Trình cài đặt sẽ phải hỏi một vài câu hỏi.
Người dùng không cần phải nhớ mật khẩu root, cái mà họ rất hay quên.
Tránh xa quyền “Tôi có thể làm mọi thứ” khi đăng nhập, bạn sẽ được
nhắc khi làm bất kỳ điều gì thay đổi đến hệ thống.
Sudo thêm một lịch sử các lệnh đã chạy trong /var/log/auth.log. Nếu
bạn gặp vấn để, bạn luôn luôn có thể quay lại và xem những lệnh nào đã
được thực hiện. Nó cũng tốt để quản lý, kiểm tra.
Mật khẩu tài khoản root bị khóa làm máy tính bạn an toàn hơn rất
nhiều. Mọi cracker sẽ thử tấn công vào tài khoản root trước tiên, mật
khẩu root bị khóa đồng nghĩa với việc loại bỏ được 1 lần nguy hiểm.
10/17/14 7
UID là gì?
UID (User Identification) là một số nguyên dương duy nhất được hệ
thống gán cho mỗi tài khoản người dùng.
Cách kiểm tra UID: Trong file /etc/passwd lưu trữ tất cả các thông tin về
user, mỗi user nằm trên 1 dòng.
10/17/14 8
UID là gì?
Muốn tra UID ta sử dụng lệnh #cat /etc/password để xuất file
/etc/passwd.
10/17/14 9
UID là gì?
Một số UID đặc biệt:
UID = 0: được gán cho tài khoản Root.
UID = 65534: được gán cho tài khoản Nobody.
UID = 1 – 99: được gán riêng cho các tài khoản dịch vụ.
Thông thường, UID = 1000 – 9999 dành cho các tài khoản cục bộ và UID = 10000 –
65534 dành cho các tài khoản truy cập từ xa.
10/17/14 10
Tạo người dùng trên giao diện đồ hoạ
Bước 1:
Từ thanh công cụ của Ubuntu,
ta chọn System ->
Administration -> Users and
Groups.
10/17/14 11
Tạo người dùng trên giao diện đồ hoạ
Bước 2: Trong hộp thoại
Users Settings, ta chọn Add.
Sau đó nhập mật khẩu rồi
chọn Authenticate.
10/17/14 12
Tạo người dùng trên giao diện đồ hoạ
Bước 3: Trong hộp thoại
Create New User, nhập tên
đầy đủ của người dùng ở hộp
thoại Name, hệ thống sẽ tự
động đặt Username cho người
dùng.
10/17/14 13
Tạo người dùng trên giao diện đồ hoạ
Bước 4: Tiếp theo, hệ thống
chuyển đến hộp thoại Change
User Password.
10/17/14 14
Tạo người dùng trên giao diện đồ hoạ
Việc cài đặt hoàn tất, ta sẽ
thấy tên người dùng mới trên
bảng người dùng.
Dùng lệnh cat để kiểm tra, ta
cũng đã thấy tài khoản này
đã được lưu vào file
10/17/14 15
Sau khi tạo người dùng xong,
trong hộp thoại Users Setting
có hỗ trợ thay đổi các thông
tin liên quan đến tài khoản.
10/17/14 16
Tiếp theo, trong hộp thoại
Users Settings. Ta chọn
Advanced Settings. Trong
hộp thoại Change Advanced
User Settings
10/17/14 17
Tạo người dùng trên Terminal - Useradd
Hệ thống tự động tạo các file của người dùng trên hệ thống, tạo thư mục home
cho người dùng và một số cấu hình khác phụ thuộc vào các chức năng được sử
dụng. Khi một tài khoản người dùng được tạo ra thì một tài khoản nhóm người
dùng cùng tên với người dùng cũng sẽ được tạo ra trên hệ thống (UID = GROUP
ID).
Cú pháp: #useradd [Chức năng] <tên người dùng>
10/17/14 18
Tạo người dùng trên Terminal - Useradd
Một số chức năng chính trong Useradd
-p password: Đặt password cho user.
-c “comment”: Thêm thông tin cá nhân.
-d /home/directory: Tạo thư mục home cho người dùng.
-e yyyy-mm-dd: Ngày vô hiệu hoá truy cập.
-f yyyy-mm-dd: Số ngày password sẽ vô hiệu hoá khi tài khoản hết hạn.
-g group: Xác định tài khoản người dùng thuộc nhóm người dùng nào trên hệ thống.
-G group: Xác định tài khoản người dùng thuộc những nhóm người dùng nào trên hệ thống
-s shell: Xác định shell mặc định cho người dùng khi đăng nhập hệ thống. Ví dụ shell của
root là /bin/bash.
-u uid: Xác định số UID của người dùng.
10/17/14 19
Tạo người dùng trên Terminal - Useradd
Ví dụ: Để tạo tài khoản người dùng tên student1, thư mục home là student1,
thuộc nhóm người dùng user1 và số UID của người dùng là 555 và ngày hết quyền
truy cập là 01/08/2013. Ta viết câu lệnh như sau:
10/17/14 20
Dùng lệnh cat để kiểm tra, ta được:
Tạo người dùng trên Terminal - Adduser
10/17/14 21
Sử dụng adduser sẽ đơn giản hơn useradd vì hệ thống không yêu cầu
người tạo phải thêm vào các tham số. Hơn nữa, nó sẽ hiển thị các tuỳ
chọn thông tin cá nhân để người tạo có thể nhập. Tuy nhiên, các
tham số như group, group id, uid, home directory… sẽ được hệ thống
tự đặt.
Cú pháp: #adduser <tên người dùng>
Tạo người dùng trên Terminal - Adduser
10/17/14 22
Ví dụ: Ta thêm tài khoản có tên caotu sudo adduser caotu
Kết quả của lệnh:
Sau đó hệ thống yêu cầu nhập password:
Tạo người dùng trên Terminal - Adduser
10/17/14 23
Tiếp theo, cập nhật thông tin cá nhân của user caotu rồi yêu cầu xác
nhận thông tin.
Nếu chưa đúng, ta chọn n, hệ thống sẽ cho người tạo nhập lại từ đầu
và có hiển thị những thông tin đã nhập ở trước để đối chiếu:
Tạo người dùng trên Terminal - Adduser
10/17/14 24
Dùng lệnh cat để kiểm tra, ta được:
Tạo người dùng trên Terminal - Adduser
10/17/14 25
Cú pháp: #usermod [Chức năng] <tên người dùng>
Ví dụ: Ở trên, mặc định hệ thống cho UID của user caotu là 1003.
Ta viết lệnh như sau để thay đổi UID:
Dùng lệnh cat để kiểm tra, ta được:
Tương tự với các chức năng khác cũng vậy.