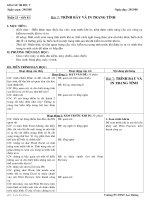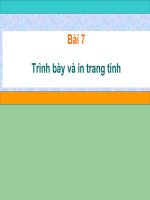bài giảng tin học 7 bài 7 trình bày và in trang tính
Bạn đang xem bản rút gọn của tài liệu. Xem và tải ngay bản đầy đủ của tài liệu tại đây (621.12 KB, 17 trang )
BÀI CŨ
Câu 1: Hãy nêu các bước để thực hiện việc: Kẻ đường
biên ô tính
Câu 2: Em hãy nêu các bước tô màu nền ô tính
Vùng làm việc của Words Vùng làm việc của Excel
Câu hỏi: So sánh hai vùng làm việc của Excel, vùng nào
thuận tiện cho việc in ấn?
Vùng làm việc của Words
thuận tiện hơn
In trang tính là cách thường được sử dụng để
chia sẻ thông tin trong bảng tính.
Việc in có thể sẽ xảy ra những tình huống không
như ý muốn và có thể hao giấy in nhiều.
Ở đây ta có một ví dụ về việc in không như ý
muốn : (hình 69 trang 59 SGK)
Em có nhận xét gì về trang tính này?
K
h
ô
n
g
h
ợ
p
l
í
Cần xem bảng tính
trước khi được in ra
Bài 7: Trình bày và in trang tính
BÀI 7: TRÌNH BÀY VÀ IN TRANG TÍNH
Next: xem trang
tiếp theo
Previous: xem trang
trước
1/ Xem trước khi in
- Nháy nút Print
Preview trên
thanh công cụ
Zoom: Phóng to, thu
nhỏ
Print: Mở hộp
thoại in
Setup : Mở hộp thoại
thiết đặt trang
Margins:
Hiện, ẩn các
đường lưới
trong chế độ
Print preview
Page Beak
preview:
Xem dưới
dạng ngắt
trang
•
Nháy nút Print Preview trên thanh công cụ
. Xuất hiện hộp thoại Print Preview (Xem trước khi in)
- Xuất hiện hộp thoại Print
Preview (Xem trước khi in)
Tại sao chúng ta phải xem trang tính trước khi in?
Em hãy nêu các bước cần thiết để xem trang tính
trước khi in?
N
g
ắ
t
t
r
a
n
g
k
h
ô
n
g
h
ợ
p
l
í
BÀI 7: TRÌNH BÀY VÀ IN TRANG TÍNH
Chúng ta điều chỉnh dấu ngắt
trang nhằm mục đích gì?
2. Điều chỉnh ngắt trang
1/ Xem trước khi in
•
Nháy nút Print Preview
trên thanh công cụ
1/ Xem trước khi in
- Xuất hiện hộp thoại Print
Preview (Xem trước khi in)
2. Điều chỉnh ngắt trang
Em hãy nêu các bước cần thiết để
điều chỉnh dấu ngắt trang?
BÀI 7: TRÌNH BÀY VÀ IN TRANG TÍNH
Chọn View → Page Break
Preview
Dấu ngắt trang
2. Điều chỉnh ngắt trang
Bước 2: Đưa trỏ chuột
vào dấu ngắt trang
Bước 3: Kéo thả đến vị
trí cần thiết.
1/ Xem trước khi in
•
Nháy nút Print Preview
trên thanh công cụ
Bước 1: Chọn
View→Page Break
Preview. Xuất hiện dấu
ngắt trang
- Xuất hiện hộp thoại Print
Preview (Xem trước khi in)
2. Điều chỉnh ngắt trang
BÀI 7: TRÌNH BÀY VÀ IN TRANG TÍNH
Lề trang in
Bước 2: Đưa trỏ chuột
vào dấu ngắt trang
Bước 3: Kéo thả đến vị
trí cần thiết.
1/ Xem trước khi in
•
Nháy nút Print Preview
trên thanh công cụ
Bước 1: Chọn
View→Page Break
Preview. Xuất hiện dấu
ngắt trang
- Xuất hiện hộp thoại Print
Preview (Xem trước khi in)
2. Điều chỉnh ngắt trang
Bước 2: Đưa trỏ chuột vào dấu ngắt trang
Bước 3: Kéo thả đến vị trí cần thiết.
Bước 1: Chọn View→Page Break Preview.
Xuất hiện dấu ngắt trang
2. Điều chỉnh ngắt trang
Trang
Print Preview
Page Break Preview
Next
Previous
ZOOM
Margins
Phóng to, thu nhỏ
Xem trang trước
Xem trang kế tiếp
Xem dưới dạng
ngắt trang
Hiện, ẩn các đường lưới
trong chế độ Print preview
Setup
Mở hộp thoại
thiết đặt trang
Mở hộp thoại in
BÀI 7: TRÌNH BÀY VÀ IN TRANG TÍNH
Lề trang in
Bước 2: Đưa trỏ chuột
vào dấu ngắt trang
Bước 3: Kéo thả đến vị
trí cần thiết.
1/ Xem trước khi in
•
Nháy nút Print Preview
trên thanh công cụ
Bước 1: Chọn
View→Page Break
Preview. Xuất hiện dấu
ngắt trang
- Xuất hiện hộp thoại Print
Preview (Xem trước khi in)
2. Điều chỉnh ngắt trang
Tiết 41: BÀI 7: TRÌNH BÀY VÀ IN TRANG TÍNH
Lề trang in
Bước 2: Đưa trỏ chuột
vào dấu ngắt trang
Bước 3: Kéo thả đến vị
trí cần thiết.
1/ Xem trước khi in
•
Nháy nút Print Preview
trên thanh công cụ
Bước 1: Chọn
View→Page Break
Preview. Xuất hiện dấu
ngắt trang
- Xuất hiện hộp thoại Print
Preview (Xem trước khi in)
Câu 1: Lợi ích của việc xem trước khi in?
•
a. Cho phép kiểm tra trước những gì sẽ được in ra
•
b. Kiểm tra xem dấu ngắt trang đang nằm ở vị trí nào
•
c. Cả a và b đều đúng
•
d. Cả a và b đều sai
2. Điều chỉnh ngắt trang
BÀI 7: TRÌNH BÀY VÀ IN TRANG TÍNH
Lề trang in
Bước 2: Đưa trỏ chuột
vào dấu ngắt trang
Bước 3: Kéo thả đến vị
trí cần thiết.
1/ Xem trước khi in
•
Nháy nút Print Preview
trên thanh công cụ
Bước 1: Chọn
View→Page Break
Preview. Xuất hiện dấu
ngắt trang
- Xuất hiện hộp thoại Print
Preview (Xem trước khi in)
2. Điều chỉnh ngắt trang
Câu 3: Làm thế nào để điều chỉnh được các trang
in sao cho hợp lí?
Phải điều chỉnh ngắt trang
BÀI 7: TRÌNH BÀY VÀ IN TRANG TÍNH
Lề trang in
Bước 2: Đưa trỏ chuột
vào dấu ngắt trang
Bước 3: Kéo thả đến vị
trí cần thiết.
1/ Xem trước khi in
•
Nháy nút Print Preview
trên thanh công cụ
Bước 1: Chọn
View→Page Break
Preview. Xuất hiện dấu
ngắt trang
- Xuất hiện hộp thoại Print
Preview (Xem trước khi in)
Câu 2: Đâu là biểu tượng dùng để
xem bảng tính trước khi in?
1. Biểu tượng Open
2. Biểu tượng Save
3. Biểu tượng Print Preview
4. Biểu tượng Paste
2. Điều chỉnh ngắt trang
I/Trước khi in nội dung một trang tính cần kiểm tra:
1/ In một phần nội dung của trang tính hay in tất cả ?
2/ Nội dung trên trang tính được bố trí hợp lí không.