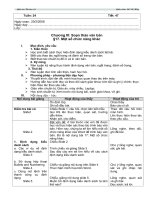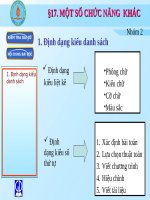bài giảng tin học 10 bài 17 một số chức năng khác
Bạn đang xem bản rút gọn của tài liệu. Xem và tải ngay bản đầy đủ của tài liệu tại đây (1.65 MB, 18 trang )
B
À
I
9
B
À
I
9
Bài 17:
Bài 17:
Một số chức năng khác
Một số chức năng khác
B
À
I
9
B
À
I
9
KIỂM TRA BÀI CŨ
Câu hỏi : Hãy cho biết chức năng của mỗi nút lệnh
sau
Căn lề trái
Căn lề phải
Căn giữa
Chọn cỡ chữ
Căn thẳng 2 lề
Giảm lề
Tăng lề
Chữ in đậm
Chữ in nghiêng
Chọn phông
chữ
B
À
I
9
B
À
I
9
Nội dung
Xem văn bản trước khi in
4
Định dạng kiểu danh sách
1
Ngắt trang
2
Đánh số trang
3
In văn bản
5
B
À
I
9
B
À
I
9
I. Định dạng kiểu danh sách
CÁC MÓN ĂN CHÍNH
Mì xào dòn
Gà bọc xôi
Bò típ mỳ
Vịt tần thuốc bắc
Rùa giả cầy
THỜI GIAN BIỂU
1. Tập thể dục
2. Vệ sinh cá nhân
3. Ăn sáng
4. Làm bài tập ở
nhà
5. Ngha nhạc
6. Nấu cơm
Liệt kê không thứ tự -> Ký hiệu
đầu dòng
Liệt kê thứ tự -> Đánh số
Các dạng
Danh sách
B
À
I
9
B
À
I
9
I. Định dạng kiểu danh sách
- Cách 1:
- Cách 1: Chọn Format -> Bullets and Numbering
B
À
I
9
B
À
I
9
I. Định dạng kiểu danh sách
-> Xuất hiện hộp hội thoại
-> Xuất hiện hộp hội thoại
-> Chọn 1 kiểu ->Nháy OK
-> Chọn 1 kiểu ->Nháy OK
Số
thứ
tự
Kí
hiệu
B
À
I
9
B
À
I
9
I. Định dạng kiểu danh sách
- Cách 2:
- Cách 2: Sử dụng các nút lệnh Bullet hoặc Numbering
Đánh
số thự
tự
Đánh
kí hiệu
* Lưu ý: Để bỏ định dạng kiểu danh sách
của một phần văn bản, ta chỉ cần chọn
phần văn bản đó rồi nháy nút Bullet hoặc
Numbering
B
À
I
9
B
À
I
9
II. Ngắt trang và đánh số trang
B
À
I
9
B
À
I
9
II. Ngắt trang và đánh số trang
Dòng mồ côi
Bảng biểu, sơ đồ nằm 2 trang
Mục đề ở cuối trang
Bắt đầu 1 chương, 1 phần
mới
1. Ngắt trang
a. Trường hợp cần ngắt trang:
B
À
I
9
B
À
I
9
II. Ngắt trang và đánh số trang
1. Ngắt trang
b. Cách thực hiện:
- Bước 1: Đặt con trỏ soạn thảo ở vị trí muốn
ngắt trang
- Bước 2: Chọn Insert -> Break… rồi chọn
Page break
- Bước 3: Nháy chọn OK
* Chú ý: Có thể dùng tổ hợp phím nóng
Ctrl+Enter
để ngắt trang
B
À
I
9
B
À
I
9
II. Ngắt trang và đánh số trang
2. Đánh số trang
1
1
2
2
3
3
4
4
5
5
6
6
a. Các vị trí của số trang
- Vị trí (position):
+ Đầu trang (Header)
+ Cuối trang (Footer)
- Căn lề (Alignment):
+ Trái (Left)
+ Phải (Right)
+ Giữa (Center)
B
À
I
9
B
À
I
9
II. Ngắt trang và đánh số trang
2. Đánh số trang
b. Cách thực hiện
- Bước 1: Chọn Insert -> Page
Number… ->xhhht
Đánh số
trang đầu
tiên
Đánh số
trang đầu
tiên
Vị trí
(đầu trang, cuối
trang)
Căn lề
(trái, phải, giữa)
- Bước 2:
Chọn vị trí và
căn lề
- Bước 3: Nháy
OK
B
À
I
9
B
À
I
9
III. In văn bản
1. Xem trước khi in
- Cách thực hiện:
+ Cách 1: Chọn File -> Print preview
+ Cách 2: Nháy nút Print preview trên
thanh Standard
B
À
I
9
B
À
I
9
CHƯƠNG III
Chọn số trang
Chọn số trang
trên màn hình
trên màn hình
Tỷ lệ xem
Tỷ lệ xem
Đóng cửa
Đóng cửa
sổ
sổ
B
À
I
9
B
À
I
9
III. In văn bản
2. In văn bản ra giấy
- Cách thực hiện:
+ Cách 1: Chọn File -> Print
+ Cách 2: Nhấn tổ hợp phím Ctrl+P
+ Cách 3: Nháy nút Print trên thanh
Standard
B
À
I
9
B
À
I
9
III. In văn bản
2. In văn bản ra giấy
- Hộp thoại Print:
In toàn
bộ văn
bản
In toàn
bộ văn
bản
Số bản in
Số bản in
In các trang cụ
thể
In các trang cụ
thể
Tên máy in
Tên máy in
In trang hiện
tại
B
À
I
9
B
À
I
9
GHI NHỚ
I. Định dạng kiểu danh sách
II. Ngắt trang và đánh số trang
III. In văn bản
Chọn Format
Bullets and Numbering rồi chọn thẻ Bulleted
(định dạng kiểu kí hiệu) hoặc chọn thẻ Numbered (định dạng số thứ tự)
Ngắt trang: Chọn lệnh Insert
Break rồi chọn Page break
hoặc sử dụng tổ hợp phím Ctrl + Enter
Đánh số trang: Chọn lệnh Insert
Page Number…
Xem trước khi in: Chọn lệnh File Print Preview
In văn bản: Dùng lệnh File Print… hoặc (Ctrl + P)
B
À
I
9
B
À
I
9