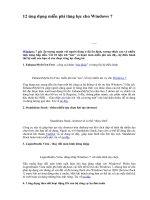Cài Window 7 cho .Laptop
Bạn đang xem bản rút gọn của tài liệu. Xem và tải ngay bản đầy đủ của tài liệu tại đây (575.68 KB, 16 trang )
Các bước cài WIN7 cho laptop?
Xin Cộng Đồng giúp mình: Các bước cài Win7 cho laptop Vaio, Ổ cứng 250G, Trường hợp này ở cứng còn mới hoàn toàn. Cách
chia ổ cứng? Cách vài Win7 vào? Chân thành!
Ngày gửi: 15/05/2010 - 17:34
Số lượt xem: 7.899
Trả lời: 1
Xem các câu hỏi của binhhiep
Xem các câu hỏi liên quan
Câu hỏi này có hay không? Có (0) Không (0)
Báo cáo vi phạm Thêm vào ưa thích
Trả lời câu hỏi này
Những câu hỏi liên quan khác
Hướng dẫn chi tiết các bước cài win cho laptop acer ?
Các bước cài laptop sony vaio
Hỏi cách cài driver cho laptop Acer 4736z ?
Danh sách trả lời (1)
Hiển thị : Cũ nhất đến mới nhất | Mới nhất đến cũ nhất | Trả lời hay nhất | Trả lời có ích nhất
soclosoclo
trước hết bạn dùng Đĩa Boot để chia ổ cứng, cách chia thì bạn hãy vào đây xem
nha: />Rồi khi bạn chia xong rồi thì bạn dùng Đĩa boot bạn chon Win xp mini vào và Fomat ổ C đi nha!
Xong bạn cho đĩa Win 7 vào cách cài Win 7 thì như sau:
1.Bắt đầu quá trình cài đặt
Bạn cho đĩa DVD windows 7 vào trong ổ đĩa DVD rồi khởi động lại máy rồi lựa chọn khởi động bằng Cd.
Một cửa sổ màu đen ngay lập tức xuất hiện khi đĩa DVD được đọc.
Kế tiếp, màn hình cài đặt Windows sẽ xuất hiện
2.Giao diện của chương trình cài đặt
Giống như Windows Vista và Windows Server 2008, và không giống như các phiên bản trước của Windows,
Windows 7 không có đoạn thông báo bằng chữ của tiến trình cài đặt, và nó sẽ khởi động trực tiếp vào chế độ
đồ họa (GUI).
Sau một lát bạn sẽ thấy màn hình sau hiện ra:
Nhấn Next nếu bạn không muốn thay đổi thiết đặt về vị trí và khu vực cho quá trình cài đặt
Nhấn nút Install.
Sau đó, chấp nhận những điều khoản đăng kí
Sau đó, nếu bạn không nâng cấp bản Windows đang tồn tại, nhấn nút Custom (Advanced)
Chú ý trong trường hợp này, nút Upgrade bị vô hiệu hóa bởi vì bản cài đặt này làm trên một máy tính mới mà
không có bất kì hệ điều hành nào trước đó.
Tiếp theo sẽ chọn phân vùng cài đặt. Khi máy tính này có một ổ đĩa chưa được format trước đó, bạn sẽ chỉ
có một lựa chọn là tạo một phân vùng mới trên nó.
Nếu bạn không muốn chỉ rõ một phân vùng để cài đặt Windows, hoặc tạo những phân vùng trên đĩa cứng
của bạn, nhấn Next để bắt đầu quá trình cài đặt. Nếu bạn đã có một phân vùng khác với đủ dung lượng trống
cần thiết và muốn cài đặt Windows 7 Beta lên phân vùng đó để tạo một cấu hình multiboot, chọn phân vùng
mà bạn muốn dùng, và sau đó nhấn Next để bắt đầu quá trình cài đặt. (Đảm bảo rằng cài đặt bản Beta trên
một phân vùng khác với phân vùng của bản Windows hiện tại đã được cài đặt). Nếu bạn muốn tạo, mở rộng,
xóa, hoặc format một phân vùng, nhấn Drive options (advanced), nhấn tùy chọn mà bạn muốn, và sau đó làm
theo hướng dẫn. Nhấn Next để bắt đầu cài đặt.
Khi không cần xem thêm bất cứ phần việc nào hãy nhấn nút Next. Tiến trình cài đặt sẽ tạo một phân vùng
trên không gian đĩa sẵn có, và format nó.
Tiến trình cài đặt bây giờ bắt đầu copy file từ đĩa DVD đến ổ cứng
Việc này đỏi hòi một ít thời gian, nhưng sau đó, tiến trình cài đặt sẽ cài đặt bản cập nhật cho hệ điều hành.
Máy tính sẽ tự động khởi động lại
Bây giờ không còn mất nhiều thời gian chờ đợi nữa. Điều đó phụ thuộc vào phần cứng máy tính của bạn.
Sau khi chờ đợi, hệ thống sẽ khởi động lại một lần nữa
Kế đó, màn hình cài đặt Windows xuất hiện. Hãy nhập vào một username và tên của máy tính. Mặc định, tên
của máy tính là username-PC, ở đây username là username mà bạn đã điền vào.
Chú ý: user bạn tạo là user duy nhất có trên hệ thống. Giống như Vista, tài khoản Administrator bị disable.
Điền vào password cho user đó, và xác nhận nó. Nếu bạn muốn, điền vào một password hint. Nhấn Next.
Mặc dù trình cài đặt sẽ để cho bạn tiếp tục mà không cần điền vào password, nhưng chú ý rằng rất đáng để
điền vào password ở đây, và lựa chọn tốt nhất là chọn một password phức tạp có ít nhất 7 kí tự hoặc hơn (ví
dụ như p@ssw0rd hoặc Mypa$$w0rd). Hãy chắc rằng bạn nhớ nó.
Gõ vào product key.
Nếu bạn không có product key bạn vẫn có thể nhấn Next, và tiếp tục cài đặt. Bạn sẽ được yêu cầu nhập vào
product key sau khi Windows đã được cài đặt.
Chọn kiểu bảo vệ nào mà máy tính của bạn cần. Thiết đặt được đề nghị là tốt nhất cho những ai không có kế
hoạch che giấu máy tính của họ phía sau tường lửa (và mặc dù trong một số trường hợp, thiết đặt này là lựa
chọn tốt nhất). Nếu bạn có kế hoạch cài đặt một phần tường lửa của hãng thứ 3 bạn có thể chọn lựa sau.
Chú ý rằng thiết đặt này sẽ tác động đến máy tính sử dụng tính năng Microsoft Windows Update (Automatic
Updates) như thế nào.
Sau đó đến cửa sổ thiết đặt Time Zone. Chọn vùng của bạn và nhấn Next
Chọn kiểu mạng của bạn. Thiết đặt này có thể thay đổi sau, nhưng chú ý lựa chọn một profile sẽ tác động
đến Windows Firewall và thiết đặt chia sẻ.
Windows sẽ kết thúc thiết đặt và desktop của bạn sẽ xuất hiện.
Chú ý rằng nếu máy tính có kết nối Internet trong khi cài đặt, nó sẽ tự động download và thúc giục bạn cài đặt
bất cứ bản hotfix bị lỗi nào hoặc cập nhật bản mới nhất về.
Ok! Xong phần cài đặt từ DVD
Khi các bạn cài đặt theo phương thức 2 và 3 thì bạn chỉ cần chạy File Setup.exe trong thư mục giải nén hoặc
trong ổ đĩa ảo rồi tiếp tục làm theo từ hình sau:
Chúc thành công
Windows 7 mang đến một thông điệp đơn giản: Giúp người dùng dễ dàng làm việc với máy tính cá
nhân theo cách họ mong muốn. Hệ điều hành mới Windows 7 cung cấp cho người dùng một giao
diện tiện dụng với người dùng cùng với những tính năng mới quan trọng giúp thực hiện các công
việc hàng ngày với máy tính dễ dàng hơn cũng như đạt được những gì mà người dùng mong đợi
nhất bất kể với chiếc máy tính nào.
Dưới đây là danh sách các phím tắt của hệ điều hành windows 7 mà bạn nên biết nếu muốn tăng
năng suất làm việc
Các phím tắt thông dụng
Phím tắt Mô tả
Win + Mũi tên lên Mở tối đa cửa sổ hiện tại
Win + Mũi tên xuống Khôi phục hoặc thu nhỏ cửa sổ hiện tại
Win + Mũi tên trái Đưa cửa sổ hiện tại về nửa bên trái màn hình
Win + Mũi tên phải Đưa cửa sổ hiện tại về nửa bên phải màn hình
Win + [số]
Kích hoạt/Chạy chương trình được “pinned” ở thanh taskbar
(Chương trình đang chạy không bị ảnh hưởng)
Win + Home Thu nhỏ tất cả của sổ, trừ cửa sổ hiện tại
Phím tắt Mô tả
Win + Nút cách
Làm trong suốt tất cả các cửa sổ để bạn có thể nhìn thấy màn
hình desktop
Win + Pause/Break Mở hộp thoại System Properties
Win + Tab Mở Aero 3D [Ấn nút Tab để thay đổi các cửa sổ]
Win + B Di chuyển về thanh taskbar (Thanh dưới cùng bên phải)
Win + D Hiện/ Ẩn desktop
Win + E Bật Window Explorer
Win + F Tìm kiếm
Win + G Đưa tất cả gadgets lên đầu
Win + L KHóa máy
Win + M Thu nhỏ tất cả các cửa sổ
Win + P Mở menu cho máy chiếu
Win + R Bật hộp thoại Run để chạy các lệnh.
Win + T
Hiện thumbnail của các ứng dụng đang chạy dưới thanh
Taskbar mà không cần di chuột qua
Win + = Bật kính lúp
Win + [+/-] Chỉnh kính lúp zoom to/nhỏ
Win + Shift + Mũi tên lên Chỉnh tối đa kích thước theo chiều dọc
Win + Shift + Mũi tên
xuống
Khôi phục kích thước theo chiều dọc
Win + Shift + Mũi tên trái Chuyển sang màn hình trái
Win + Shift + mũi tên phải Chuyển sang màn hình phải
Win + Shift + M Hoàn tác (undo) thu nhỏ tất cả các cửa sổ
Ctrl + mũi tên phải Chỉnh con trỏ đến đầu của từ kế tiếp
Ctrl + mũi tên trái Chỉnh con trỏ đến đầu của từ trước
Phím tắt Mô tả
Ctrl + Up Arrow Chỉnh con trỏ đến đầu của đoạn trước
Ctrl + Down Arrow Chỉnh con trỏ đến đầu của đoạn sau
Ctrl + Shift và các phím
mũi tên
Chọn 1 khối văn bản
Ctrl + Shift + Esc Bật Task Manager
Ctrl + Shift + N Tạo thư mục mới
Với Window Explorer
Nút tắt Mô tả
Alt + Mũi tên trái Trở lại
Alt + Mũi tên phải Đi tiếp
Alt + Mũi tên lên Đi lên 1 thư mục
Alt + Enter
Mở cửa sổ thuộc tính (Properties) của vùng
chọn hiện tại
Alt + Nút cách
Mở menu phím tắt cho cửa sổ đang hoạt
động
Alt + F4 Đóng cửa sổ hiện tại
Alt + Tab Chuyển sang cửa sổ vừa hoạt động
Alt + D Chuyển con trỏ lên thanh địa chỉ
Alt + P Hiện/Ẩn các bảng xem trước (preview)
Ctrl + N Mở cửa sổ mới
Ctrl + Cuộn chuột Thay đổi kiểm xem (lớn, nhỏ, list, chi tiêt…)
Num Lock + Nút sao(*) trên bàn phím số
Hiển thị tất cả thư mục con trong thư mục đã
chọn
Num Lock + Nút dấu cộng (+) trên bàn
phím số
Hiển thị tất cả nội dung thư mục đã chọn
Nút tắt Mô tả
Num Lock + Nút dấu trừ (-) trên bàn phím
số
Thu hẹp thư mục đã chọn
Login và Logout Windows 7
Phần này bạn cần ấn lần lượt từng nút một (Ví dụ: Ấn nút Win, sau đó thả ra, ấn mũi tên phải, thả ra
rồi ấn enter -> Tắt máy)
Nút tắt Mô tả
Win + Mũi tên phải + Enter Tắt máy (Shutdown)
Win + Mũi tên phải + Mũi tên phải + R Khởi động lại (Restart)
Win + Mũi tên phải + Mũi tên phải + S Ngủ (Sleep)
Win + Mũi tên phải + Mũi tên phải + W Chuyển User
Nguồn vannyneo.com