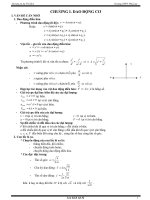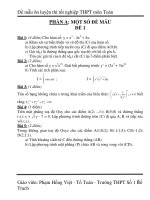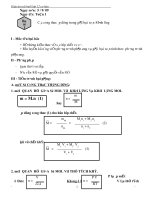tài liệu ôn thi MOS word 2010 biên tập tài liệu
Bạn đang xem bản rút gọn của tài liệu. Xem và tải ngay bản đầy đủ của tài liệu tại đây (4.07 MB, 34 trang )
BÀI 2
BIÊN TẬP TÀI LIỆU
MOS Word 2010
Phần căn bản
MỤC TIÊU BÀI HỌC
1
1
• Làm quen với các thao tác di chuyển trên tài liệu
2
2
• Biết cách lựa chọn chính xác những phần văn bản
bạn cần
3
3
• Biết cách sao chép các nội dung khác nhau trong
tài liệu
4
4
• Biết cách gỡ bỏ các thao tác sai hay thực hiện lại
những thao tác vừa gỡ bỏ
5
5
• Biết cách tìm kiếm và thay thế những nội dung
đặc biệt khi cần
9/22/2013 MOS Word 2010 - Phần căn bản 2
NỘI DUNG CHÍNH
CHỦ ĐỀ A. DI CHUYỂN VÀ CHỌN VĂN BẢN
CHỦ ĐỀ B. HIỆU CHỈNH VĂN BẢN
CHỦ ĐỀ C. SỬ DỤNG UNDO/REDO
CHỦ ĐỀ D. TÌM VÀ THAY THẾ VĂN BẢN
9/22/2013 MOS Word 2010 - Phần căn bản 3
CHỦ ĐỀ A.
DI CHUYỂN VÀ CHỌN VĂN BẢN
9/22/2013 MOS Word 2010 - Phần căn bản 4
Các thanh trượt
9/22/2013 MOS Word 2010 - Phần căn bản 5
Thanh trượt dọc
Thanh trượt ngang
Nút Next và Previous
9/22/2013 MOS Word 2010 - Phần căn bản 6
Khi sử dụng nút Select Browse Object, có thể
lựa chọn nhiều đối tượng khác nhau như: hình
ảnh, tiêu đề, bảng…
Nút Next
Nút Previous
Nút Select
Browse Object
Các phím di chuyển
Phím Mô tả tác dụng
Sang trái 1 ký tự
Sang phải 1 ký tự
Lên 1 dòng
Xuống 1 dòng
Page Up Lên 1 trang
Page Down Xuống 1 trang
Home Di chuyển tới đầu dòng
End Di chuyển tới cuối dòng
9/22/2013 MOS Word 2010 - Phần căn bản 7
Các phím di chuyển (tt)
Phím Mô tả tác dụng
Ctrl +
Sang trái 1 từ
Ctrl +
Sang phải 1 từ
Ctrl +
Lên đầu đoạn trên
Ctrl +
Xuống đầu đoạn dưới
Ctrl + Home Di chuyển tới đầu tài liệu
Ctrl + End Di chuyển tới cuối tài liệu
9/22/2013 MOS Word 2010 - Phần căn bản 8
Chọn văn bản
Sử dụng nhiều cách để lựa chọn văn bản:
• Chỉ sử dụng chuột
• Sử dụng tổ hợp trên bàn phím
• Sử dụng kết hợp giữa bàn phím và chuột
Kết hợp phím Shift với thao tác di chuyển để có được
tác dụng lựa chọn
Kết hợp phím Shift với thao tác chuột để chọn một
vùng liên tục
Kết hợp phím Ctrl với thao tác chuột để chọn các vùng
rời rạc
9/22/2013 MOS Word 2010 - Phần căn bản 9
Chọn văn bản với Selection bar
Khi di chuyển con trỏ lên vùng Selection bar, con
trỏ chuột sẽ nghiêng sang phải.
Lúc này, có thể sử dụng chuột để thực hiện thao tác lựa
chọn.
9/22/2013 MOS Word 2010 - Phần căn bản 10
Selection
bar
Thanh công cụ Mini
Mini toolbar là thanh công cụ xuất hiện mỗi
khi thực hiện thao tác lựa chọn.
Có thể gọi Mini toolbar khi nhấp nút phải
chuột lên một đoạn văn bản trong tài liệu.
9/22/2013 MOS Word 2010 - Phần căn bản 11
THỰC HÀNH CHỦ ĐỀ A
9/22/2013 MOS Word 2010 - Phần căn bản 12
Di chuyển và lựa chọn văn bản
• Mở tập tin cần thực hiện thao tác
• Thực hiện các thao tác cần thiết
• Đóng tập tin (nếu cần)
Để di chuyển và lựa chọn các đoạn văn bản
9/22/2013 MOS Word 2010 - Phần căn bản 13
CHỦ ĐỀ B.
HIỆU CHỈNH VĂN BẢN
9/22/2013 MOS Word 2010 - Phần căn bản 14
Nhóm Clipboard
Nhóm Clipboard trong thẻ
Home chứa các chức năng có
tương tác với Clipboard nhằm
mục đích sao chép/di chuyển
nội dung.
Để thực hiện thao tác sao
chép/di chuyển nội dung,
cần qua hai bước:
Bước đầu thực hiện việc sao
chép/cắt
Bước thứ hai là dán dữ liệu.
9/22/2013 MOS Word 2010 - Phần căn bản 15
SmartTag
Khi thực hiện thao tác dán văn bản, sẽ có tùy
chọn dán (Paste Options) hiển thị dạng
SmartTag để chọn lựa hình thức dán phù hợp.
9/22/2013 MOS Word 2010 - Phần căn bản 16
Dán nội dung
giữ nguyên định
dạng gốc
Dán nội dung đồng
thời trộn định dạng
với văn bản hiện tại
Chỉ dán nội
dung không bao
gồm định dạng
THỰC HÀNH CHỦ ĐỀ B
9/22/2013 MOS Word 2010 - Phần căn bản 17
Chèn thêm nội dung
1. Mở tài liệu cần thực hiện thao tác.
2. Di chuyển tới vị trí cần thêm nội dung.
3. Nhập vào nội dung mới.
4. Trong trường hợp cần thêm nội dung tại vị trí
khác, tiếp tục di chuyển và nhập nội dung mới.
5. Lưu và đóng tài liệu nếu cần.
9/22/2013 MOS Word 2010 - Phần căn bản 18
Xóa nội dung
1. Mở tài liệu cần thực hiện thao tác.
2. Di chuyển tới vị trí cần xóa nội dung.
3. Thực hiện xóa nội dung
• Sử dụng phím Delete hoặc Backspace để xóa.
• Hoặc chọn nội dung cần xóa sau đó nhấn nút
Delete để xóa.
4. Trong trường hợp cần xóa nội dung tại vị trí
4. Trong trường hợp cần xóa nội dung tại vị trí
khác, tiếp tục di chuyển và thực hiện thao tác
5. Lưu và đóng tài liệu nếu cần
9/22/2013 MOS Word 2010 - Phần căn bản 19
Sao chép nội dung
9/22/2013 MOS Word 2010 - Phần căn bản 20
1
2
3
4
Di chuyển nội dung
9/22/2013 MOS Word 2010 - Phần căn bản 21
1
2
3
4
Sao chép/di chuyển nội dung
giữa hai tài liệu
9/22/2013 MOS Word 2010 - Phần căn bản 22
1
2
4
Tổ hợp phím:
Ctrl+F6, Alt+Tab,
Windows+Tab hoặc
sử dụng chức năng
Switch Windows để
chuyển tài liệu
3
CHỦ ĐỀ C.
SỬ DỤNG UNDO/REDO
9/22/2013 MOS Word 2010 - Phần căn bản 23
Undo/Redo
9/22/2013 MOS Word 2010 - Phần căn bản 24
Tính năng
hoàn tác (Undo)
Tính năng
làm lại (Redo)
Thực hiện thao tác Undo/Redo
1. Mở tài liệu, thực hiện các thao tác.
2. Thực hiện thao tác Undo một hoặc nhiều lần.
• Sử dụng chức năng Undo trên thanh Quick
Access Toolbar
• Hoặc sử dụng tổ hợp phím tắt Ctrl+Z.
3. Thực hiện thao tác Redo một hoặc nhiều lần.
• Sử dụng chức năng Redo trên thanh Quick
Access Toolbar
• Hoặc sử dụng tổ hợp phím tắt Ctrl+Y.
4. Đóng và lưu tập tin nếu cần.
9/22/2013 MOS Word 2010 - Phần căn bản 25