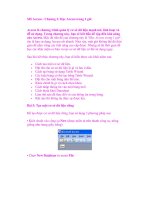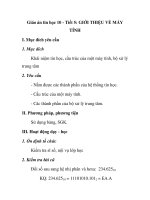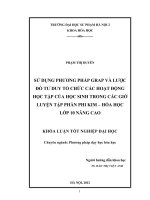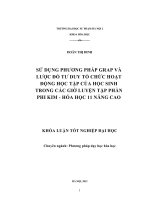Học Excel trong 5 giờ
Bạn đang xem bản rút gọn của tài liệu. Xem và tải ngay bản đầy đủ của tài liệu tại đây (715.16 KB, 12 trang )
Học MicrosoftI Excel trong 5 giờ
ĐÔI ĐIỀU CÙNG BẠN HỌC
Trong thời gian qua với sự cống gắng, chăm chỉ học vi tính nên tất cả anh chị em
CB-GV trường Tiểu học Hua La đã biết sử dụng máy vi tính, tuy nhiên trình độ sử dụng
máy tính của mỗi người ở mức độ khác nhau. Để nâng cao trình độ sử dụng máy tính, anh
chị em cần biết sử dụng chương trình Microsoft Excel. Giáo viên biết để quản lý danh sách
học sinh lớp mình chủ nhiệm, lập bảng biểu báo cáo. Cán bộ, nhân viên biết để quản lý
giáo viên, học sinh, lập bảng biểu báo cáo cấp trên, vì Microsoft Excel lập danh sách bảng
biểu đẹp, nhanh, nhất là chức năng tính, đếm nhanh kinh hoàng, chỉ vài giây là máy tính
xong và tuyệt đối chính xác những vấn đề mình muốn (nếu tính đếm thủ công có thể 1
tuần bạn mới làm xong, đôi lúc lại còn bị nhầm lẫn, sai,…), bạn sẽ tiết kiệm được thời
gian làm việc, bảo vệ được sức khoẻ cho mình, Vì siêu lợi nhuận như vậy nên tôi tiếp
tục viết những phần đã học về Microsoft Excel để giúp các bạn hiểu và làm được những
thao tác cơ bản tối thiểu nhất của Microsoft Excel.
Học song phần này bạn có thể: Lập được một danh sách theo ý nhanh, đẹp, biết
dùng một số hàm thông dụng để tính toán, đếm, lọc dữ liệu theo ý, tìm kiếm,…
Nếu muốn học nhiều hơn nữa bạn hãy nối mạng tìm chương trình "Excel & giáo
dục" có nhiều vấn đề rất hay, có tác dụng lớn trong công việc của bạn như: Xếp thời khoá
biểu, xếp phòng thi,…
Trong Excel cùng 1 việc có rất nhiều cách làm khác nhau, tôi chỉ đưa ra 1 cách làm
dễ nhất (theo tôi hiểu), để các bạn dễ nhớ. Thao tác trong Excel có nhiều điểm tương đồng
với Word trong cách định dạng, trang trí, phần nào trùng tôi không nêu ra trong tài liệu này.
Bạn có thể trao đổi trên điện thoại để hiểu những vấn đề tôi diễn giải khó hiểu, quan
trọng là bạn phải biết dùng từ ngữ tin học, VD: thực đơn, nút công cụ, thanh công cụ, hộp
thoại, nút thả, hộp văn bản, nút tăng giảm,…(phần này tôi đã giới thiệu rất kỹ ở những tài liệu
hướng dẫn cho giáo viên Hua La mới học vi tính).
Trong tài liệu chắc chắn sẽ không tránh được những thiếu sót, sai sót. Mong sự tham
gia góp ý của các bạn để tài liệu có hiệu quả thiết thực hơn, chính sác hơn, Tài liệu dùng
cho máy tính cài Windows XP. Tài liệu này chỉ dùng cho CB-GV trường TH Hua La.
Một số bạn cứ kêu ca là học vi tính khó, không nhớ được, hay bị đau đầu,… Thực ra
ở đời này học cái gì cũng khó. Khó ở chỗ là người học không tự giác, tích cực học, không
có động cơ, hứng thú trong khi học nên mọi thông tin ghi nhận khi học chỉ đựng mờ mờ ở
vỏ não, vài ngày không học lại là quên luôn. Vả lại đã là một con người trưởng thành thì ai
cũng có trăm công, nghìn việc phải làm, phải lo nghĩ, mà óc mỗi người như một cái cốc
đựng nước, nếu nước đã đầy rồi mà cứ đổ thêm nước vào thì nó sẽ tràn ra, nên bạn phải
biết chọn lọc thông tin để ghi vào não, nhu cầu bản thân mình cần học gì, cần nhớ gì, đừng
tham vọng học quá nhiều, để bộ nhớ của mình luôn luôn không bị quá tải. Phải thường
xuyên ôn lại kiến thức để ghi kiến thức vào nếp nhăn của não thì vĩnh viễn không bao giờ
quên được.
Chúc anh chị em trong trường TH Hua La sử dụng thành thạo Microsoft Excel 2003
trong một thời gian nhanh nhất.
Xin chân thành cảm ơn !
Đặng Tiểu Bình - Tiểu học Hua La. ĐTNR 022 855 902, CQ 022 851 354, DD 0903 278 260 1
Học MicrosoftI Excel trong 5 giờ
MÔI TRƯỜNG LÀM VIỆC MICROSOFT EXCEL
1. Khởi động Excel: ** trên MH.
DI CHUYỂN CON TRỎ
Có 2 cách: Di chuyển bằng chuột MT & di chuyển bằng bàn phím.
Phím Công dụng
← → Con trỏ qua trái hoặc phải 1 ô
↑ ↓ Con trỏ lên trên hoặc xuống dưới 1 ô
Ctrl + ←;Ctrl + → Con trỏ về ô đầu tiên hoặc ô cuối cùng của dòng con trỏ đang đứng
Ctrl + ↑; Ctrl + ↓ Con trỏ về ô đầu tiên hoặc ô cuối cùng của cột con trỏ đang đứng
Page Up Con trỏ lên trang trước
Page Down Con trỏ xuống trang sau
Home Con trỏ tới ô bên trái nhất của bảng tính
End Di chuyển con trỏ về cuối dòng
Ctrl + Home Con trỏ về đầu bảng tính
Ctrl+ End Con trỏ về cuối bảng tính
End + Enter Con trỏ tới ô cuối cùng trong ô
F5 Tìm ô bất kỳ theo ý
Shift + Enter Ngắt dòng chưa kết thúc 1 đoạn
Ctrl + ; Gõ ngày hiện tại
Ctrl + Shift + ; Gõ giờ hiện tại
Đặng Tiểu Bình - Tiểu học Hua La. ĐTNR 022 855 902, CQ 022 851 354, DD 0903 278 260 2
* Bôi đen cả bảng tính
Đường viền dọc
Thanh công thức
Các nút
chuyển tới
các bảng tính
BT đang mở
Các bảng tính
- Trên mỗi bảng tính bao gồm các dòng (Rows), các cột
(Columns), vùng giao nhau giữa cột & dòng gọi là các ô
(Cells)
- Trong 1 bảng tính chứa tối đa 65 536 dòng & được đánh số
từ 1 đến 65 536, có 256 cột (chữ từ A-IV), có 16 777 216 ô
- Một tập tin chứa tối đa 256 bảng tính.
- Các trang trong bảng tính được ngăn cách = dòng kẻ đứt
dọc, ngang (xuất hiện khi soi VB 1 lần).
- Nhập 1 tập tin có nhiều bảng biểu, có số cột # nhau, cách
trình bày trang ngang, dọc khác nhau, ta phải nhập mỗi biểu
1 bảng tính.
Đường viền ngang
Học MicrosoftI Excel trong 5 giờ
TÁC DỤNG MỘT SỐ NÚT CÔNG CỤ
1. Thanh Standard:
1 2 3
2. Thanh Formatting:
1 2 3 4 5 6 7 8 9 10 11
1. Căn vào giữa của nhiều ô
2.
3. Nhân với 100 và điền dấu 100%
4. Dấu tách nghìn, triệu, tỷ
5. Tăng thêm 1 số thập phân
6. Bớt đi 1 số thập phân
7. Đẩy dữ liệu về bên trái cột.
8. Đẩy dữ liệu về bên phải cột.
9. Đường kẻ khung
10. Mầu nền ô
11. Mầu chữ
3. Thanh Formulabar (công thức):
1 2 3 4 5
MỘT SỐ CÁCH BÔI ĐEN
- Bôi đen khối (nhiều ô): * vào ô trên cùng của góc trái khối ô muốn chọn, ấn lì phím Shift, *
vào ô dưới cùng của góc phải khối ô muốn chọn (toàn khối được bôi đen).
- Bôi đen hàng: * vào ô bắt đầu muốn bôi đen, ấn phím Shift & →
- Bôi đen cả hàng của bảng tính: Đưa chuột vào đường viền dọc, hiện mũi tên * (không nên
bôi đen kiểu này).
- Bôi đen cả cột của bảng tính: Đưa chuột vào kí hiệu chữ trên đường viền ngang, hiện mũi
tên * (không nên bôi đen kiểu này).
- Bôi đen các ô cách xa nhau: Bôi đen 1 ô, ấn lì Ctrl, * vào các ô muốn bôi đen tiếp theo.
- Bôi đen các khối ô cách xa nhau: Bôi đen 1 khối, ấn lì Ctrl, * vào các khối muốn bôi đen
tiếp theo.
- Ấn và rê chuột bôi đen vùng theo ý.
- Bôi đen cả bảng tính: Ấn Ctrl + A hoặc ấn ô bên trái chữ A trên đường viền ngang
CHỌN KIỂU CHỮ CỐ ĐỊNH CHO EXCEL
* Tools * Options… * phiếu General * nút thả ở hộp 4 chọn loại chữ Times New Roman *
nút thả ở hộp 5 chọn cỡ chữ 14 * OK, thoát khỏi chương trình Excel, từ đây khi mở chương
trình Excel bạn sẽ luôn có phông chữ và cỡ chữ như trên.
- Trong Word có rất ít Font chữ, trong Excel lại có đầy đủ. Do máy cài CT vẽ thiết kế
trong xây dựng (AutoCad), muốn hiện lên nhiều Font chữ hãy huỷ bỏ máy in lạ trong cửa
sổ Printer và cài lại máy in mới.
LÀM VIỆC VỚI NHIỀU BẢNG TÍNH
Có thể mở nhiều bảng tính theo ý để làm việc cho tiện, các bảng tính đang mở sẽ hiện tên trên
thanh Tack Bar, muốn tắt bớt bảng tính thì @ vào tên bảng tính hiện trên thanh Tack Bar *
Close.
Đặng Tiểu Bình - Tiểu học Hua La. ĐTNR 022 855 902, CQ 022 851 354, DD 0903 278 260 3
1. Tính tổng; 2. Vẽ đồ thị;
3. Trợ giúp
1. Địa chỉ ô hiện tại
2. Huỷ bỏ nội dung vừa gõ
3. Điền nội dung vừa gõ
4. Gọi hàm
5. Nội dung ô
hiện tại
Học MicrosoftI Excel trong 5 giờ
CÁCH NHẬP DỮ LIỆU
1. Cách nhập chung: Chọn ô cần nhập dữ liệu * gõ dữ liệu cần nhập vào ô (dữ liệu nhập hiện
trong ô VB và hiện trên thanh công thức). Kết thúc nhập dữ liệu gõ phím Enter. Dùng các
phím nóng trên bàn phím để di chuyển con trỏ. Nhập số liệu từ trên xuống dưới theo mẫu.
2. Các kiểu dữ liệu: Trong mỗi ô chỉ có thể chứa 1 kiểu dữ liệu, phụ thuộc vào kí tự đầu tiên
gõ vào, có các kiểu sau:
- Dạng chuỗi (Text): Nhập cá chữ từ a đến z. Dạng số (NumBer): Các số từ 0 đến 9. Dạng
công thức (Formulas): Gõ dấu = gõ công thức ấn Enter (kết quả hiện trong ô).
Nếu thấy các hiện tượng sau là bị lỗi:
######
#DIV/0!
#NAME?
#N/A
#VALUE
Cột quá hẹp (hãy kéo cột rộng ra)
Chia cho 0
Phép chia với một biến không xác định (tên không gắn với 1 ô hay vùng nào cả)
Tham chiếu đến 1 ô rỗng hoặc không có trong danh sách
Sai về kiểu của toán hạng (VD: lấy số chia cho kí tự hoặc ngày tháng)
3. Nhập dữ liệu bằng số thập phân: Nhập số, bôi đen các số vừa nhập ấn nút CC của thanh
CC Frmatting: Nút 3 (dạng phần trăm); nút 4 (đánh dấu phẩy phân cách nhóm, 3 chữ số 1
nhóm); nút 5 (tăng thêm 1 chữ số thập phân); nút 6 (giảm đi 1 chữ số thập phân)
4. Nhập giữ liệu các ô giống nhau (Nhập nhanh giá trị với AutoFill):
- Nhập vào ô đầu, * trỏ vào ô vừa nhập, đặt con trỏ vào bên phải góc dưới của ô vừa nhập dữ
liệu, khi xuất hiện dấu + màu đen, Giữ phím Ctrl, con trỏ có thêm dấu cộng (+) phía trên dấu
cộng đã có. Giữ nút chuột trái và rê tới ô cuối cùng trong dãy cần nhập dữ liệu.
5. Gõ chỉ số trên, dưới:
- Trên: Gõ chữ, bôi đen chữ muốn thành chỉ sổ trên * Format * Cells * tích vào dòng chữ
Superscript * OK
- Dưới: Gõ chữ, bôi đen chữ muốn thành chỉ sổ dưới * Format * Cells * tích vào dòng chữ
Subscript * OK
6. Chèn chữ sau số trong 1 ô (không ảnh hưởng đến chức năng tính toán): Đánh số vào
các ô, bôi đen các ô muốn chèn chữ * Format * Cells trong ô Category * Number *
Custom trong ô Type chọn định dạng mà bạn muốn (VD: muốn chèn "VNĐ" thì chọn
#,##.0.00 muốn chèn "chiếc" thì chọn 0). Gõ chữ "VNĐ" vào sau #,##.0.00 hoặc chữ
"chiếc" vào sau 0 ấn Enter (các chữ gõ thêm phía sau phải trong ngoặc kép và ấn dấu cách
với số)
7. Gạch đơn dưới các số liệu trong bảng tính: * Format * cell * Font * trong ô
Underline * nút thả * Single (kẻ vừa kí tự trong ô), * Single Accounting (kẻ hết cả ô).
8. Gạch đôi dưới các số liệu trong bảng tính: * Format * cell * Font * trong ô Underline
* nút thả * Double (kẻ vừa kí tự trong ô), * Double Accounting (kẻ hết chiều rộng của ô).
9. Đánh số thứ tự: Gõ số 1 vào ô đầu, số 2 vào ô liền dưới, bôi đen 2 ô vừa gõ, đặt con trỏ
vào bên phải góc dưới của ô có số 2, khi xuất hiện dấu + màu đen, * kéo đến các ô phía dưới
trong cùng 1 cột, vừa ý bỏ tay ra. Ta sẽ được dãy số thứ tự cách nhau 1 đơn vị.
10. Nhập công thức tính toán đơn giản: Nguyên tắc chung khi tính toán các phép tính: Gõ
dấu = vào ô muốn có kết quả, * vào ô có dữ liệu, * phép tính, cứ làm như thế cho hết phép
tính, ấn Enter.
11. Các công thức tính hàm thông dụng: Nguyên tắc chung khi tính hàm: Gõ dấu = vào ô
muốn có kết quả, gõ tên hàm, mở ngoặc đơn, gõ vùng dữ liệu, đóng ngoặc đơn hoặc mở đóng
ngoặc kép, ấn Enter. (MT sẽ xuất hiện 1 công thức, trong công thức là loại dấu nào thì bạn
đánh đúng dấu đó: chấm phẩy hoặc phẩy,…)
Đặng Tiểu Bình - Tiểu học Hua La. ĐTNR 022 855 902, CQ 022 851 354, DD 0903 278 260 4
Học MicrosoftI Excel trong 5 giờ
12. Sửa, xoá dữ liệu: Sửa: ** vào ô đầu nhập dữ liệu, con trỏ xuất hiện bạn sửa theo ý, hoặc
* vào ô nhập dữ liệu nhập đè lên (dữ liệu mới sẽ thay thế dữ liệu cũ).
- Xoá: * ô hoặc bôi đen số ô cần xoá, ấn phím Delete.
13. Khi nhập dữ liệu không được bỏ cách cột, cách dòng: Nhập dữ liệu lần lượt vào các ô,
ô có dữ liệu dài khi chuyển con trỏ sang ô khác dữ liệu thường tràn sang cột liền sau, cứ ấn trỏ
vào cột liền sau để nhập dữ liệu của cột đó, dữ liệu của cột liền trước sẽ không hiện đủ, nhập
dữ liệu song, chỉnh cột có dữ liệu dài rộng ra là được.
MỘT SỐ ÍT HÀM THƯỜNG DÙNG:
- Hàm SUM (tính tổng các hàng hoặc các cột liền nhau): Bôi đen số cột, số hàng có dữ liệu
và 1 hàng cuối cùng không có dữ liệu, * (nút CC trên MH).
- Hàm COUNT (đếm số ô chứa dữ liệu): =count(bôi đen vùng dữ liệu)
- Hàm Lower (chuyển chữ hoa thành chữ thường): = lower(bôi đen vùng dữ liệu)
- Hàm Upper (chuyển chữ thường thành chữ hoa): =Upper(bôi đen vùng dữ liệu)
- Hàm Proper (chữ cái đầu từ thành chữ viết hoa): =Proper(bôi đen vùng dữ liệu)
- Hàm liên kết: =ô chứa dữ liệu&"1 dấu cách"&ô chứa dữ liệu&"1 dấu cách",…
- Hàm Countif: (Đếm ô chứa dữ liệu giống nhau): =Countif(bôi đen vùng dữ liệu)
- Hàm IF: (báo đúng khi đúng, báo sai khi sai): IF( )
VD: =IF(B5<>sum(C5:F5,"S","Đ")
VD trên ô B5=ô C5 + ô F5 thì máy báo Đ; ô B5 # ô C5+ô F5 thì máy báo S. Nếu là phép tính
khác thì nhập tương tự.
Hàm IF này thường để ở các ô cùng dòng với số liệu muốn kiểm tra đúng, sai, nhưng nên để
ở trang bên cạnh để khi in không ảnh hưởng đến tài liệu. Nếu để cùng trang khi in sẽ in cả dữ
liệu hàm này.
- Sao chép tự động công thức: Áp dụng công thức cho các hàng hoặc các cột còn lại trong
bảng tính (có cùng công thức tính):
* vào ô vừa hiện ra kết quả, để chuột vào bên phải, góc dưới, xuất hiện dấu + màu đen * lì kéo
xuống, hoặc kéo ngang các hàng, hoặc cột có số liệu, bỏ tay ra, kết quả sẽ hiện ra.
Chú ý: trong khi nhập CT:
- Tuyệt đối không cách chữ, đánh công thức chính xác tuyệt đối, chỉ sai 1 thao tác là không
hiện kết quả.
- Đánh dấu = đánh hàm đánh mở ngoặc đơn, sau những thao tác này MT sẽ hiện CT dưới ô kết
quả, dấu trong công thức là dấu gì thì bạn đánh đúng dấu đó, MT của tôi có dấu "chấm phẩy"
nên trong các CT trên tôi đánh dấu "chấm phẩy".
- Sau này khi đã thành thạo, bạn chỉ cần đánh dấu =, đánh hàm, bôi đen vùng dữ liệu, đánh $
(giá trị tuyệt đối) & ngoặc ở những chỗ cần thiết, ấn Enter là có kết quả.
TẠO ĐỒ THỊ
Mở tập tin bên X, gõ 1 bảng có các dữ liệu cần điền vào ĐT, bôi đen bảng dữ liệu *
(nút CC) * chọn ĐT theo ý * Next * Next * Titles * trỏ vào hộp thứ nhất (gõ tiêu đề trên
của ĐT) * trỏ vào hộp thứ 2 (gõ tiêu đề dưới của ĐT) * trỏ vào hộp thứ 3 (gõ tiêu đề bên
trái của ĐT) * Next * tích vào dòng chữ As new Sheet (dán ĐT vào phiếu mới), * tích vào
dòng As object in (dán ĐT vào gần bảng dữ liệu) * Fnish (kết thúc).
Ở hộp thoại thứ 3 (Chart options) nếu chọn 1 trong các phiếu sau * chọn 1 dòng chữ
trong phiếu * OK ta sẽ được kết quả sau:
* phiếu Axes (chọn trục muốn hiển thị cho dữ liệu).
* phiếu Gridlines (chọn kiểu đường lưới cho trục X và trục Y).
Đặng Tiểu Bình - Tiểu học Hua La. ĐTNR 022 855 902, CQ 022 851 354, DD 0903 278 260 5
Học MicrosoftI Excel trong 5 giờ
* phiếu Legend (chọn vị trí hiển thị chú giải).
* phiếu Data Labels (chọn nhãn cho dữ liệu).
* phiếu data Table (thêm bảng biểu vào biểu đồ).
- Chỉnh sửa ĐT:
+ Muốn chỉnh sửa phần nào thì ấn phần đó hiện 8 quai, rồi chỉnh sửa bình thường hoặc @ vào
đồ thị cần sửa * Chart Type… (quay lại hộp thoại thứ nhất), * Source Data… (quay lại hộp
thoại thứ 2), * Chart Options… (quay lại hộp thoại thứ 3), * Location (quay lại hộp thoại 4),
+ Chọn Font chữ, tô màu cho chữ ở tiêu đề như bên word.
- Đồ thị nhỏ sẽ không hiển thị hết dữ liệu, bạn chỉ cần * đồ thị hiện 8 quai * vào 1 trong các
quai khi hiện mũi tên 2 đầu * lì kéo lên trên (hoặc xuống dưới, sang trái, sang phải) là được.
XẾP TÊN THEO VẦN ABC
1. Xếp tên theo vần ABC hoặc CBA bằng thực đơn Data (bạn phải nhập họ = 1 cột; tên
đệm = 1 cột; tên = 1 cột)
- ABC: Bôi đen vùng dữ liệu nhập họ, tên & các thông tin # cùng dòng * Data * Sort…*
nút thả ở hộp thứ nhất * cột chứa tên * vào các dòng chữ Ascending (xếp từ A-Z) * vào
dòng chữ No Header Row (xếp từ hàng đầu tiên) *OK.
- CBA: Làm tương tự như trên nhưng không chọn Ascending (xếp từ A-Z) mà chọn
Descending (Z-A)
2. Xếp tên theo vần ABC hoặc CBA bằng thực đơn Tiện ích tiếng Việt (MT của bạn
phải cài Tiện ích tiếng Việt), cách xếp này có ưu việt là nhập họ, tên đệm, tên vào cùng 1
cột, máy vẫn sắp xếp được như ý.
- ABC: Bôi đen vùng dữ liệu nhập họ, tên & các thông tin # cùng dòng * thực đơn Tiện
ích tiếng Việt * Sắp xếp-TCVN * nút thả hộp thứ nhất chọn cột dữ liệu họ tên * tăng *
Tên-Họ-Chữ lót * Sắp xếp.
- CBA: Làm tương tự như trên nhưng không chọn tăng mà chọn giảm.
3. Tách gộp cột nhờ thực đơn Tiện ích tiếng Việt:
Trong thực đơn Tiện ích tiếng Việt có chức năng tách gộp họ tên rất tiện:
- Tách Họ-Tên đệm-Tên làm 3 cột: Bôi đen cột Họ và tên * thực đơn Tiện ích tiếng Việt
* chữ Tách-Gộp họ tên * OK (tách làm 2), * thực đơn Tiện ích tiếng Việt * chữ Tách-Gộp
họ tên * OK (tách làm 2)
- Gộp Họ-Tên đệm-Tên làm 1 cột: Tương tự như trên (* OK gộp 2 làm 1)
COPY (sao chép)
1. Sao chép, chuyển (nguyên thuỷ) 1 phiếu trong bảng tính:
- Sao chép: Ấn lì Ctrl, * vào một phiếu bảng tính muốn sao chép, kéo đến 1 phiếu bảng tính
khác bỏ tay ra.
- Chuyển: * vào một phiếu bảng tính muốn chuyển, kéo đến 1 phiếu bảng tính khác bỏ tay ra.
2. Sao chép, chuyển (nguyên thuỷ) 1 phiếu từ tệp tin này sang tệp tin khác:
Mở 2 tệp tin, @ vào tên bảng tính muốn sao chép sang tệp tin khác * Move or Copy… * nút
thả thứ nhất ** tên tập tin muốn chuyển bảng tính vừa copy vào * Sheet (chưa có tài liệu) *
OK
3. Copy hàng chứa dữ liệu là hàm số: Bôi đen dòng chứa dữ liệu là hàm số @ vùng bôi đen
* copy * trỏ vào ô dầu của vùng muốn dán dữ liệu * Edit * Paste Specal… * Values * OK
4. Chú ý: Khi copy dữ liệu từ chỗ này dán vào chỗ khác nếu hiện lên 1 hộp thoại, có nghĩa là
vùng chọn để dán đang có dữ liệu, máy hỏi bạn có đè dữ liệu mới lên dữ liệu cũ không ? nếu
Đặng Tiểu Bình - Tiểu học Hua La. ĐTNR 022 855 902, CQ 022 851 354, DD 0903 278 260 6
3. *
Học MicrosoftI Excel trong 5 giờ
không cần giữ lại dữ liệu cũ * OK, nếu muốn dữ lại dữ liệu cũ bạn phải thêm cột hoặc thêm
dòng rồi mới được dán.
SỬA DỮ LIỆU, CỘT, HÀNG
1. Sửa dữ liệu hoặc chèn dữ liệu khi không kẻ cột, kẻ dòng:
- Excel Có sẵn cột dòng, nếu chưa kẻ, đánh chữ bình thường như bên W, muốn chỉnh dữ liệu
của 1 dòng hay 1 đoạn VB, ** vào ô đầu tiên vừa nhập dữ liệu, xuất hiện con chỏ, * con chỏ
vào chỗ định sửa, hoặc chèn, rồi làm bình thường như bên word.
2. Nối (trộn) ô hoặc tách ô:
Nối ô: Bôi đen các ô muốn nối, * nút CC , Tách ô: bôi đen các ô muốn tách, *
3. Chỉnh dữ liệu vào giữa vùng chọn cho nhiều dòng một lần: Bôi đen vùng dữ liệu cần
chỉnh * Format * Cells * phiếu Alignment * nút thả đầu tiên * Center Across Selection * OK
4. Xoay chữ dọc trong ô: * Format * Cells * phiếu Alignment * lì vào kim màu đỏ bên phải
chữ Text xoay ngược kim đồng hồ, đứng thẳng lên (kim xuất hiện màu đỏ là được) * OK
5. Gõ nhiều hàng chữ trong 1 ô: Gõ chữ, bôi đen dòng chữ vừa gõ (chỉ bôi đen 1 ô) *
Format * Cells * phiếu Alignment * tích vào dòng chữ wrap text * OK.
6. Chỉnh dữ liệu tự động vừa với dòng hoặc cột: Bôi đen vùng dữ liệu cần chỉnh tự động *
Format * Cells * phiếu Alignment * tích vào dòng chữ Shrink to fit * OK.
7. Tự động chỉnh bảng tính vào giữa trang theo chiều ngang: * File * Page Setup… *
phiếu Margins * vào dòng chữ Horizontally * OK
8. Tự động chỉnh bảng tính vào giữa trang theo chiều dọc: * File * Page Setup… * phiếu
Margins * vào dòng chữ Vortically * OK
Chú Ý: Chỉnh dữ liệu trong ô: Bôi đen các ô cần chỉnh theo 1 kiểu, (nếu mỗi ô chỉnh theo 1
kiểu thì bôi đen 1 ô để chỉnh lần lượt).
CHỈNH HÀNG, CỘT,Ô
1. Thay đổi kích thước 1 cột, 1 hàng hoặc nhiều cột, nhiều hàng kích thước khác nhau:
+ Cột to, nhỏ: Đưa chuột vào hàng chữ trên cùng bên phải của cột (hàng chứa các chữ kí hiệu
cột), xuất hiện dấu + mũi tên 2 bên, * kéo về trái (nhỏ cột), kéo về phải (to cột).
+ Hàng to, nhỏ: Đưa chuột vào hàng số ngoài cùng của hàng (hàng chứa các số thứ tự hàng),
xuất hiện dấu + mũi tên trên, dưới, * lì mép dưới của hàng kéo lên trên (nhỏ hàng), kéo xuống
dưới (to hàng).
2. Thay đổi kích thước nhiều cột, nhiều hàng theo số cụ thể bằng nhau:
+ Nhiều cột: Bôi đen số cột cần chỉnh * Format * Column * Width * trỏ vào hộp, gõ chiều
rộng cột theo ý * OK (gõ dấu ngăn cách số thập phân là dấu chấm không được thì thay bằng
dấu phẩy, VD: 5.3 không được thì gõ 5,3)
+ Nhiều hàng: Bôi đen số hàng cần chỉnh * Format * Row * Height * trỏ vào hộp, gõ chiều
rộng hàng theo ý * OK (gõ dấu ngăn cách số thập phân là dấu chấm không được thì thay bằng
dấu phẩy, VD: 5.3 không được thì gõ 5,3)
3. Chỉnh hàng, cột, tự động theo dữ liệu:
- Chỉnh cột: Đưa con trỏ vào bên phải ô ghi chữ (kí hiệu cột) **
- Chỉnh hàng: Đưa con trỏ vào bên dưới ô ghi số (kí hiệu hàng) **
4. Chuyển hàng thành cột và ngược lại (đang đánh dữ liệu hàng ngang, muốn chuyển dữ
liệu thành cột dọc hoặc ngược lại):
Chú ý: Miền nguồn và miền dán không được giao nhau, không được có ô chung.
Bôi đen số hàng muốn chuyển thành cột, ấn Ctrl + C, @ ô đầu của cột muốn chuyển * Paste
Special * Transpose * OK
Đặng Tiểu Bình - Tiểu học Hua La. ĐTNR 022 855 902, CQ 022 851 354, DD 0903 278 260 7
Học MicrosoftI Excel trong 5 giờ
5. Ấn định số trang bảng biểu theo ý: Hãy chỉnh độ rộng cột, hàng to ra hoặc nhỏ đi để
được số trang theo ý.
6. Di chuyển hàng, cột:
- Di chuyển cột về cuối bảng tính: Bôi đen số cột muốn chuyển về cuối bảng tính ấn Ctrl+X,
đặt trỏ vào cuối bảng tính (chỗ muốn chuyển đến) * Insert * Cut Cells
- Di chuyển cột vào giữa bảng tính: Thêm số cột không có dữ liệu ở giữa bảng tính bằng số
cột muốn chuyển đến giữa bảng tính, làm tương tự như trên.
- Di chuyển hàng làm tương tự như di chuyển cột.
THÊM, BỚT, ẨN, HIỆN HÀNG - CỘT - Ô
1. Chèn thêm cột, hàng, ô (ở giữa bảng biểu):
- Thêm cột: Bôi đen số cột muốn thêm @ vùng bôi đen * Insert * Entire column * OK
- Thêm hàng: Bôi đen số hàng muốn thêm @ vùng bôi đen * Insert * Entire Row * OK
- Đẩy các ô được chọn sang phải: Bôi đen số ô muốn đẩy sang phải @ vùng bôi đen * Insert
* Shift cells right * OK
2. Xoá cột, hàng, ô (ở giữa bảng biểu):
Làm tương tự như chèn thêm cột, hàng, ô ở trên, chỉ khác là không * Insert bạn phải * Delete
- Đẩy các ô được chọn xuống dưới: Bôi đen số ô muốn đẩy xuống dưới @ vùng bôi đen *
Insert * Shift cells down * OK
3. Ẩn hiện cột, hàng: (Những bảng tính có nhiều cột nhiều hàng, cần làm chức năng này cho
dễ làm hoặc để in theo ý). Bôi đen số cột, số hàng cần ẩn, hiện.
- Ẩn cột : * Format * Column * Hide
- Hiện cột đã ẩn: * Format * Column * Unhide
- Ẩn hàng: * Format * Row * Hide
- Hiện hàng đã ẩn: * Format * Row * Unhide
KẺ, TRANG TRÍ BẢNG BIỂU
1. Kẻ nét đơn giản: Bôi đen số ô cần kẻ bảng ấn * chọn kiểu nét kẻ theo ý.
2. Kẻ nét theo ý: Bôi đen số ô cần kẻ bảng * Format * Cells * Border, * chọn dòng kẻ theo ý
dưới dòng chữ Style * các nét kẻ vào khung có chữ Text * OK (muốn chọn màu cho dòng kẻ
thì * nút thả * màu theo ý * OK).
3. Tô màu nền cho ô: Bôi đen các ô cần tô màu nền ấn * màu theo ý
4. Tô màu cho chữ : Bôi đen các chữ cần tô màu ấn * màu theo ý
PHIẾU BẢNG TÍNH
1. Chèn thêm phiếu, xoá bỏ phiếu:
- Chèn thêm: @ vào Sheet theo ý * Insert * OK (sẽ thêm 1 Sheet liền trước sheet bạn vừa @)
- Xoá bỏ: @ vào Sheet theo ý * Delete (sẽ xoá 1 Sheet bạn vừa @)
2. Đổi tên phiếu: ** vào thẻ tên (Sheet), gõ tên mới vào, ấn Enter.
3. Đổi màu cho tên phiếu: @ tên bảng tính * Tab Color… * màu theo ý *OK
4. Ẩn và hiện lại phiếu:
- Ẩn: * thực đơn Format * Sheet * Hide
- Hiện: * thực đơn Format * Sheet * Unhide
5. Ngắt trang, Huỷ ngắt trang:
- Ngắt trang: Đặt trỏ vào bên phải cột và dưới dòng muốn ngắt trang * Insert * Page Break
- Huỷ ngắt trang: Đặt trỏ vào chỗ vừa đặt trỏ để ngắt trang * Insert * Remove Page Break
6. Tách, huỷ tách phiếu bảng tính (để soạn thảo dễ dàng đối với những bảng tính lớn):
Đặng Tiểu Bình - Tiểu học Hua La. ĐTNR 022 855 902, CQ 022 851 354, DD 0903 278 260 8
Học MicrosoftI Excel trong 5 giờ
- Tách: * trỏ vào vị trí cần tách * thực đơn Window * Split
- Huỷ tách: * trỏ vào vị trí cần huỷ tách * thực đơn Window * Remove Split
TÌM KIẾM, LỌC DỮ LIỆU
1. Tìm ô chứa dữ liệu nhanh: Ấn Ctrl + F, gõ dữ liệu cần tìm vào hộp (VD: Đặng Thị Bình)
* Find All (con trỏ đến ngay ô có chữ Đặng Thị Bình) * Close (không tìm nữa)
2. Lọc dữ liệu (tìm các dữ liệu giống nhau trong một vùng chọn theo ý, lưu ý các dữ liệu
giống nhau phải nhập giống hệt nhau):
Bôi đen cột hoặc số cột muốn lọc dữ liệu theo ý * Data * Filter * AutoFilter (các cột xuất hiện
nút thả màu đen) * nút thả (các dạng dữ diệu hiện ra) * dữ liệu muốn lọc (chỉ hiện dữ liệu mà
bạn chọn), VD: Trong cột có lớp 1, lớp 2, lớp 3,… khi làm các thao tác trên (chọn lớp 1) thì
chỉ xuất hiện những dòng có lớp 1. Kết thúc lọc dữ liệu * Data * Filter * AutoFilter .
HƯỚNG GIẤY, CỠ GIẤY, CĂN LỀ, SOI ĐỂ CHỈNH CỠ GIẤY
1. Chọn hướng giấy: * File * Page Setup * phiếu Page * dòng chữ Portrait * OK (giấy dọc);
* File * Page Setup… * phiếu Page * Landscape * OK (giấy ngang)
2. Chọn cỡ giấy A4: * File * Page Setup * phiếu Page * nút thả của hộp thứ 4 * chữ A4 * OK
3. Căn lề: * File * Page Setup… * phiếu Margins, chỉnh lề: trên+dưới+trái+phải mỗi lề
khoảng 0,15, hộp dưới dòng chữ Header & Footer là khoảng cách của tiêu đề trên, dưới (nếu
cần bảng biểu rộng có thể cho số trong 2 hộp này là 0) * OK
4. Soi bảng biểu: Soi để đẩy khung bao bảng tính ra hết lề (giấy mới rộng).
* * Margins lần lượt đặt trỏ vào các đường kẻ mờ trên, dưới, trái, phải, khi xuất hiện mũi
tên trên dưới (hoặc trái, phải) thì * lì đưa lên trên hoặc xuống dưới, sang trái hoặc sang phải,
để trang giấy rộng ra (mỗi cạnh có 2 đường kẻ mờ) * Close về MH soạn thảo Excel.
ĐÁNH TRANG
1. Đánh trang bắt đầu từ 1 (ở dưới): * File * Page Setup * phiếu Header/Footer * Custom
Footer đặt trỏ vào trái, hoặc giữa hoặc phải * # * OK * OK
2. Đánh trang không bắt đầu từ 1: * File * Page Setup * Header Footer * Custom Footer
đặt trỏ vào vị trí muốn đánh trang (trái, phải, giữa), mở ngoặc đơn * # gõ dấu + gõ 1 số
theo ý (số đó cộng 1 chính là số trang bắt đầu), ấn dấu cách chữ, đóng ngoặc đơn * OK *
OK; VD: Muốn đánh số trang bắt đầu từ 3: (&[Page]+2 ), lúc này trang có ngoặc đơn, mở
hộp thoại trên xoá ngoặc đơn * OK * OK, trang không có ngoặc đơn nữa.
TIÊU ĐỀ
1. Tiêu đề trên, dưới: (Soi mới thấy).
* File * Page Setup… * phiếu Header/Footer * Custom Header đặt trỏ vào trái, giữa hoặc phải
gõ chữ, chỉnh sửa theo ý * OK (có tiêu đề trên).
* File * Page Setup… * phiếu Header/Footer * Custom Footer đặt trỏ vào trái, giữa hoặc phải
gõ chữ, chỉnh sửa theo ý * OK (có tiêu đề dưới).
2. Tự động tiêu chí đầu của bảng tính: (khi soi mới nhìn thấy tiêu đề từ trang 2 trở đi):
Đưa con trỏ về đầu tập tin * File * Page Setup… * phiếu Sheet * vào hộp thứ 2 * các dòng
chứa tiêu chí đầu * OK
3. Cố định, huỷ bỏ cố định hàng hoặc tiêu đề (che bớt một số hàng cột để nhìn cho khỏi
nhầm lẫn khi bảng tính lớn):
- Cố định: Đưa con trỏ về ô nằm ngay dưới hàng và bên phải cột cần cố định * thực đơn
Window * Freeze Panes (khi ấn nút thả dưới của thanh cuốn dọc hàng tiêu đề sẽ đứng yên,
các hàng khác ẩn đi, khi ấn nút thả bên phải của thanh cuốn ngang các cột bên phải cột cố
Đặng Tiểu Bình - Tiểu học Hua La. ĐTNR 022 855 902, CQ 022 851 354, DD 0903 278 260 9
Học MicrosoftI Excel trong 5 giờ
định sẽ ẩn đi, muốn hiện lại thì ấn nút thả trên của thanh cuốn dọc, hoặc nút thả bên trái của
thanh cuốn ngang)
- Huỷ cố định: * thực đơn Window * UnFreeze Panes
GHI CHÚ
1. Tạo ghi chú: * ô cần có ghi chú, ấn Shift + F2, tẩy chữ có sẵn trong hộp ghi chú, gõ chữ
vào hộp ghi chú (trong ô có ghi chú, có tam giác màu đỏ, đưa trỏ vào ô sẽ xuất hiện ghi chú).
2. Sửa: @ vào ô có ghi chú * Edit Comment
3. Xoá: @ vào ô có ghi chú * Delete Commemt
TRAO ĐỔI BẢNG BIỂU TỪ WORD SANG EXCEL
- Do khả năng tính toán của Word rất kém, khi đánh VB bên Word, nếu có bảng biểu hoặc đồ
thị nhiều số liệu, tính toán phức tạp, bạn nên tạo bảng tính Excel ngay trong tập tin Word
bằng cách ** , lập bảng, kẻ, tính toán bình thường như Excel
Nếu đã chót làm bảng biểu bên Word xong rồi thì nên chuyển sang Excel để tính toán (copy -
dán vào 1 trang của Excel), tính toán xong phải lưu bảng tính bên Excel, rồi chuyển về Word
như sau:
Bôi đen toàn bộ bảng tính hoặc đồ thị bên Excel ấn Ctrl + C, Mở VB bên Word, đặt trỏ vào
chỗ muốn có bảng biểu hoặc đồ thị * Edit * Paste Special * Paste Link * OK (đây là kiểu dán
đặc biệt có liên kết, khi bạn sửa đổi bảng biểu hoặc đồ thị bên Excel thì bên Word cũng thay
đổi theo như thế, nếu bạn chỉ copy & dán bình thường thì mọi thay đổi bên Excel không được
thay đổi bên Word).
* Chú ý: Không thể đưa đồng thời cùng 1 lúc bảng tính và đồ thị sang cho Word được. Phải
thực hiện các thao tác trên lần lượt cho từng loại 1.
ĐẶT MẬT KHẨU CHO TẬP TIN
Các cụ thường nói giữ người ngay không ai giữ được người gian, dù bạn có đặt mật khẩu
nhưng với bọn trộm cắp chuyên nghiệp thì chuyện đó nhạt như nước ốc, nhưng cứ học để biết
cách đặt mật khẩu cho oai vậy.
1. Đặt MK không cho mở tập tin: Mở tập tin muốn đặt MK * Tools * options… Security,
gõ mật khẩu vào hộp thứ nhất * OK * OK gõ tiếp MK vào hộp thoại mới * OK (MK 2 lần gõ
phải giống hệt nhau) ấn Ctrl +S
2. Đặt MK không cho sửa dữ liệu trong tập tin: Mở tập tin muốn đặt MK * Tools *
options… Security, gõ MK vào hộp thứ 2 * OK * OK gõ tiếp MK vào hộp thoại mới * OK
(MK 2 lần gõ phải giống hệt nhau) ấn Ctrl +S (khi mở tập tin sẽ hiện hộp thoại đòi nhập MK
* Read Only sẽ mở được tập tin, nhưng chỉ đọc được tập tin chứ không sửa được dữ liệu trong
tập tin vì máy không cho lưu những thay đổi).
3. Huỷ mật khẩu: Mở tập tin bằng MK * Tools * options… Security, xoá các dấu *** trong
các hộp * OK
4. Đặt MK không cho sửa đổi dữ liệu trên bảng tính: Mở tập tin, ấn chọn bảng tính cần
bảo vệ * Tools Protection * Protect Sheet… gõ MK vào hộp thứ nhất * OK * OK gõ tiếp MK
vào hộp thoại mới * OK (MK 2 lần gõ phải giống hệt nhau) ấn Ctrl +S
5. Đặt MK không cho sửa đổi cấu trúc tập tin Workbook cũng như cửa sổ bảng tính:
Mở tập tin, ấn chọn bảng tính cần bảo vệ * Tools Protection * Protect Workbook… gõ MK
vào hộp thứ nhất * OK * OK gõ tiếp MK vào hộp thoại mới * OK (MK 2 lần gõ phải giống
hệt nhau) ấn Ctrl +S
6. Chú ý: MK tối đa 15 kí tự, có thể gõ MK bằng chữ, số, kí hiệu, khoảng trống, khi gõ MK
sẽ hiện mỗi kí tự là 1 dấu *. MK phân biệt chữ hoa và chữ thường.
7. Cách sử lý MK:
Đặng Tiểu Bình - Tiểu học Hua La. ĐTNR 022 855 902, CQ 022 851 354, DD 0903 278 260 10
Học MicrosoftI Excel trong 5 giờ
- Có phần mềm dò tìm MK, bạn cài phần mềm vào máy, dò MK của tập tin để mở.
- Với những tập tin không cho chỉnh sửa hãy copy ra tập tin mới, xoá bỏ tập tin cũ đi (xoá cả
trong thùng rác), đặt tên tập tin mới giống hệt tên tập tin cũ để vào đúng thư mục cũ, tha hồ
mà xửa rồi lưu lại bình thường.
IN
1. In: Ấn Ctrl + P * đánh số của trang in đầu tiên (từ trang) vào hộp thứ 2 (bên phải chữ
From) * đánh số của trang in cuối cùng (đến trang) vào hộp thứ 3 (bên phải chữ To) * OK
Nếu chỉ in 1 trang (VD: in trang 1 của bảng tính) ta gõ số 1 vào hộp thứ 2, gõ số 1 vào hộp
thứ 3 * OK; Cách in đoạn, hoặc cả VB, hoặc in nhiều bộ giống như bên Word
2. Không in lưới có sẵn của bảng tính bên Excel: * Tools * Options * View huỷ tích
trong ô Gridlines * OK.
Chú ý: Khi đã làm ẩn hàng hoặc cột, in sẽ không có số liệu hàng cột đã ẩn, muốn in cả số liệu
hàng cột đã ẩn phải: * Tools * options * phiếu Print * tích vào dòng Hidden text * OK
SỬ LÝ MỘT SỐ SỰ CỐ THƯỜNG GẶP
1. Thanh tiêu đề to/nhỏ: ** thanh tiêu đề to, ** thanh tiêu đề nhỏ.
2. Hiện tên bảng tính (Sheet 1, ): Tools * Options * View tích vào ô Sheet tabs * OK.
3. Hiện thanh công thức (Fomula bar) trên MH: Tools * Options * View dưới chữ Show
tích dòng Fomualabar * OK.
4. Nhập dữ liệu máy đúng chữ hoặc số mình gõ: Khi gõ ngày tháng năm (23/11/2008)
chuyển con trỏ sang ô khác hiện chữ, hoặc khi gõ Đặng Thị Bình thì lại hiện Dương Minh
Hồng, khi gõ số 00541 chỉ hiện 541,… Do bị mặc định, hãy gõ phím ngoặc kép trước (khi gõ
không ấn Shift) rồi mới gõ những thông tin trên sẽ được.
5. Đánh chữ không bị sai: * Tools bỏ các tích trong Autocorrect & Autocorrect a you
Format,
6. Đặt chế độ gõ ngày tháng năm: Nếu gõ 23/11/2008 (ngày, tháng, năm) chuyển con trỏ
sang ô khác hiện 11/23/2008 (tháng, ngày, năm) thì phải đặt lại (ngày, tháng, năm) như sau: *
Start * Settings * Control panel * * phiếu Regional options * Customize *
Date * trỏ vào hộp thứ tư gõ: dd/mm/yy (2 số chỉ ngày, 2 số chỉ tháng, 2 số chỉ năm), nếu
muốn có 4 số chỉ năm thì gõ: dd/mm/yyyy * nút thả hộp thứ 5 chọn gạch chéo hoặc dấu chấm
để ngăn cách ngày, tháng, năm * Apply * OK * Apply * OK.
7. Đặt chức năng tự động điền chữ khi đánh chữ đầu giống nhau: * Tools * Options *
Edit tích vào ô Enable AutoComplete for cell vallues * OK.
8. Hàng ngang là chữ A,B,C chuyển là số 1,2,3: Tools * Options * General dưới chữ
Settings tích vào dòng chữ R
1
C
1
reference Style * OK. Muốn chuyển là chữ thì huỷ tích đi.
9. Chỉnh cột A, B, C,… rộng ra: Tools * Options * View dưới chữ Windows Options
tích ô Fomuala * OK.
10. Cột A, B, C ngắn lại: Tools * Options * View dưới chữ Windows Options huỷ tích ô
Fomuala * OK.
11. Tạo khung nhưng không hiện lên khung: Tools * Options * View dưới chữ
Windows Options huỷ tích ô Gridlines * OK. Trong ô Color chọn ô màu trắng * OK.
12. Hiện đường lưới và tạo được khung: Tools * Options * View dưới chữ Windows
Options tích ô Gridlines * OK. Trong ô Color * vào chữ Auto Matic * OK.
13. Ấn phím Enter con trỏ chạy xuống: Tools * Options * Edit dòng Direction * chọn
Dow (xuống dưới) * OK.
Đặng Tiểu Bình - Tiểu học Hua La. ĐTNR 022 855 902, CQ 022 851 354, DD 0903 278 260 11
Học MicrosoftI Excel trong 5 giờ
14. Chữ chạy đi đâu: Khi đánh xong chữ chuyển con trỏ sang ô khác dòng chữ không hiện
đủ, hãy ấn chỏ vào ô bắt đầu gõ dòng chữ đó *
15. Khi sửa dữ liệu chưa chính xác thì không nên lưu, vì lưu không phục hồi lại được như cũ
Đặng Tiểu Bình - Tiểu học Hua La. ĐTNR 022 855 902, CQ 022 851 354, DD 0903 278 260 12