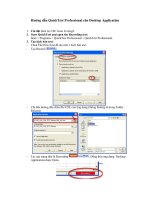Tài liệu hướng dẫn chạy SAP cho đồ án bê tông NUCE
Bạn đang xem bản rút gọn của tài liệu. Xem và tải ngay bản đầy đủ của tài liệu tại đây (837.46 KB, 39 trang )
Hướng dẫn chạy SAP cho ñồ án Bê Tông II -NUCE
Vũ Minh Tuấn 51XD7
1
SAP 2000
1. Khởi ñộng chương trình
Start / Program /Computer and Structures / SAP2000 / SAP2000 Xuất hiện màn hình của
SAP2000
Hình 1. Cách vào chương trình SAP
Hướng dẫn chạy SAP cho ñồ án Bê Tông II -NUCE
Vũ Minh Tuấn 51XD7
2
2. Tạo file SAP2000 mới
Cách 1: Menu File/ New Model/ Kích chuột
Cách tạo ra một file SAP mới
Cách 2: Ấn tổ hợp 2 phím Ctrl và N
Cách 3: Ấn biểu tưởng New trên thanh công cụ
Cả 3 cách này, trên màn hình sẽ xuất hiện hộp thoại:
Hướng dẫn chạy SAP cho ñồ án Bê Tông II -NUCE
Vũ Minh Tuấn 51XD7
3
Mô hĩnh kết cấu có sẵn
Initialize Model from Defaults with Units: (ðơn vị dùng cho chương trình): Kgf,m,C
Initialize Model from an Existing File: mở file SAP có sẵn trong máy
Chọn Grid Only ñể tạo lưới công trình vì hầu hết các công trình có sẵn không phù hợp với kết cấu
mà ta cần tính toán Trên màn hình xuất hiện một cửa sổ:
Hệ trục toạ ñộ ðề-các hoặc hệ toạ ñộ trụ
Hướng dẫn chạy SAP cho ñồ án Bê Tông II -NUCE
Vũ Minh Tuấn 51XD7
4
Chọn Edit Grid ñể chỉnh sửa Cửa sổ chỉnh sửa Grid:
- Các phiên bản SAP2000 7.42 hoặc 7.40: Edit/ Edit Grid
- Phiên bản SAP2000 9.0 trở lên:
Cửa sổ chỉnh lưới (Edit grid)
3. ðiều chỉnh lưới, thiết lập theo số liệu công trình cần tính kết cấu
- Nếu công trình chúng ta cần tính là tính khung phẳng thì chọn mặt phẳng X-Z ñể làm việc
- Nếu công trình là chạy không gian thì chọn mặt phẳng nào khai báo trước thì tuỳ
- ðiều chỉnh X Grid Data, Y Grid Data, và Z Grid Data.
- Muốn Grid hiện lên thì phải chọn mục Display Grid as: Spacing
Hướng dẫn chạy SAP cho ñồ án Bê Tông II -NUCE
Vũ Minh Tuấn 51XD7
5
VD1: Cho khung phẳng có kích thước như sau:
Sơ ñồ ví dụ
Số liệu ñược nhập vào SAP2000 như sau:
Hướng dẫn chạy SAP cho ñồ án Bê Tông II -NUCE
Vũ Minh Tuấn 51XD7
6
. ðiều chỉnh hệ Grid cho ñúng với kết cấu
- Trên màn hình sau khi chọn lưới mặc ñịnh sẽ xuất hiện 2 cửa sổ, một cửa sổ cho ta nhìn thấy không
gian 3D, một cửa sổ nhìn thấy 2D.
- Vì ñây là bài toán khung phẳng, ta chọn mặt phẳng XZ là mặt phẳng kết cấu nên phải chọn cửa sổ
2D ở mặt phẳng X-Z
Các chọn cửa sổ nhìn và làm việc
Mặt phẳng làm việc như hình vẽ
Hướng dẫn chạy SAP cho ñồ án Bê Tông II -NUCE
Vũ Minh Tuấn 51XD7
7
Cửa sổ X-Z và cửa sổ 3D sau khi ñiều chỉnh hệ lưới Grid
4. Vẽ hệ dầm, cột kết cấu
Các bạn nên tuân thủ nguyên tắc vẽ từ dưới lên và từ trái qua phải
- Bật hết các hệ bắt ñiểm Snap của SAP2000 lên ñể ta tiến hành vẽ nhanh và ñơn giản hơn
Hướng dẫn chạy SAP cho ñồ án Bê Tông II -NUCE
Vũ Minh Tuấn 51XD7
8
Bật hệ bắt ñiểm Snap – thanh bên trái màn hình SAP
- Nên ñánh số dầm, cột liên tục ñể dễ kiểm tra và theo dõi
- Có thể vẽ bằng thanh nhanh một lần bắt ñiểm hoặc vẽ thanh bằng 2 lần bắt ñiểm
. Vẽ nhanh thanh bằng 1 lần bắt ñiểm
Vẽ thanh thông qua hai ñiểm thuộc hệ lưới Grid
Chú ý là mỗi thanh thì ñều là các dầm và các cột nên nếu bạn vẽ nhanh (tức là vẽ luôn 1 ñoạn dài )
thì các bạn cần sử dụng chức năng Divide Frames ñể chia chúng
Edit -> Edit lines -> Divider Frames chọn như hình
Hướng dẫn chạy SAP cho ñồ án Bê Tông II -NUCE
Vũ Minh Tuấn 51XD7
9
5. Khai báo liên kết chân cột
- Chọn các gối tựa
Chọn các nút tại chân cột ñể gán liên kết
Hướng dẫn chạy SAP cho ñồ án Bê Tông II -NUCE
Vũ Minh Tuấn 51XD7
10
Gán liên kết tại chân cột
Cách khai báo liên kết ngàm tại chân cột
Fast restraints :
- Ngàm
- Gối
- Gối di ñộng
- Khớp
6. Khai báo vật liệu dùng cho kết cấu
Hướng dẫn chạy SAP cho ñồ án Bê Tông II -NUCE
Vũ Minh Tuấn 51XD7
11
- Vào cửa sổ khai báo vật liệu
Define / Material Xuất hiện cửa sổ Define material:
Cách vào ñể khai báo một vật liệu mới
- Trong cửa sổ có sẵn một số loại vật liệu : thép, nhôm, bêtông (số liệu khác với những quy ñịnh về
bê tông của Việt Nam), ta tạo một loại vật liệu mới : Vào Add New Material
Cửa sổ khai báo vật liệu
Hướng dẫn chạy SAP cho ñồ án Bê Tông II -NUCE
Vũ Minh Tuấn 51XD7
12
Các thông số về loại vật liệu bêtông
Khai báo về tiết diện
- Vào mục khai báo tiết diện : Define / Frame Section Xuất hiện cửa sổ Frame properties
Bước ñầu tiên ñể khai báo tiết diện
Hướng dẫn chạy SAP cho ñồ án Bê Tông II -NUCE
Vũ Minh Tuấn 51XD7
13
- Cửa sổ Frame properties xuất hiện :
Cửa sổ khai báo ñặc tính tiết diện
- Khai báo loại tiết diện chữ nhật cho dầm và cột trong bài toán ví dụ :
Hướng dẫn chạy SAP cho ñồ án Bê Tông II -NUCE
Vũ Minh Tuấn 51XD7
14
Cửa sổ chọn tiết diện hình chữ nhật
Hướng dẫn chạy SAP cho ñồ án Bê Tông II -NUCE
Vũ Minh Tuấn 51XD7
15
Khai báo cột bê tông tiết diện 22x60cm
Hướng dẫn chạy SAP cho ñồ án Bê Tông II -NUCE
Vũ Minh Tuấn 51XD7
16
Khai báo dầm 22x60cm bằng bê tông
Chú ý : khai báo ñúng chiều cao tiết diện (depth) và chiều rộng tiết diện (width)
7. Khai báo tải trọng của kết cấu
- Các loại tải trọng : tĩnh tải (dead load), hoạt tải (live load), gió (wind), ñộng ñất (earthquake)
- Vào cửa sổ khai báo:
Define / Load cases… Ra cửa sổ khai báo tải trọng
Hướng dẫn chạy SAP cho ñồ án Bê Tông II -NUCE
Vũ Minh Tuấn 51XD7
17
Cửa sổ khai báo tải trọng
- Xuất hiện cửa sổ khai báo tải trọng
Khai báo tĩnh tải : gõ tên ngắn gọn, chọn loại DEAD, hệ số bằng 1.1 rồi ấn Modify Load
Cửa sổ khai báo tĩnh tải
Khai báo hoạt tải : Gõ tên, chọn loại LIVE, hệ số 0, Add New Load
Hướng dẫn chạy SAP cho ñồ án Bê Tông II -NUCE
Vũ Minh Tuấn 51XD7
18
Khai báo hoạt tải 1
Khai báo gió : Gõ tên, loại WIND, hệ số 0, Add New Load
Khai báo hoạt tải gió trái
Cửa sổ sau khi khai báo các loại tải trọng :
Hướng dẫn chạy SAP cho ñồ án Bê Tông II -NUCE
Vũ Minh Tuấn 51XD7
19
Khai báo các loại tải trọng
Các bạn nên khai báo các trường hợp tải theo ñúng thứ tự ñể sau
này dễ tổ hợp nội lực )
8. Khai báo tổ hợp tải trọng
( lưu ý là ñối với ñồ án bê tông 2 không cần tổ hợp tải
trọng)
Chúng ta dùng tổ hợp nội lực chứ không phải là tổ tải
trọng
Define / Combination… Xuất hiện cửa sổ tổ hợp tải trọng
Hướng dẫn chạy SAP cho ñồ án Bê Tông II -NUCE
Vũ Minh Tuấn 51XD7
20
Bước ñầu khai báo tổ hợp tải trọng
Hướng dẫn chạy SAP cho ñồ án Bê Tông II -NUCE
Vũ Minh Tuấn 51XD7
21
Khai báo tổ hợp tải trọng loại 6
Các trường hợp tổ hợp tải trọng ñối với bài toán chạy khung phẳng :
TH1 : TT + HT1
TH2 : TT + .9(HT2+HT1)
Chú ý ñây là chỉ là tổ hợp cơ bản mà thôi (Mình ñọc trong sách thì chỉ tổ hợp tải trọng thế này mà
thôi )
9. Gán tiết diện ñã có vào kết cấu
- Gán nhiều cột cùng một tiết diện:
+ Chọn các cột có cùng tiết diện
+ Vào Assign
+ Vào Frame / Cable/Tendon Chọn Frame Sections…
+ Cửa sổ tiết diện xuất hiện
+ Chọn loại tiết diện phù hợp với các cột ñã chọn rồi ấn OK
Hướng dẫn chạy SAP cho ñồ án Bê Tông II -NUCE
Vũ Minh Tuấn 51XD7
22
Chọn nhiều cột cùng tiết diện và cách gán tiết diện
- Gán nhiều dầm có cùng tiết diện :
Hướng dẫn chạy SAP cho ñồ án Bê Tông II -NUCE
Vũ Minh Tuấn 51XD7
23
Nút chọn nhiều ñối tượng, cách chọn và tiết diện xuất hiện sau khi gán
10. Cách gán tải trọng vào kết cấu
Tải phân bố
Hướng dẫn chạy SAP cho ñồ án Bê Tông II -NUCE
Vũ Minh Tuấn 51XD7
24
Bước một của gán tải phân bố
Cách nhập tải phân bố ñều trên toàn thanh
Chú ý :
+ Chọn tên của tải trọng cho ñúng loại tải
+ Trong mục Direction : Nếu là tĩnh tải và hoạt tải thì ñể theo phương Z, nếu là gió và ñộng ñất ñể
theo phương X (ta ñang làm việc ở cửa sổ XZ)
+ Nếu là tải phần bố ñều, ta chọn Uniform Load : giá trị âm vì chiều của lực ngược với chiều dương
quy ước của Z
Hướng dẫn chạy SAP cho ñồ án Bê Tông II -NUCE
Vũ Minh Tuấn 51XD7
25
+ Nếu gõ nhầm là dương và muốn nhập lại thì gõ giá trị ñúng, chọn vào Replace Existing Loads
+ Nếu tải phần bố theo hình thang và tam giác
Nhập tải phân bố hình thang và tam giác trên thanh
Tải tập trung
Bước ñầu gán tải tập trung