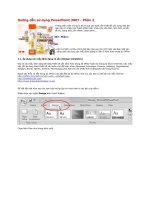Hướng dẫn Sử dụng PM Lecture maker 2.0- Bài TH 1
Bạn đang xem bản rút gọn của tài liệu. Xem và tải ngay bản đầy đủ của tài liệu tại đây (841.89 KB, 17 trang )
Thực hành 1
Hướng dẫn sử dụng LectureMaker
Mục đích của bài thực hành
Làm quen với các khái niệm và cách thức tổ chức
trong LectureMaker.
Bài thực hành đơn giản này sẽ hướng dẫn Thầy
Cô và các bạn tạo một bài giới thiệu gồm 3 frame.
Bài thực hành 1
Tạo 1 file mới: nhấp chuột vào
cây bút ở góc trái màn hình,
chọn New.
Trong menu Design, mục
Design, nhấp chọn một kiểu
thiết kế bất kỳ.
Màn hình lúc này sẽ như sau
Bài thực hành 1
Bài thực hành 1
Trong menu Insert, chọn TextBox và rê chuột lên
vùng frame đang thao tác và nhập một đoạn text
vào
Bài thực hành 1
Vào menu Home, mục Font, chọn font chữ, màu
sắc, kích cỡ như mong muốn.
Tiếp tục tạo thêm các text box khác bằng cách vào
menu Insert/TextBox
Bài thực hành 1
Trong lúc nhập text, ta có thể nhấn Enter xuống
hàng, thay đổi kích cỡ cả textbox,…
Bài thực hành 1
Sau khi tạo xong
frame đầu tiên, ta
chèn frame thứ
hai. Vào menu
Home/Frame, nhấp
chuột chọn New
Frame.
Lúc này bên cột
trái Frame Screen,
chúng ta sẽ thấy
có tổng cộng 2
frame.
Bài thực hành 1
Chèn 1 textbox ở phía trên màn hình của frame 2
và gõ dòng chữ: Một số hình ảnh về nhà trường.
Chèn 1 số hình ảnh vào frame: menu Insert/mục
Object, nhấn chọn nút Image
Bài thực hành 1
Lúc này, trên màn hình của frame 2 sẽ có 1 số
hình do ta mới chèn vào.
Bài thực hành 1
Để làm các hình ảnh xuất hiện 1 cách sinh động,
ta sẽ gán các hiệu ứng cho hình:
Nhấp chọn một hình trên màn hình của
frame.
Ở menu Format, mục Animation, ta nhấp
vào icon màu xanh dương, xem hiệu ứng
diễn ra.
Bài thực hành 1
Tiếp tục chèn frame thứ 3 theo như hướng dẫn phía
trên.
Tạo 1 textbox trong frame mới (frame 3) và gõ vào
dòng chữ: Xin mời đến tham quan website của
trường chúng tôi
Tại menu Insert/Import Document, chọn Website
Bài thực hành 1
Rê chuột tạo 1 hình chữ nhật trong frame 3:
Ta sẽ thấy có 1 cửa sổ xuất hiện.
Bài thực hành 1
Trong cửa sổ Object Property, ô File Name,
chúng ta nhập địa chỉ website của trường mình
vào. Xong, nhấn nút OK phía dưới.
Bài thực hành 1
Ta đã hoàn thành bài thực hành đầu tiên. Để xem
file hoạt động ra sao, ta vào menu View, nhấn nút
Run All Frame (hoặc bấm phím F5 trên bàn phím)
Bài thực hành 1
Lúc này bài giới thiệu sẽ diễn ra như PowerPoint,
khi nhấn nút chuột, chúng ta sẽ di chuyển từ
frame này sang frame khác.
Nếu máy tính của Thầy Cô có nối mạng, thì ở
frame 3 chúng ta sẽ thấy có trang web được load
lên.
Kết thúc bài thực hành 1!