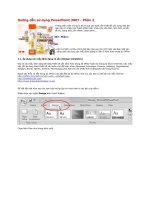Hướng dẫn Sử dụng PM Lecture maker 2.0- Bài TH 4
Bạn đang xem bản rút gọn của tài liệu. Xem và tải ngay bản đầy đủ của tài liệu tại đây (1.02 MB, 26 trang )
Thực hành 4
Hướng dẫn sử dụng LectureMaker
Mục đích của bài thực hành
Mục đích của bài thực hành số 4 nhằm giúp Thầy Cô
và các bạn làm quen với các thao tác chèn phương
trình, đồ thị, câu hỏi trắc nghiệm.
Để thực hành bài số 4, chúng ta sẽ tiếp tục dùng file
LectureMaker thuchanh3 để thực tập.
Hãy mở file thuchanh3.lme
Bài thực hành 4
Chúng ta đã có sẵn các frame với các tên Phương
trình, Đồ thị, Trắc nghiệm.
Trang bài thực hành 4, ứng với mỗi frame, chúng ta
sẽ đưa vào các nội dung phù hợp cho từng frame.
Bài thực hành 4
Chọn frame 2 (có
tên Phương trình),
chúng ta sẽ chèn 1
phương trình vào
frame 2.
Bên khung Phuong
trinh bên tay phải,
chọn mục Layout
Object cuối cùng và
nhấn nút Delete để
xóa bỏ đối tượng
này.
Bài thực hành 4
Vẫn đang chọn frame 2, vào menu Insert, nhấn nút
Equation.
Cửa sổ Daul Equation hiện ra
Bài thực hành 4
Vùng công thức xuất hiện
Vùng dành cho người dùng nhập code
Bài thực hành 4
Chúng ta có thể nhập trực tiếp các mã Toán học nếu rành,
hãy thử nhập dòng code sau:
sin {Pi} over { 2 } + cos{Pi} over {2}
Công thức Toán học sẽ xuất hiện ở ô phía trên.
Bài thực hành 4
Nếu không biết cách nhập công
thức, hãy sử dụng các ký tự
phía trên.
Cách sử dụng tương tự chương
trình Equation của Microsoft hay
MathTye.
Nếu vẫn ngại nhập, hãy thử tìm
các công thức có sẵn ở Tab
Template, nút Insert.
Sau khi đã có công thức Toán
học như ý, hãy nhấn hình cái
kẹp giấy để quay trở lại file bài
giảng.
Bài thực hành 4
Lúc này ở frame 2, chúng ta sẽ thấy có 1 phương
trình xuất hiện.
Bài thực hành 4
Click chuột chọn frame 3 (có tên Đồ thị) để chèn 1đồ
thị vào frame.
Chọn menu Insert, nhấn nút Graph ở mục Editor.
Bài thực hành 4
Cửa sổ Daul
Graph xuất
hiện.
Nhấn vào
nút New
Graph để
nhập
phương
trình của đồ
thị.
Bài thực hành 4
Trong cửa sổ New
Graph, mục
Equation, Thầy cô
và các bạn nhập
thử dòng text sau:
y=2*x
Nhấn nút OK.
Chúng ta sẽ có đồ
thị như hình bên
Bài thực hành 4
Chúng ta cũng
có thể sử dụng
những phương
trình có sẵn.
Hãy chọn menu
Template, nút
Insert. Các
phương trình có
sẵn sẽ xuất hiện.
Bài thực hành 4
Để thay đổi các
thiết lập về trục và
lưới trong đồ thị,
hãy nhấp đôi chuột
trên các chữ Axis
hay Grid để cửa sổ
Setup Screen
Display xuất hiện.
Sau khi điều chỉnh
xong các thông số
như mong muốn,
nhấn nút OK.
Bài thực hành 4
Sau khi đã có 1
đồ thị như ý,
chúng ta nhấn
nút có hình kẹp
giấy để thoát
khỏi chế độ thao
tác với đồ thị và
quay lại với chế
độ chỉnh sửa bài
giảng.
Lúc này chúng
ta sẽ có 1 đồ thị
trong frame 3
Bài thực hành 4
Tiếp theo, chúng ta sẽ làm quen với 2 dạng trắc
nghiệm trong LectureMaker:
Multiple Choice Quiz (nhiều lựa chọn)
Short Answer Quiz (trả lời ngắn)
Nhấp chuột để chọn frame thứ 4 (có tên Trắc
nghiệm)
Bài thực hành 4
Chèn 5 textbox vào frame 4, với các nội dung như
bên dưới. Chúng ta có 1 câu hỏi và 4 câu trả lời
(tổng cộng 5 textbox)
Bài thực hành 4
Vào menu
Insert, chọn
Multiple
Choice Quiz
ở mục Quiz.
Rê chuột
tạo thành 1
vùng trên
frame
Cửa sổ
Object
Property,
xuất hiện.
Bài thực hành 4
Ý nghĩa các mục này như sau:
No. of Example: số lượng khả
năng lựa chọn trả lời. Với ví dụ
mà chúng ta đang thực hiện, thì
khả năng lựa chọn là 4.
Horizontal và Vertical: cách sắp
xếp các lựa chọn theo chiều
thẳng đứng và chiều ngang.
Use submit button: sử dụng nút
Submit khi trả lời.
Correct Answer: câu đúng nằm ở
vị trí nào. Với ví dụ của chúng ta,
câu đúng (ngày 2/9) nằm ở vị trí
thứ 3. Chọn số 3.
Nhấn OK
Bài thực hành 4
Điều chỉnh cho các câu trả lời
nằm trên các văn bản của 4 câu
trả lời.
Nhấn nút Run from current
frame (góc trái-cạnh dưới, trong
mục Frame Screen) để kiểm tra
bài trắc nghiệm.
Bài thực hành 4
Màn hình khi chạy kiểm tra sẽ như sau.
Sau khi kiểm tra xong, nhấn phím Esc để quay lại
chế độ chỉnh sửa.
Bài thực hành 4
Chúng ta tiếp tục thử nghiệm với kiểu trắc nghiệm
Short Answer Quiz (Câu trả lời ngắn)
Tạo thêm 1 textbox và gõ dòng chữ: Tên viết tắt của
Trung tâm hỗ trợ giáo viên là gì?
Bài thực hành 4
Ở menu Insert,
mục Quiz, chọn
Short Answer
Quiz.
Rê chuột lên
frame để vẽ 1
khung.
Cửa sổ Object
Property xuất
hiện.
Bài thực hành 4
Mục Correct Answer: chúng
ta nhập vào câu trả lời đúng.
Trong ví dụ của chúng ta, tên
viết tắt của Trung tâm hỗ trợ
giáo viên là CENTEA.
Mục Correct Answer
Decision: chọn Ignore sapces
and case (ý nghĩa là: bỏ qua
khoảng trắng và chữ hoa chữ
thường trong câu trả lời.)
Chọn mục Use submit button
Chọn mục Show answer on
the screen (thể hiện câu trả
lời đúng trên màn hình sau
khi click chuột).
Nhấn OK.
Bài thực hành 4
Nhấn nút Run from current frame để kiểm tra.
Chúng ta sẽ có màn hình như bên dưới.