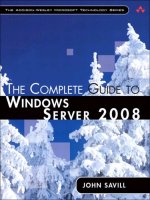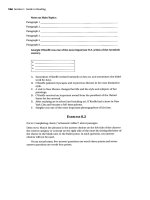vnz 0261 dvd studio pro 4 - the complete guide to dvd authoring with macintosh (2006)
Bạn đang xem bản rút gọn của tài liệu. Xem và tải ngay bản đầy đủ của tài liệu tại đây (40.77 MB, 597 trang )
DVDStudio Pro 4
The Complete Guide to
DVDAuthoring with Macintosh
This page intentionally left blank
DVDStudio Pro 4
The Complete Guide to
DVDAuthoring with Macintosh
Bruce Nazarian, MPSE
McGraw-Hill
New York Chicago San Francisco Lisbon
London Madrid Mexico City Milan New Delhi
San Juan Seoul Singapore Sydney Toronto
Copyright © 2006 by The McGraw-Hill Companies, Inc. All rights reserved. Manufactured in the United States of America. Except as
permitted under the United States Copyright Act of 1976, no part of this publication may be reproduced or distributed in any form or
by any means, or stored in a database or retrieval system, without the prior written permission of the publisher.
0-07-148736-0
The material in this eBook also appears in the print version of this title: 0-07-147015-8.
All trademarks are trademarks of their respective owners. Rather than put a trademark symbol after every occurrence of a trademarked
name, we use names in an editorial fashion only, and to the benefit of the trademark owner, with no intention of infringement of the
trademark. Where such designations appear in this book, they have been printed with initial caps.
McGraw-Hill eBooks are available at special quantity discounts to use as premiums and sales promotions, or for use incorporate train-
ing programs. For more information, please contact George Hoare, Special Sales, at or (212) 904-4069.
TERMS OF USE
This is a copyrighted work and The McGraw-Hill Companies, Inc. (“McGraw-Hill”) and its licensors reserve all rights in and to the
work. Use of this work is subject to these terms. Except as permitted under the Copyright Act of 1976 and the right to store and retrieve
one copy of the work, you may not decompile, disassemble, reverse engineer, reproduce, modify, create derivative works based upon,
transmit, distribute, disseminate, sell, publish or sublicense the work or any part of it without McGraw-Hill’s prior consent. You may
use the work for your own noncommercial and personal use; any other use of the work is strictly prohibited. Your right to use the work
may be terminated if you fail to comply with these terms.
THE WORK IS PROVIDED “AS IS.” McGRAW-HILL AND ITS LICENSORS MAKE NO GUARANTEES OR WARRANTIES AS
TO THE ACCURACY, ADEQUACY OR COMPLETENESS OF OR RESULTS TO BE OBTAINED FROM USING THE WORK,
INCLUDING ANY INFORMATION THAT CAN BE ACCESSED THROUGH THE WORK VIA HYPERLINK OR OTHERWISE,
AND EXPRESSLY DISCLAIM ANY WARRANTY, EXPRESS OR IMPLIED, INCLUDING BUT NOT LIMITED TO IMPLIED
WARRANTIES OF MERCHANTABILITY OR FITNESS FOR A PARTICULAR PURPOSE. McGraw-Hill and its licensors do not
warrant or guarantee that the functions contained in the work will meet your requirements or that its operation will be uninterrupted
or error free. Neither McGraw-Hill nor its licensors shall be liable to you or anyone else for any inaccuracy, error or omission, regard-
less of cause, in the work or for any damages resulting therefrom. McGraw-Hill has no responsibility for the content of any informa-
tion accessed through the work. Under no circumstances shall McGraw-Hill and/or its licensors be liable for any indirect, incidental,
special, punitive, consequential or similar damages that result from the use of or inability to use the work, even if any of them has been
advised of the possibility of such damages. This limitation of liability shall apply to any claim or cause whatsoever whether such claim
or cause arises in contract, tort or otherwise.
DOI: 10.1036/0071470158
We hope you enjoy this
McGraw-Hill eBook! If
you’d like more information about this book,
its author, or related books and websites,
please click here.
Professional
Want to learn more?
I’d like to dedicate this book to those of you who have, at one time or another, asked:
“Ok, so when are YOU going to write a book about DVD?” to those intrepid
souls who looked a new technology squarely in the face and said, without reservation,
“I can do that!” to all those who generously gave of their time and knowledge to
help me learn the ropes about many things to all of you who have put time into
helping your DVD compatriots online at www.recipe4dvd.com to the Cubmaster,
because he was too cool for words to those who know I care, even when they’re far
away . . . to Jessica Amanda, who made me smile and to Nilceia, who always
provides inspiration and makes me smile
This page intentionally left blank
CONTENTS
Foreword xxxv
Preface xxxvii
Acknowledgments xxxvix
DVD Studio Pro 4 xli
Introduction xliii
Chapter 1 What Is a DVD? 1
Goals 2
What Is a DVD, Anyway? 2
What Is an HD DVD?—What Is a Blu-ray Disc? 2
What Makes Up a DVD? 2
How DVDs Work 3
One Finite Limit to Your DVD’s Size 4
Making a DVD Play Back 4
The Remote Control Is the Key to DVD Navigation 4
Transport Controls 4
Presentation Options 4
Menu Navigation Arrows, and Enter Key 5
Navigating to and from Menus: Using
TITLE, MENU; RETURN 5
Using the Remote Control or Mouse for DVD
Navigation 6
DVD Disc Sizes (How Much Video Will My
Disc Hold?) 7
Single-Sided Discs 7
Double-Sided Discs 8
Mini-DVDs 8
A Quick Note about Recording Your Own DVDs 8
Making DVD Discs with Data—DVD-ROM,
DVD-Hybrids 8
What DVD Formats Are Available? 9
DVD’s Logical Formats 9
DVD’s Physical Formats 9
For more information about this title, click here
Contents
Burning to DVD-R (A) 10
DVD-R (A) 11
DVD-R (G) 11
DVD-RW 11
DVD+R 11
DVD+RW 11
DVD+R DL 11
DVD-RAM 12
Disc Size—Gigabytes (GB) versus Billions (BB) 12
DVD Workflow 13
1—Plan the Project, then Acquire the
Assets You Need 14
2—Encode the Video 14
3—Author the Project 15
4—Build the Project 15
5—Deliver the Project—Burn a DVD
or Write a DLT 15
Today’s Workflow Is Different 16
OK, I’m Going to Replicate—What Now? 16
How Do I Plan My DVD? 17
Helpful Data for Use While Calculating
a Bit Budget 17
Significance of Encode Rates 18
What Is HD DVD and Blu-ray Disc? 18
First on the Block for HD DVD Authoring 19
NTSC for HD DVD 19
PAL for HD DVD 19
Some Notes on How This Book Is Arranged 20
Summary 21
Chapter 2 What Is DVD Studio Pro 4? 23
Goals 24
Using Earlier DVD Studio Pro Projects in DVD
Studio Pro 4 24
What Is DVD Studio Pro 4? 24
What’s New in DVD Studio Pro 4? 25
New!—HD DVD Authoring—First in the World! 25
New!—24P Compatibility 25
New!—VTS Editor in the User Interface 26
New!—Templates for HD 26
New!—Integrated Encoding for HD MPEG2 26
Contents
viii
Contents
New!—Integrated Encoding for AC3 in
Compressor 2 26
New!—Dual-Layer Burning Support (Sans
Hassles) 26
New!—Support for Blue Laser Burners 26
New!—Simulation to Digital Cinema Desktop 26
New!—Simulation to an External Video
Monitor 26
New!—Support for the DTS 6.1 Audio Format 27
New!—Simulation to an External Audio
Monitor 27
New!—GPRM Partitioning for Scripting 27
New!—Dual-Layer Breakpoints Can Be
Set in the DVD-ROM Zone 27
New!—Better Access to Menu Loop Points 27
Getting Started with DVD Studio Pro 4 27
Which Applications Are Installed 28
Documentation Files Installed 28
Extras Installed 28
Templates, Shapes, Patches, Fonts 28
Launching DVD Studio Pro 4 for the First Time 29
Setting the Default Configuration 29
Getting Acquainted with Your Options 29
Establishing Project Basics 30
DVD Studio Pro 4 Preferences 32
Project Preferences 32
General Preferences 33
Menu Preferences 35
Track Preferences 36
Alignment Preferences 38
Text Preferences 39
Colors Preferences 40
Simulator Preferences 41
Destinations Preferences 42
Encoding Preferences 44
Summary 46
Chapter 3 The Workspace 47
Goals 48
The DVD Studio Pro 4 Workspace 49
Using the Interface Configurations 49
Contents
ix
Contents
Sizing the Main Window for Best Effectiveness 49
The Basic Configuration 50
The Extended Configuration 50
The Advanced Configuration 51
The Inspector 52
Showing and Hiding the Inspector 52
The Palette 53
Showing and Hiding the Palette 53
Using Windows, Quadrants, and Tabs 54
Reducing or Enlarging the Main Window Size 54
Quadrants Divide the Main Window 54
Resizing Window Halves 54
Resizing All Quadrants Simultaneously 55
Resizing Quadrants Independently of
Each Other 55
Unlinking the Quadrants from Each Other 55
Dragging an “Unlinked” Quadrant Boundary 56
Hiding and Revealing Quadrants 56
Dragging to Hide a Visible Quadrant 56
Dragging to Reveal a Hidden Quadrant 57
Unlinking One Boundary Doesn’t Unlink
the Other! 58
Dragging “Linked” Quadrants 58
Re-Linking the “Unlinked” Boundaries—
Returning to Normal 59
Moving Tabs around in the Workspace 59
Moving Tabs between Quadrants
by Dragging 59
Moving Tabs between Quadrants
Using Control-Click 60
Turning Tabs into Freestanding Windows 60
Tearing Off Tabs to Become Windows 60
Restoring a Torn-Off Tab to a Quadrant 60
Using Keyboard Shortcuts to Select/Display
Tabs/Windows 61
Using the Window Buttons—Close, Minimize,
Maximize 61
Using Workspace Configurations 62
Managing Configurations 62
Recalling Workspace Configurations Quickly 62
The Palette—A Virtual Media Browser 63
Templates, Styles, and Shapes 63
Video, Audio, and Stills 64
Contents
x
Contents
Palette Default Entries Are Tied to
the Current User 65
Adding Your Own Elements in the Palette,
or Removing Them 65
Changing the Size of the Thumbnail Images 66
Palette Entries Stay in the Palette 66
The Video Tab 66
Using Movie Files in Your DVD 67
The Audio Tab 67
Using Music and Sound Files in Your DVD 67
Creating Dolby Digital (AC3) Files 67
The Stills Tab 68
What Kind of Graphics Stills Can You Use? 68
Organizing Assets Using the Palette 68
Configurations 68
The Basic Configuration Close-Up 68
The Menu Editor Window 69
The Toolbar 70
More about The Toolbar 71
Customizing the Toolbar 72
Adding Tools to the Toolbar (or Removing
Them) 72
Moving Tools around in the Toolbar 73
Saving the Toolbar Configuration 74
Extra Menu Editor Tools 75
Context-Sensitive Drop Palettes 76
Hey! The Graphical View Window Is BACK! 76
Workspace Tabs Close-Up 78
The Outline Tab 79
Adding New Elements to the Outline 79
The Story Tab 80
Adding a New Story 81
The Menu Tab 81
The Connections Tab 81
The Viewer Tab 82
The Assets Tab 83
The Log Tab 84
The Track Tab 84
The Slideshow Tab 84
The Script Tab 85
About the Inspectors 86
To Select a Project Element for Inspection 87
To Select a Project Asset for Inspection 88
Contents
xi
Summary 89
Chapter 4 Assets 91
Goals 92
What Are Assets? 92
What Kind of Assets Are There? 92
Video Assets 92
Using Video Files as DVD Assets 93
Audio Assets 94
About Audio Files 94
Still Assets 94
Subtitle Assets 95
Other Assets—Hybrid (DVD-ROM)
Deliverable Files 95
Organizing Your Assets 96
Organizing Assets in Folders before
Importing 96
Organizing Assets Using the Palette 96
The Assets Tab 96
Where Do the Assets Go? 97
Creating a New Folder within the Assets Tab 98
Adding Assets to the Assets Tab 98
To Add Assets Using an Import Command 98
Initiating the Asset Import 99
Adding Assets by Drag and Drop 99
Importing Files or Folders by Drag-and-Drop 99
How DVD Studio Pro Organizes Assets 100
Checking Imported Asset Files for Usability 100
What Does Importing Really Do? 100
Locating an Asset File in the Finder 100
Seeing More Details in the Assets Tab 101
Displaying More Data in the Assets Tab 101
Missing Assets… 102
Fixing Missing Assets 102
Relinking One Missing Asset File 103
Relinking an Entire Folder, or More
than One File 103
Asset File Properties 103
Removing a File or Folder 104
To Remove a Folder or File from
the Assets Tab 104
ContentsContents
xii
Adding Assets by Dragging Directly
into Elements 104
Dragging an Asset into the Track Editor 105
Dragging an Asset into the Slideshow Editor 105
Summary 106
Chapter 5 Making Video 107
Goals 108
Before You Author, You Need Video Content 109
Before You Author, Do You Have to Encode? 109
MPEG-1, MPEG-2, MPEG-4—What Video
Can I Use? 109
Elementary Streams, My Dear Watson 110
About Encoding 110
Hardware Encoders 110
Which Encoding Approach to Use? 110
Software Encoders 111
Software Encoding Options 111
Compressor 2 112
NTSC-to-PAL and PAL-to-NTSC Conversions
Now Possible 113
Qmaster for Distributed Encoding 113
DVD Studio Pro 4 Onboard MPEG-2 Encoder 115
Final Cut Pro—Export to MPEG-2 115
QuickTime Pro Player 115
Hardware Encoder Options 116
About MPEG-2 117
There’s a Lot of Data in That Tiny MPEG File 118
Image Enhancement before or during Encoding 119
Some Hints for Successful MPEG Encoding 119
Encoding for DVD in Apple’s World 121
Prepping for Export from Final Cut Pro 121
Choice of Video Resolution 122
Rendering 122
Setting In and Out Times 122
Setting DVD Markers in Final Cut Pro 122
Know Your Marker Types 122
Compression Markers 123
Chapter Markers 123
Exporting into MPEG-2 from Final Cut
Pro Using Compressor 124
ContentsContents
xiii
Using Compressor to Encode (Quick Start) 124
Encoding Using DVD Studio Pro’s Onboard
MPEG Encoder 127
Creating an MPEG-2 File Using DVD
Studio Pro’s Encoder 127
Encode Status Indicators 128
Exporting from Final Cut Pro Using QuickTime 128
Exporting Requires QuickTime “Export
Components” 128
MPEG Encoding in the QuickTime Player 129
Setting up the QuickTime MPEG Encoder
“Video” Options 130
What Happens during MPEG Encoding 132
Face to Face with GOPs—the MPEG
“Group Of Pictures” 133
GOP? 133
Results of the MPEG Encode 133
QuickTime MPEG-2 Encoder Performance
Benchmarks 133
Using QuickTime MPEG-2 Encoding in OS 9 134
Alternative Encoders 135
Using a DVD Recorder as an Encoder 135
Summary 137
Chapter 6 Preparing Audio Assets 139
Goals 140
What Audio Formats Can I Use with
DVD Studio Pro? 140
PCM FILES 140
AIFF FILES (Audio Interchange File Format) 140
.WAV FILES 141
Dolby Digital (AC-3) 141
Dolby Surround (4-ch L, C, R, S)
[AC-3-encoded] 142
MPEG Audio (“.MPA”) 143
DTS (supported since DVD Studio Pro 3.02) 143
Audio Formats Upcoming for HD DVD and BD 144
What Audio Format Should I Use for My DVD? 144
How to Create AIFF Audio Files (in General) 145
How to Create an AIFF File Using
Final Cut Pro 145
ContentsContents
xiv
How to Create an AIFF File Using iMovie 146
Encoding AC-3 Audio Streams Using A.Pack 147
About the A.Pack Batch List 148
What Is A.Pack? 148
Why Use Dolby Digital? 148
A.Pack Quick Encode Guide for Stereo Files 148
Preparing to use A.Pack 149
Using the A.Pack Instant Encoder 149
In the Audio Tab 149
In the Bitstream Tab 150
In the Preprocessing Tab 150
The File Grid (Input Channels) 150
Loading the File Grid 150
Settings Preferences in the Audio Tab
(in Detail) 150
Setting the Target System 150
Setting the Audio Coding Mode 151
Setting the Data Rate (the All-Important
Encode Rate) 151
Setting the Dialog Normalization Setting 152
Setting the Bit Stream Mode Parameter 152
Settings in the Bitstream Tab (in Detail) 153
Settings in the Preprocessing Tab 155
Setting the Compression Factor 155
Setting the RF Overmodulation Protection 155
Setting the Digital Deemphasis Parameter 156
Setting the Low-Pass Filter (for Full
Bandwidth Channels) 156
Setting the DC Filter (for Full BW Channels) 157
Setting the Low-Pass Filter (for
LFE Channel) 157
Setting the Surround Phase Shift 157
Setting the 3 dB Attenuation in Surround
Channels 158
Using the A.Pack Batch List 158
Setting the A.Pack Batch List Encode
Job Settings 161
Monitoring Your Dolby Digital Encodes 161
The Log Window 162
Encoding AC-3 Audio Streams Using
Compressor 2 163
What Is Compressor 2? 163
Why Use Compressor 2 and Dolby Digital? 163
ContentsContents
xv
About the Compressor 2 Batch List 163
Launching Compressor 2 163
Using Compressor 2 for Encoding Stereo Files 164
Loading Stereo Files 164
Selecting an Encode Format Preset 164
Set Destination and Output Filename 165
Using the Inspector for a Closer Look 166
Verifying the Encode Preset Settings 166
Submitting the Job for Encoding 167
Using Compressor 2 for Surround Sound
Encoding 167
Loading a Surround Sound Group 168
Loading the File Grid 171
Dolby Encoding Preferences Outlined in Detail 171
Dolby Preferences in the Audio Tab 171
Setting the Target System 171
Setting the Audio Coding Mode 172
Verify the Sample Rate of the Source File(s) 173
Setting the Data Rate (the All-Important
Encode Rate) 173
Setting the Dialog Normalization Setting 173
Setting the Bit Stream Mode Parameter 174
Settings in the Bitstream Tab (in Detail) 174
Settings in the Preprocessing Tab (in Detail) 176
Setting the Compression Factor 176
Setting the RF Overmodulation Protection 177
Setting the Digital Deemphasis Parameter 177
Setting the Low-Pass Filter
(for LFE Channel) 178
Setting the Low-Pass Filter (for Full
Bandwidth Channels) 178
Setting the DC Filter (for Full Bandwidth
Channels) 178
Setting the Surround Phase Shift 179
Setting the 3 dB Attenuation in Surround
Channels 179
Encoding DTS Streams for DVD 179
A Simple Overview of the DTS Process 180
Preparing Files for Packing 180
Encoding a DTS Packed File into a DTS
Bitstream 180
Summary 182
ContentsContents
xvi
Chapter 7 Authoring Tracks 183
Goals 184
Authoring Tracks 184
What Is a Track? 184
Track Structure and Limits 185
How Many Tracks Do I Need for My DVD? 185
I’m Not Sure How to Structure My DVD (Yet) 186
Playing Video Clips Individually 186
Playing Video Clips Sequentially 186
Playing Video Clips Sequentially and
Individually 187
When Can a “Nonseamless” Transition Look
“Seamless”? 188
Tracks and Chapters and Stories 188
Working with Tracks 189
The Track Editor 189
The Track Inspector 189
You Need Separate Video and Audio
for DVD Authoring 189
Creating a Track—(Track Editor Basics) 189
What Do I Need to Create a Track? 189
Creating a Track without an Asset 189
Adding a Video Asset to an Empty Track 190
Find Matching Audio for a Video Asset
Automatically 192
Adding Audio Streams by Hand 193
Adding AC-3 Audio Streams 193
Some Assets to Practice With 193
What about Markers? 193
Can I Still Use the Track Inspector to
Set the Video Asset? 194
Creating a Track with an Asset Automatically 194
Adding Additional Clips to a Track 196
Duplicating Clips in a Track 196
You Can Author with Movie Files as
Well as MPEG Streams 197
Creating a Track Using the Menu Editor 197
You Don’t Need a Menu to Make a DVD… 198
Using the Track Editor 198
About the Track Tab Controls 198
Stream Areas 199
Organizing the Stream Display 200
ContentsContents
xvii
Customizing the Stream Area Display 200
More Track Display Selection Tools 202
How the Timeline Works—Zero-Based versus
Asset-Based TC 204
Trimming Assets in the Timeline 204
Why Trim an Asset Stream? 205
Trimming Streams Using the Asset Inspector 205
Track Inspectors 206
The Track Inspector General Tab 207
Playback Options 207
The Track Inspector Other Tab 208
The Track Inspector User Operations Tab 208
The Transition Inspector 209
The Clip Inspector—Viewing Clip Properties 210
Clip Conflicts 211
About DVD Data Rates 212
About Multi-Angle Tracks (and Mixed-Angle
Tracks, Too) 213
About Mixed-Angle Tracks 214
Previewing a Track in the Viewer 214
Controlling the Viewer 215
Keyboard Commands for Viewer Controls 215
Configuring Streams for Preview 215
Previewing Angles 216
How Angle Playback Works in Viewer 216
How the Playhead Works 216
The Viewer Is for Quick Checks Only… 217
How to Make Your Tracks Do More 217
Summary 218
Chapter 8 Creating Markers and Stories 219
Goals 220
About Markers 220
What Is a Marker? 220
Markers as Chapters 220
Markers for Buttons over Video 220
Marker for a Dual-Layer Breakpoint 221
Markers for DVD@ccess Functions 221
Markers to Define Story Segments 221
Creating Markers in Tracks 221
Contents
xviii
Contents
About Marker Locations 221
Defining Markers in Tracks with
Multiple Clips 223
Importing Markers 224
Importing Markers from a Text File 224
About Marker Types 225
Chapter Markers (Purple) 225
Button Highlight Markers (Orange) 225
Dual-Layer Break Markers (the Black Dot) 225
Cell Markers (Green) 226
About the Marker Inspector 226
Top Area 226
More about Marker Names 226
Marker Inspector General Tab 226
Marker Inspector User Operations Tab 228
Previewing Markers 228
Some Important Marker Do’s and Don’ts 228
Interactive Markers (Buttons over Video) 229
About Stories 229
How Do Stories Work? 229
Creating Stories 230
The Story Editor Tab 231
Using the Story Editor to Define the Story
Segments 231
To Add a Story Marker 231
To Move an Existing Story Marker 232
To Delete a Story Marker 232
To Reassign the Track Marker Assigned
to a Story Marker 232
To Complete the Story Definition 232
Defining the Story by Defining the
Marker Order 233
About the Story Inspector 233
Top Area 233
To Rename the New Story 233
To Redefine the Story’s End Jump Action 233
General Tab 233
The User Operations Tab 234
Setting Story Marker Properties 234
Summary 236
Markers 236
Stories 236
Contents
xix
Contents
Chapter 9 Authoring Menus 237
Goals 238
About DVD Menus 238
About DVD Studio Pro’s Menu Editor 239
Menu Creative Functions Are Built-in 239
What the New Menu Editor Can Do 239
Round-Trip Links to Outside Editors 239
DVD Menu Basics 240
Understanding Menus in General 240
Understanding Button “States” in Menus 241
What Constitutes a “Standard Method” Menu? 241
Stillframe Menus 242
Stillframe Menus with Audio 242
Motion Menus 243
Adding a Subpicture Overlay 243
About the Subpicture Overlay File 243
About Color Settings 243
Layered Menus 244
Pros and Cons of Layered Menus 244
Common Factors 244
About the Menu Editor 244
Menu Editor Pop-Up Menus 245
Menu Editor Settings: Pop-Up 245
Menu Editor Bottom Tools 245
Getting Started with Menus 247
Adding a Standard Menu 247
Adding a Layered Menu 247
Adding Submenus 248
Renaming Menus 248
Editing a Menu 248
Adding Assets to Menus 249
Drop Palettes for Drag-and-Drop Menu Editing 249
How the Drop Palettes Work 249
Adding a Menu Template from the Palette 250
About the Menu Inspector 250
The Menu Inspector Top Area 250
The Menu Inspector General Tab 250
Standard Menu Inspector General Tab
Settings 251
Layered Menu Inspector General Tab
Settings 252
Layered Menu Inspector Settings 253
Contents
xx
Contents
Background and Overlay Layer Settings
(for PSDs) 254
The Menu Inspector Menu Tab 254
Menu Tab Functions 254
Background Layers 255
Drop Shadow Settings 255
The Menu Inspector Transition Tab 255
The Menu Inspector Color Settings Tab 255
Simple Overlay Colors versus Advanced
Overlay Colors 256
Simple Overlay Colors 256
Advanced Colors (Grayscale) 257
Advanced Colors (Chroma) 258
The Menu Inspector Advanced Tab 259
The Simple Steps to a Standard Menu
(Still or Motion Menu) 260
The Simple Steps to a Layered Menu 261
Adding a Background Picture to a
Standard Menu 261
Using the Menu Editor to Create Buttons 262
Creating a Button 262
Moving and Aligning a Button 262
Resizing a Button 263
Adding More Menu Buttons by
Drawing Them 264
Adding More Menu Buttons by
Duplicating Them 264
Naming and Renaming Menu Buttons 265
Creating Simple Menu Highlights without
Subpicture Overlays 265
Setting the Button’s Highlights Using
“Overlay Colors: Simple” 265
Help! I Can’t See the Selected and
Activated Highlights 266
Using Color Set 2 and 3 267
Creating Menu Highlights with Subpicture
Overlays 267
Defining the “Subpicture Overlay” 267
How Does the Subpicture Overlay Work? 267
Assembling a Menu with a Subpicture
Overlay 268
Specifying the Subpicture Overlay File
in the Inspector 269
Contents
xxi
Contents
Specifying the Background Picture by
Dragging 269
Specifying the Subpicture Overlay File
by Dragging 269
Summary of Simple Menu Subpicture
Highlights 270
Creating Layered Menu Highlights with
Photoshop Layers 271
Displaying the Normal State Using the
Menu Background 271
Displaying the Normal State Using Layers 271
Displaying the Selected State Using Layers 272
Displaying the Activated State Using Layers 272
Assigning Highlight States Using Layers 273
Previewing Button Highlight States 273
Examples of Stillframe DVD Menus 273
Making Connections to Buttons 274
Making Connections Using the Button
Inspector 274
Working with Templates 275
Summaries of Dragging Assets and Elements
into a Menu 275
Dragging Assets and Elements into a
Standard Menu 276
Dragging Assets to a Standard Menu’s
Empty Area 276
Dragging a Video Asset to the Empty Area 276
Dragging Multiple Video Assets to the
Empty Area 276
Dragging a Still Asset to the Empty Area 277
Dragging Multiple Stills (or a Folder) to
the Empty Area 277
Dragging a Layered Still Image (.PSD) to
the Empty Area 277
Dragging an Audio Asset to the
Empty Area 278
Dragging a Video Asset with Audio to
the Empty Area 278
Dragging Assets to a Standard Menu Button 279
Dragging a Video Asset to a Standard
Menu Button 279
Dragging a Still Image to a Standard
Menu Button 279
Contents
xxii
Contents
Dragging Multiple Stills (or a Folder) to a
Standard Menu Button 280
Dragging a Video Asset with Audio to a
Standard Menu Button 280
Dragging Assets to a Standard Menu’s
Drop Zone 280
Dragging a Video Asset to a Drop Zone 280
Dragging a Still Image to a Drop Zone 281
Dragging Project Elements to Standard
Menus 281
Dragging a Track to the Empty Area 281
Dragging Multiple Tracks to the Empty Area 281
Dragging a Story to the Empty Area 281
Dragging Multiple Stories to the Empty Area 282
Dragging a Slideshow to the Empty Area 282
Dragging Multiple Slideshows to the
Empty Area 282
Dragging a Menu to the Empty Area 282
Dragging a Script to the Empty Area 282
Dragging Project Elements to a Standard
Menu Button 283
Dragging a Track to a Button 283
Dragging a Story to a Button 283
Dragging a Slideshow to a Button 283
Dragging a Menu to a Button 284
Dragging a Script to a Button 284
Dragging Templates and Styles to
Standard Menus 284
Dragging a Shape to the Empty Area 284
Dragging a Shape to a Button or Drop Zone 284
Dragging a Template to the Empty Area 285
Dragging a Template to a Button 285
Dragging a Button Style to the Empty Area 285
Dragging a Button Style to a Button 286
Dragging a Text Style to the Empty Area 286
Dragging a Text Style to a Text Object 286
Dragging a Drop Zone Style to the
Empty Area 286
Dragging a Drop Zone Style to a Drop Zone 287
Dragging a Layout Style to the Menu Editor 287
Dragging Assets to Layered Menus 287
Dragging a Video Asset with Audio to a
Layered Menu’s Empty Area 288
Contents
xxiii