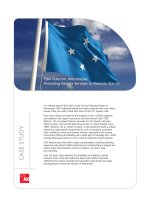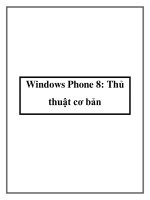Using windows azure mobile services to cloud enable your windows phone 8 apps
Bạn đang xem bản rút gọn của tài liệu. Xem và tải ngay bản đầy đủ của tài liệu tại đây (3.43 MB, 84 trang )
Using Windows Azure Mobile Services
to Cloud-Enable your Windows Phone
8 Apps
Windows Azure Developer Center
Summary: This section shows you how to use Windows Azure Mobile Services to
leverage data in a Windows Phone 8 app. In this tutorial, you will download an app that
stores data in memory, create a new mobile service, integrate the mobile service with
the app, and then login to the Windows Azure Management Portal to view changes to
data made when running the app.
Category: Step-by-Step
Applies to: Windows Azure Mobile Services, Windows Phone 8
Source: Windows Azure Developer Center (link to source content)
E-book publication date: January 2013
Copyright © 2012 by Microsoft Corporation
All rights reserved. No part of the contents of this book may be reproduced or transmitted in any form or by any means
without the written permission of the publisher.
Microsoft and the trademarks listed at
are trademarks of the
Microsoft group of companies. All other marks are property of their respective owners.
The example companies, organizations, products, domain names, email addresses, logos, people, places, and events
depicted herein are fictitious. No association with any real company, organization, product, domain name, email address,
logo, person, place, or event is intended or should be inferred.
This book expresses the author’s views and opinions. The information contained in this book is provided without any
express, statutory, or implied warranties. Neither the authors, Microsoft Corporation, nor its resellers, or distributors
will be held liable for any damages caused or alleged to be caused either directly or indirectly by this book.
Contents
Introducing Windows Azure Mobile Services 3
Get started with data in Mobile Services 5
Download the GetStartedWithData project 5
Create a new mobile service in the Management Portal 6
Add a new table to the mobile service 9
Update the app to use the mobile service for data access 12
Test the app against your new mobile service 14
Validate and modify data in Mobile Services by using server scripts 16
16
Update the client 18
19
Update the client again 20
ne Mobile Services queries with paging 23
25
Register your app for authentication and configure Mobile Services 25
32
34
Use scripts to authorize users in Mobile Services 37
Register scripts 37
Test the app 39
Single sign-on for Windows Store apps by using Live Connect 42
Register your app with Live Connect 42
46
e
app 48
52
52
Update the registered insert script in the Management Portal 54
56
Next steps 60
61
Create a new table 61
Update your app 63
Update server scripts 65
Test the app 69
Learn more about Mobile Services 73
74
77
Appendix C: Register your apps for Google login with Mobile Services 79
Introducing Windows Azure Mobile
Services
Windows Azure Mobile Services is a Windows Azure service offering designed to make it easy to
create highly-functional mobile apps using Windows Azure. Mobile Services brings together a set of
Windows Azure services that enable backend capabilities for your apps. Mobile Services provides the
following backend capabilities in Windows Azure to support your apps:
• Client libraries support mobile app development on various devices, including Windows 8,
Windows Phone 8, iPhone, and iPad:
Like other Windows Azure service offerings, Mobile Services features a full set of REST APIs for
data access and authentication so that you can leverage your mobile service from any HTTP
compatible device. However, to make it easier for you to develop your apps, Mobile Services also
provides client library support on most major device platforms so that you can interact with your
mobile service by using a simplified client programming model that handles the HTTP messaging
tasks for you.
• Simple provisioning and management of tables for storing app data:
Mobile Services lets you store app data in SQL Database tables. By using the Windows Azure
Management Portal, you easily create new tables as well as view and manage app data.
• Integration with notification services to deliver push notifications to your app:
The ability to send real-time notifications to users has become a key functionality for device
apps. Mobile Services integrates with platform-specific notification providers to enable you send
notifications to your apps.
• Integration with well-known identity providers for authentication:
Mobile Services makes it easy to add authentication to your apps. You can have your users log in
with any of the major identity provider (Facebook, Twitter, Google, and Microsoft Account) and
Mobile Services handles the authentication for you. Single sign-on is also supported by using
Live Connect.
• Granular control for authorizing access to tables:
Access to read, insert, update, and delete operations on tables can be restricted to various levels.
This enables you to restrict table access to only authenticated users. Data can be further
restricted based on the user ID of an authenticated user by using server scripts.
• Supports scripts to inject business logic into data access operations:
The ability to execute your own business logic from the service-side is a key requirement of any
backend solution. Mobile Services lets you register JavaScript code that is executed when specific
insert, delete, update or read operations occur.
• Integration with other cloud services:
Server scripts enable to integrate your mobile service with other backend services, such as Twilio,
SendMail, Twitter, Facebook, other Windows Azure services, and any other services accessible
from HTTP requests.
• Supports the ability to scale a mobile service instance:
When your app gets popular, Mobile Services lets you easily scale your backend solution by
adding instances or increasing the size of the database.
• Service monitoring and logging:
Mobile services provides a dashboard that gives you an at-a-glance assessment of your mobile
services activity and it also lets you see logged errors and write to the logs from your own server
scripts.
The following is a functional representation of the Mobile Services architecture:
The tutorials in this e-book show you how to perform most of the most important tasks in Mobile
Services.
Get started with data in Mobile Services
This section shows you how to use Windows Azure Mobile Services to leverage data in a Windows
Phone 8 app. In this tutorial, you will download an app that stores data in memory, create a new
mobile service, integrate the mobile service with the app, and then login to the Windows Azure
Management Portal to view changes to data made when running the app.
Note: This tutorial is intended to help you better understand how Mobile Services enables
you to use Windows Azure to store and retrieve data in a Windows Phone 8 app. As such,
this topic walks you through many of the steps that are completed for you in the Mobile
Services quickstart. If this is your first experience with Mobile Services, consider first
completing the tutorial Get started with Mobile Services.
This tutorial walks you through these basic steps:
1. Download the Windows Phone 8 app project
2. Create the mobile service
3. Add a data table for storage
4. Update the app to use Mobile Services
5. Test the app against Mobile Services
This tutorial requires the Mobile Services SDK and the Windows Phone 8 SDK running on Windows 8.
Download the GetStartedWithData project
This tutorial is built on the GetStartedWithData app, which is a Windows Phone 8 app. The UI for this
app is identical to the app generated by the Mobile Services quickstart, except that added items are
stored locally in memory.
1. Download the GetStartedWithData sample app from the Developer Code Samples site.
2. In Visual Studio 2012 Express for Windows Phone 8, open the downloaded project and examine the
MainPage.xaml.cs file.
Notice that added TodoItem objects are stored in an in-memory
ObservableCollection<TodoItem>.
3. Press the F5 key to rebuild the project and start the app.
4. In the app, type some text in the text box, then click the Save button.
Notice that the saved text is displayed in the list below.
Create a new mobile service in the Management Portal
Next, you will create a new mobile service to replace the in-memory list for data storage. Follow
these steps to create a new mobile service.
1. Log into the Windows Azure Management Portal.
2. At the bottom of the navigation pane, click +NEW.
3. Expand Compute and Mobile Service, then click Create.
This displays the New Mobile Service dialog.
4. In the Create a mobile service page, type a subdomain name for the new mobile service in the URL
textbox and wait for name verification. Once name verification completes, click the right arrow
button to go to the next page.
This displays the Specify database settings page.
Note: As part of this tutorial, you create a new SQL Database instance and server. You can
reuse this new database and administer it as you would any other SQL Database instance. If
you already have a database in the same region as the new mobile service, you can instead
choose Use existing Database and then select that database. The use of a database in a
different region is not recommended because of additional bandwidth costs and higher
latencies.
5. In Name, type the name of the new database, then type Login name, which is the administrator
login name for the new SQL Database server, type and confirm the password, and click the check
button to complete the process.
Note: When the password that you supply does not meet the minimum requirements or
when there is a mismatch, a warning is displayed.
We recommend that you make a note of the administrator login name and password that
you specify; you will need this information to reuse the SQL Database instance or the server
in the future.
You have now created a new mobile service that can be used by your mobile apps. Next, you will add
a new table in which to store app data. This table will be used by the app in place of the in-memory
collection.
Add a new table to the mobile service
To be able to store app data in the new mobile service, you must first create a new table in the
associated SQL Database instance.
1. In the Management Portal, click Mobile Services, and then click the mobile service that you just
created.
2. Click the Data tab, then click +Create.
This displays the Create new table dialog.
3. In Table name type TodoItem, then click the check button.
This creates a new storage table TodoItem with the default permissions set, which means that any
user of the app can access and change data in the table.
Note: The same table name is used in Mobile Services quickstart. However, each table is
created in a schema that is specific to a given mobile service. This is to prevent data collisions
when multiple mobile services use the same database.
4. Click the new TodoItem table and verify that there are no data rows.
5. Click the Columns tab and verify that there is only a single id column, which is automatically created
for you.
This is the minimum requirement for a table in Mobile Services.
Note: When dynamic schema is enabled on your mobile service, new columns are created
automatically when JSON objects are sent to the mobile service by an insert or update
operation.
You are now ready to use the new mobile service as data storage for the app.
Update the app to use the mobile service for data access
Now that your mobile service is ready, you can update the app to store items in Mobile Services
instead of the local collection.
1. If you haven't already installed the Mobile Services SDK, install it now.
2. In the Project menu in Visual Studio, click Add Reference, then expand Windows, click Extensions,
check Windows Azure Mobile Services Managed Client, and click OK.
This adds a reference to the Mobile Services client to the project.
3. In both the MainPage.xaml.cs and App.xaml.cs project files, add or uncomment the following using
statement:
using Microsoft.WindowsAzure.MobileServices;
4. In the Management Portal, click Mobile Services, and then click the mobile service you just created.
5. Click the Dashboard tab and make a note of the Site URL, then click Manage keys and make a note
of the Application key.
You will need these values when accessing the mobile service from your app code.
6. In Visual Studio, open the file App.xaml.cs, uncomment the code that defines the MobileService
variable, and supply the URL and application key from the mobile service in the MobileServiceClient
constructor, in that order.
This creates a new instance of MobileServiceClient that is used to access your mobile service.
7. In the file MainPage.xaml.cs, comment the line that defines the existing items collection, and
uncomment the following lines:
private MobileServiceCollectionView<TodoItem> items;
private IMobileServiceTable<TodoItem> todoTable =
App.MobileService.GetTable<TodoItem>();
This code creates a mobile services-aware binding collection (items) and a proxy class for the SQL
Database table TodoItem (todoTable).
8. In the InsertTodoItem method, remove the line of code that sets the TodoItem.Id property, add the
async modifier to the method, and uncomment the following line of code:
await todoTable.InsertAsync(todoItem);
This code inserts a new item into the table.
9. In the RefreshTodoItems method, uncomment the following line of code:
items = todoTable.ToCollectionView();
This sets the binding to the collection of items in the todoTable, which contains all TodoItem objects
returned from the mobile service.
10. In the UpdateCheckedTodoItem method, add the async modifier to the method, and uncomment
the following line of code:
await todoTable.UpdateAsync(item);
This sends an item update to the mobile service.
Now that the app has been updated to use Mobile Services for backend storage, it's time to test the
app against Mobile Services.
Test the app against your new mobile service
1. In Visual Studio, press the F5 key to run the app.
2. As before, type text in the textbox, and then click Save.
This sends a new item as an insert to the mobile service.
3. In the Management Portal, click Mobile Services, and then click your mobile service.
4. Click the Data tab, then click Browse.
Notice that the TodoItem table now contains data, with id values generated by Mobile Services, and
that columns have been automatically added to the table to match the TodoItem class in the app.
This concludes the Get started with data section. Next, you will learn more about using server
scripts in Mobile Services to validate and change data sent from your app and also how to use
paging in queries to control the amount of data handled in a single request.
Validate and modify data in Mobile
Services by using server scripts
This section shows you how to leverage server scripts in Windows Azure Mobile Services. Server
scripts are registered in a mobile service and can be used to perform a wide range of operations on
data being inserted and updated, including validation and data modification. In this tutorial, you will
define and register server scripts that validate and modify data. Because the behavior of server side
scripts often affects the client, you will also update your Windows Phone 8 app to take advantage of
these new behaviors.
This tutorial walks you through these basic steps:
1. Add string length validation
2. Update the client to support validation
3. Add a timestamp on insert
4. Update the client to display the timestamp
This tutorial builds on the steps and the sample app from the previous section Get started with data.
Before you begin this tutorial, you must first complete Get started with data.
Add validation
It is always a good practice to validate the length of data that is submitted by users. First, you
register a script that validates the length of string data sent to the mobile service and rejects strings
that are too long, in this case longer than 10 characters.
1. Log into the Windows Azure Management Portal, click Mobile Services, and then click your app.
2. Click the Data tab, then click the TodoItem table.
3. Click Script, then select the Insert operation.
4. Replace the existing script with the following function, and then click Save.
function insert(item, user, request) {
if (item.text.length > 10) {
request.respond(statusCodes.BAD_REQUEST, 'Text length must be
under 10');
} else {
request.execute();
}
}
This script checks the length of the TodoItem.text property and sends an error response when the
length exceeds 10 characters. Otherwise, the execute method is called to complete the insert.
Note: You can remove a registered script on the Script tab by clicking Clear and then Save.
Update the client
Now that the mobile service is validating data and sending error responses, you need to update your
app to be able to handle error responses from validation.
1. In Visual Studio 2012 Express for Windows Phone, open the project that you modified when you
completed the tutorial Get started with data.
2. Press the F5 key to run the app, then type text longer than 10 characters in the textbox and click
Save.
Notice that the app raises an unhandled MobileServiceInvalidOperationException as a result of
the 400 response (Bad Request) returned by the mobile service.
3. Open the file MainPage.xaml.cs, then replace the existing InsertTodoItem method with the
following:
private async void InsertTodoItem(TodoItem todoItem)
{
// This code inserts a new TodoItem into the database. When the
operation completes
// and Mobile Services has assigned an Id, the item is added to the
CollectionView
try
{
await todoTable.InsertAsync(todoItem);
items.Add(todoItem);
}
catch (MobileServiceInvalidOperationException e)
{
MessageBox.Show(e.Response.Content,
string.Format("{0} (HTTP {1})",
e.Response.StatusDescription,
e.Response.StatusCode), MessageBoxButton.OK);
}
}
This version of the method includes error handling for the
MobileServiceInvalidOperationException that displays the error response in a MessageBox.
Add a timestamp
The previous tasks validated an insert and either accepted or rejected it. Now, you will update
inserted data by using a server script that adds a timestamp property to the object before it gets
inserted.
1. In the Scripts tab in the Management Portal, replace the current Insert script with the following
function, and then click Save.
function insert(item, user, request) {
if (item.text.length > 10) {
request.respond(statusCodes.BAD_REQUEST, 'Text length must be
under 10');
} else {
item.createdAt = new Date();
request.execute();
}
}
This function augments the previous insert script by adding a new createdAt timestamp property to
the object before it gets inserted by the call to request.execute.
Note: Dynamic schema must be enabled the first time that this insert script runs. With
dynamic schema enabled, Mobile Services automatically adds the createdAt column to the
TodoItem table on the first execution. Dynamic schema is enabled by default for a new
mobile service, and it should be disabled before the app is published to the Windows Phone
Store.
2. In Visual Studio, press the F5 key to run the app, then type text (shorter than 10 characters) in the
textbox and click Save.
Notice that the new timestamp does not appear in the app UI.
3. Back in the Management Portal, click the Browse tab in the todoitem table.
Notice that there is now a createdAt column, and the new inserted item has a timestamp value.
Next, you need to update the Windows Phone app to display this new column.
Update the client again
The Mobile Service client will ignore any data in a response that it cannot serialize into properties on
the defined type. The final step is to update the client to display this new data.
1. In Visual Studio, open the file MainPage.xaml.cs, then replace the existing TodoItem class with the
following definition:
public class TodoItem
{
public int Id { get; set; }
[DataMember(Name="text")]
public string Text { get; set; }
[DataMember(Name="complete")]
public bool Complete { get; set; }
[DataMember(Name="createdAt")]
public DateTime? CreatedAt { get; set; }
}
This new class definition includes the new timestamp property, as a nullable DateTime type.
Note
The DataMemberAttribute tells the client to map the new CreatedAt property in the app to the
createdAt column defined in the TodoItem table, which has a different casing. By using this
attribute, your app can have property names on objects that differ from column names in the SQL
Database. Without this attribute, an error would occur because of the casing differences.
2. Add the following XAML element just below the CheckBoxComplete element in the MainPage.xaml
file:
<TextBlock Name="WhenCreated" Text="{Binding CreatedAt}"
VerticalAlignment="Center"/>
This displays the new CreatedAt property in a text box.
3. Press the F5 key to run the app.
Notice that the timestamp is only displayed for items inserted after you updated the insert script.
4. Replace the existing RefreshTodoItems method with the following code:
private void RefreshTodoItems()
{
// This query filters out completed TodoItems and
// items without a timestamp.
items = todoTable
.Where(todoItem => todoItem.Complete == false
&& todoItem.CreatedAt != null)
.ToCollectionView();
ListItems.ItemsSource = items;
}
This method updates the query to also filter out items that do not have a timestamp value.
5. Press the F5 key to run the app.
Notice that all items created without timestamp value disappear from the UI.
You have completed this working with data tutorial.