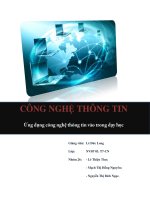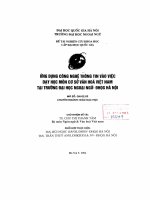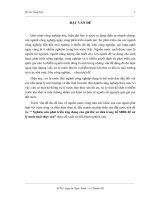Đồ án công nghệ thông tin ứng dụng công nghệ thông tin vào trong dạy học
Bạn đang xem bản rút gọn của tài liệu. Xem và tải ngay bản đầy đủ của tài liệu tại đây (2.04 MB, 48 trang )
Giảng viên: Lê Đức Long
Lớp: NVSP 03. T7-CN
Nhóm 26: - Lê Thiện Thư;
- Mạch Thị Hồng Nguyên;
- Nguyễn Thị Bích Ngọc.
CÔNG NGHỆ THÔNG TIN
Ứ ụ ệ ạ ọ
2
Contents
I. Giới thiệu về Audacity: 3
1.1. Giới thiệu tổng quan: 3
1.2. Cài đặt và cách sử dụng cơ bản 3
1.3. Các thanh công cụ Audacity: 3
1.3.1. Tool toolbar: 3
1.3.2. The Control Toolbar: 4
1.3.3. Edit Toolbar: 5
1.3.4. Mixer Toolbar 5
II. Hướng dẫn sử dụng: 10
2.1. Làm quen với giao diện: 10
2.2. Audacity hỗ trợ định dạng tập tin nào? 11
2.3. Mở file âm thanh: 11
2.4. Phát và thu âm 12
2.5. Chỉnh sửa: Cắt, Dán, Sao chép : 22
2.6. Hủy bước và làm lại những thao tác đã làm 29
2.7. Nhập và Xuất: 32
2.8 Audacity có thể xuất dự án ra định dạng nào? 32
2.9. Các hiệu ứng: 33
2.10. Thay đổi âm lượng với công cụ Đường bao 39
2.11. Hoà trộn: 43
III. Nhận xét: 47
IV. Kết luận: 47
Tài liệu tham khảo: 48
3
I. Giới thiệu về Audacity
1.1. Giới thiệu tổng quan:
Audacity là một chương trình xử lý âm thanh phổ biến và phát triển nhanh nhất hiện nay.
Đây là một chương trình hoàn toàn miễn phí và là chương trình DUY NHẤT chạy trên
nền cả 3 hệ điều hành lớn là OS X, Linux và Windows.
Audacity được tạo ra bởi Dominic Mazzoni khi anh đang là nghiên cứu sinh tại Đại học
Carnegie Mellon, bang Pennsylvania, Hoa Kỳ. Mazzoni hiện đang làm việc tại Google,
nhưng vẫn là người phát triển và duy trì chính của Audacity, với sự giúp đỡ của nhiều
người khác trên toàn thế giới.
Phiên bản đã phát hành mới nhất là 1.3.12 beta, phát hành ngày 1 tháng 4 năm 2010. Tính
đến 20 tháng 10 năm 2009, phần mềm này đứng thứ 6 về số lượt download
trên SourceForge, vói 63 triệu lượt. Audacity thắng giải Community Choice Award năm
2007 cho Dự án Đa phương tiện xuất sắc nhất trên SourceForge.
Audacity đã được dịch ra hơn 30 thứ tiếng khác nhau, và có một cộng đồng người dùng ở
khắp nơi trên thế giới. Nhờ đó, nguồn tư liệu cho chương trình rất dồi dào và phong phú.
Audacity đặc biệt dễ dùng, bạn chỉ cần một số kiến thức nền tảng về âm thanh và xử lý
âm thanh số là có thể làm quen và sử dụng Audacity để thu đĩa CD demo, chuyển các bài
hát mình có từ đĩa từ sang đĩa CD, hoặc hiệu đính lại các tập tin âm thanh trên máy của
mình chỉ để cho vui.
1.2. Cài đặt và cách sử dụng cơ bản
Xem Video theo đường link sau
1.3. Các thanh công cụ Audacity:
1.3.1. Tool toolbar:
4
a. Select : Rê chuột trên dạng sóng để tạo vùng chọn. Nhấn chuột để chọn
điểm bắt đầu cho quá trình phát.
b. Envelope: Nhấn chuột để tạo ra những điểm điều khiển. Di chuyển chốt của
điểm điều khiển để để thay đổi đường bao khuếch đại (amplification envelope).
c. Draw : Phóng to dạng sóng rồi dùng công cụ này để hiệu chỉnh những đoạn
trích mẫu riêng rẽ
d. Zoom : Để phóng to dạng sóng, nhấn chuột trái. Để thu nhỏ, nhấn chuột
phải hoặc tổ hợp Shift + chuột trái. Nhấn và kéo chuột để thu phóng một vùng
được chọn ra toàn màn hình.
e. Time Shift : Kéo dải âm thanh sang trái hoặc phải để thay đổi thời điểm bắt
đầu của nó
f. Multi: Kết hợp cả 5 công cụ, tùy thuộc vào việc bạn nhấn chuột vào đâu.
1.3.2. The Control Toolbar:
a. Play: Chỉ những vùng âm thanh ta đã chọn mới được chơi. Do đó, Quá trình
phát bắt đầu ở đúng vị trí của con trỏ. Để chơi đoạn nhạc từ đầu, chọn “Skip”.
b. Loop: Giữ phím Shift trong lúc ấn “Play” để chơi lặp lại vùng đang chọn
hiện tại hoặc toàn bộ dải âm. Nó sẽ dừng khi bạn ấn “Stop”.
c. Record: Việc ghi âm bắt đầu tại vị trí con trỏ hiện tại hoặc tại điểm bắt đầu
của vùng đã chọn. Ấn “Record” sẽ tạo ra một dải âm mới. Nhưng giữ “Shift”
rồi ấn “Re-cord ” cho phép ghi âm tiếp tục vào đoạn cuối của dải âm hiện tại.
d. Stop: Dừng chơi hoặc ghi âm lập tức.
e. Pause: Tạm thời ngừng chơi hoặc ghi âm mà không làm mất vị trí hiện tại.
Ấn một lần nữa để chơi hoặc ghi âm tiếp.
f. Skip to Start: Đưa con trỏ về điểm đầu dự án. Nó tiện dụng khi bạn muốn
chơi toàn bộ hoặc muốn ghi âm một dải âm mới từ đầu.
g. Skip to End: Đưa con trỏ đến điểm cuối dự án.
5
1.3.3. Edit Toolbar:
a. Cut : Loại bỏ dữ liệu âm thanh đã được chọn và đặt nó vào clipboard. Tại
một thời điểm, clipboard chỉ chứa một đoạn âm thanh, nhưng nó có thể chứa
nhiều dải âm.
b. Copy : Sao chép dữ liệu âm thanh đã chọn vào clipboard mà không loại bỏ
nó khỏi dự án.
c. Paste : Chèn dữ liệu trong clipboard vào vị trí chọn con trỏ trong dự án,
thay thế bất kì dữ liệu âm thanh nào đang được chọn, nếu có.
d. Trim: Hủy bỏ mọi thứ trừ phần đã chọn
e. Silence : Tẩy phần dữ liệu âm thanh đang được chọn, thay thế bằng
khoảng trắng, thay vì xóa bỏ nó đí.
f. Undo: “Hủy bước” chỉnh sửa cuối cùng mà bạn vừa thực hiện trong sự
án. Audacity hiện tại hỗ trợ việc “hủy bước” đầy đủ và không giới hạn, điều
này có nghĩa là bạn có thể “hủy bước” tất cả các chỉnh sửa mà bạn đã thực hiện
từ lúc bạn mở dự án.
g. Redo : Lặp lại bất kì chỉnh sửa nào vừa bị hủy. Sau khi bạn thực hiện một
chỉnh sửa mới, thì bạn không thể lặp lại bước đã bị hủy kia nữa.
h. Zoom In : tăng mức thu phóng lên gấp đôi.
i. Zoom Out : giảm mức thu phóng xuống một nửa.
j. Zoom to Selection : phóng to vùng chọn ra toàn màn hình.
k. Zoom to entire Project : xem toàn bộ dự án.
1.3.4. Mixer Toolbar
6
- Những con trượt điều chỉnh các thiết lập cho bộ trộn của card âm thanh trong
hệ thống.
- Con trượt sẽ nhảy về không (vị trí ngoài cùng bên trái) nếu trình điều khiển
không thực hiện các chức năng. Đây là trường hợp xáy ra với các card vào / ra
số của RME và một số loại khác. Nói chung, hầu hết các card đều có ứng dụng
riêng khác với tiêu chuẩn điều khiển âm lượng OS, thì sẽ không hoạt động với
chức năng này của Auda-city. Với những loại card này, bạn không thể điều
chỉnh bằng các con trượt. Bạn phải thiết lập các cấp độ ghi âm và nguồn ghi
âm thông qua chương trình trộn (mixer pro-gram) của card.
a. Output Slider
- Đây là con trượt nắm bên tay trái, cho phép bạn điều chỉnh mức độ đầu ra của
card âm thanh. Nó thực sự điều chỉnh các thiết lập đầu ra của trình điều khiển
card âm thanh.
- Khi âm thanh đầu ra bị méo mó, đây không phải là nơi đầu tiên để kiểm tra.
Mặc dù bạn có thể may mắn chỉnh sửa được với một cú kéo chuột. Thông
thường, sự méo tiếng là do bộ trộn bị co lại. Để khắc phục, bạn cần giảm bớt
mức độ của mỗi dải âm một lượng bằng nhau.
b. Input Slider
- Con trượt bên tay phải cho phép bạn điều chỉnh mức độ đầu vào được chọn
trong “Input Selector”. Nó sẽ điều chỉnh thiết lập cho mức độ ghi âm của trình
điều khiển âm thanh.
- Những gì bạn ghi âm cũng được xác nhận trong các thiết lập cho bộ trộn trên
card âm thanh. Tại đó, bạn có thể bật/ tắt các nguồn nhất định, ví dụ như Line
Input, Mi-crophone Input hay CD Audio.
- Sau khi chọn nguồn đầu vào tương ứng với “Input Selector”, bạn có thể điều
chỉ-nh cấp độ ghi âm với con trượt này. Sử dụng VU Meter trên Meter Toolbar
để có cấp độ ghi âm vừa ý.
- Khi âm thanh đầu vào bị méo, bạn nên kéo con trượt cho đến khi không còn
nghe thấy tạp âm nữa, khi đó, VU Meter không chạm vào điểm cuối của hành
trình.
c. Input Selector
7
Chọn một nguồn đầu vào mà bạn muốn ghi âm từ nó. Tất cả những đầu vào này
được liệt kê bởi trình điều khiển âm thanh, do vậy, lựa chọn này là khác nhau với
các card âm thanh khác nhau.
Đây là một ví dụ với card âm thanh ESS 1969, khi đường Line In được chọn.
d. Meter Toolbar
- Hiển thị bộ đo âm lượng phát và ghi âm.
o Màu xanh: Phát
o Màu đỏ: Ghi âm.
8
- Thanh công cụ Meter có thể được hiển thị như một cửa sổ. Ta có thể điều
chỉnh lại kích thước, đặt các tỉ lệ khác nhau, và do đó sẽ quan sát được chính
xác hơn các mức độ âm lượng.
- Thanh công cụ Meter, hiển thị một góc nhìn lớn hơn.
e. Transcription Toolbar
- Thanh công cụ này cung cấp một số công cụ đơn giản, hữu dụng cho việc
phiên âm các đoạn ghi âm ra dạng văn bản, và tự động tìm kiếm điểm đầu và
điểm cuối của một bài nói riêng biệt.
- Hầu hết các chức năng hoạt động được nhờ sử dụng bộ kiểm tra âm thanh, nó
sẽ kiểm tra RMS của vùng âm thanh. (các khả năng khác của bộ kiểm tra là
phát hiện thay đổi khi đi qua điểm không, hoặc thay đổi định hướng. Tuy
nhiên, các chức năng này hiện tại chưa hoạt động. Chúng sẽ có trong các phiên
bản tương lai).
- Để sử dụng bộ kiểm tra âm thanh, trước hết bạn định cỡ tiếng ồn, từ đó, bộ này
sẽ quyết định độ sai số mà bạn muốn. Công việc này được thực hiện bằng cách
chọn một vùng im lặng tương đối (một vùng không có tiếng ồn mà bạn muốn
kiểm tra) và ấn vào nút “Calibrate” (nút thứ 5 từ trái sang).
- Sau khi ấn “Calibrate”, bạn có thể hiệu chỉnh độ nhạy của bộ kiểm tra âm
thanh bằng các con trượt ở phía bên trái của thanh công cụ. Kéo về phía bên
trái sẽ chấp nhận các thay đổi nhỏ. Kéo chuột về phía phải thì chấp nhận các
thay đổi lớn hơn.
- Bốn nút ấn phía bên trái cho phép hiệu chỉnh vùng chọn bằng cách di chuyển
biên giới vùng chọn vào trong. Hai nút ấn ngoài cùng bên trái sẽ dịch chuyển
đường bao bên ngoài vào trong, từ một vùng im lặng đến một vùng có âm
thanh. Hai nút kia dịch chuyển đường bao từ một vùng âm thanh đến một vùng
im lặng kế tiếp. Những nút ấn này kết hợp với nhau, cho phép hiệu chỉnh vùng
chọn một cách tự động, từ đó bộ kiểm tra âm thanh sẽ dự đoán, để biết chính
xác nơi âm thanh bắt đầu và kết thúc.
- Khi một vùng đã được chọn, một nhãn trên labeltrack được tạo ra bằng cách sử
dụng nút ấn “Make label” (Nằm ngoài cùng bên phải). Hoặc ta có thể sử dụng
phím tắt CTRL – B.
9
- Cuối cùng, khi bộ kiểm tra âm thanh đã được định cỡ và độ nhạy đã được đặt
một giá trị chấp nhận được, những nút ấn còn lại sẽ tự động kiểm tra điểm đầu
và điểm cuối của vùng âm thanh và tạo ra các nhãn từ chúng. Quá trình này
khá chậm và có vẻ không hợp lý, tuy nhiên ta có thể chấp nhận được.
f. Selection Bar
- Thường nằm dưới cùng của cửa sổ Audacity, nhưng giống với các thanh công
cụ khác, bạn có thể kéo (để chuột tại mép trái của thanh công cụ) và đặt nó bất
cứ đâu bạn muốn.
o Project Rate: Tốc độ lấy mẫu của dự án, thường khoảng 44100 Hz. Thay
đổi giá trị này sẽ làm thay đổi luôn tốc độ lấy mẫu của dải âm tiếp theo mà
ta ghi âm hoặc tạo ra. Và nó cũng làm thay đổi tốc độ phát, trộn hoặc xuất
ra một dải âm đang có.
o Snap To: Khi được kích hoạt, vùng chọn và con trỏ sẽ trỏ tới đơn vị hiện
thời được chọn lựa. Ví dụ như trong hình vẽ, đơn vị được đặt các giá trị
giờ:phút: giây. Khi “Snap To” được chọn và con trỏ ở vị trí bắt đầu, nhấn
chuột vào dải âm tại vị trí 2.8 giây sẽ đưa con trỏ nhảy đến đơn vị gần nhất
liền trước nó, trong trường hợp này là 2.0 giây. Để thay đổi đơn vị sang một
định dạng khác, ví dụ như số lần trích mẫu hoặc khung CDDA, nhần chuột
vào 3 mũi tên kéo xuống của 3 hộp thoại phía bên phải của “Snap To”.
Xem phần “Selecting” để biết thêm các ứng dụng khác của Selection Bar.
o Selection Start: Nếu bạn chưa chọn gì, thì chỉ có vị trí của con trỏ được
hiển thị.
o (Selection) End/Length: Nhần nút “End” để thấy điểm kết thúc của vùng
chọn. Nếu bạn chưa chọn gì, giá trị này sẽ trùng với gía trị của “Seclection
Start”. Nhấn vào nút “Length” để thấy chiều dài của vùng chọn, nếu bạn
chưa chọn gì, giá trị này sẽ là không.
o Audio Position: Hiển thị vị trí thời gian thực hiện tại của quá trình phát
hoặc thu âm.
10
- Những con số trong bảng có thể được chỉnh sửa trực tiếp, từ đó, ta sẽ thay đổi
vị trí con trỏ hoặc vùng đã chọn. Nhấn chuột vào con số muốn thay đổi, rồi
hiệu chỉnh các giá trị bằng cách sử dụng các mũi tên lên / xuống .
II. Hướng dẫn sử dụng
2.1. Làm quen với giao diện:
Ở giao diện mặc định, bạn sẽ nhìn thấy 3 khu vực khác nhau:
1. Phần ghi âm.
2. Phần chỉnh sửa.
3. Phần nội dung.
Lưu ý:
- Trong khi Sony SoundForge hiển thị các file nhạc chọn mở cùng lúc trên từng thẻ trong
một cửa sổ duy nhất, Audacity đưa các file nhạc mở cùng lúc vào từng cửa sổ riêng biệt.
- Một khiếm khuyết của Audacity: không hỗ trợ chọn nhanh các lệnh thông qua menu
chuột phải, mà phải chọn từ các menu lệnh nằm phía trên hoặc dùng tổ hợp phím nóng.
11
- Khi thực hiện thao tác gì trong Audacity không như ý, bạn nhấn Ctrl + Z để hồi lại.
- Nếu có nhu cầu chuyển giao diện Audacity từ tiếng Việt sang tiếng Anh, bạn vào menu
Chỉnh Sửa > Preferences, chọn thẻ Giao diện trong hộp thoại mở ra, nhấp vào hộp
Language ở khung bên phải và chọn English thay cho Vietnamese. Xong, bấm OK để
thay đổi.
2.2. Audacity hỗ trợ định dạng tập tin nào?
Hiện tại, Audacity hỗ trợ cho 6 định dạng âm thanh AIFF, FLAC, MP3, OGG, WAV, và
AU (định dạg riêng của Audacity). Đối với những định dạng còn lại, bạn cần phải sử
dụng đến ứng dụng bên thứ 3 để đổi đuôi âm thanh mới có thể sử dụng trên Audacity.
2.3. Mở file âm thanh:
- Vào menu File -> Open (hoặc nhấn Ctrl + O) và tìm chọn file nhạc cần xử lý. Sau khi
nạp xong, biểu đồ dạng sóng của file nhạc sẽ xuất hiện ở giữa màn hình. Ở bên trên,
từ trái sang phải sẽ có các biểu tượng Pause, Play, Stop, Skip to End, Skip to Start, và
nút Record.
12
Thanh công cụ hiển thị đầy đủ một số tính năng
- Nhấn Play, bài hát sẽ bắt đầu được phát. Bạn cũng có thể tua nhanh bài hát bằng cách
nhấp chuột vào điểm cụ thể trên đồ thị và sau đó nhấn Play. Ngoài ra, bạn nhìn xuống
thanh công cụ phía dưới cũng sẽ thấy một nút Play màu xanh lá cây, cạnh đó có một
thanh trượt ở bên phải sẽ kiểm soát tốc độ phát của bài hát. Di chuyển thanh trượt
sang bên trái, tốc độ phát sẽ chậm hơn, trong khi đó di chuyển sang bên phải thì tốc
độ phát sẽ nhanh hơn.
2.4. Phát và thu âm
2.4.1 Các nút điều khiển cơ bản:
Cách đơn giản nhất để điều khiển việc phát và thu âm là sử dụng thanh công cụ
điều khiển Control Toolbar.
a. Play: Nếu bạn chọn một vùng âm thanh rồi nhấn nút Play, Audacity sẽ
chỉ phát lại phần âm thanh bạn chọn. Nếu không có vùng chọn nào,
Audacity sẽ phát lại âm thanh từ vị trí con trỏ đến cuối dự án. Để phát lại
âm thanh từ đầu, trước khi nhấn nút Play, hãy nhấn Skip to Start.
13
b. Loop: Khi giữ Shift thì nút Play chuyển thành nút Loop cho phép bạn
phát lặp đi lặp lại.
c. Record: Bắt đầu thu âm từ vị trí con trỏ hoặc từ đầu vùng chọn. Âm
thanh thu được sẽ nằm trên một dải âm mới.
d. Stop: dừng việc phát lại hoặc thu âm.
e. Pause: tạm ngừng phát lại hoặc thu âm, và tiếp tục khi bạn bấm Pause
thêm lần nữa.
f. Skip to Start: đưa con trỏ về đầu dự án, để bạn có thể phát lại hoặc thu
âm một dải mới từ đầu.
g. Skip to End: chuyển con trỏ về cuối dự án.
2.4.2. Các phím tắt cho thanh công cụ Control Toolbar
Dưới đây là phím tắt cho các nút trên thanh công cụ Control Toolbar:
● Dấu cách : nút Play hoặc Stop
● L hoặc Shift+phím cách : nút Loop
● R : nút Record
● P : nút Pause
● Home : nút Skip to Start
● End : nút Skip to End
2.4.3. Vùng đang phát
- Trên thanh thước kẻ có 2 mũi tên đánh dấu vùng đang được phát. Vùng phát
trong hình dưới là từ giây thứ 15 tới giây thứ 45. Khi bạn nhấn nút Play, một hình
tam giác xanh xuất hiện tại vị trí đang được phát lại (trong hình là giây thứ 25).
14
Hai mũi tên chỉ thị vùng đang phát là từ giây thứ 15 đến giây thứ 45
Hình tam giác màu xanh luôn đặt tại vị trí đang phát lại
- Bạn có thể bấm và rê chuột trên thanh thước kẻ để tạo vùng phát mà không ảnh
hưởng tới vùng chọn đang có. Trong khi phát lại, nếu bạn thay đổi vùng chọn hoặc
vùng phát, Audacity vẫn tiếp tục phát âm thanh tới cuối vùng phát trước đó.
2.4.4 Các lệnh đặt biệt để phát lại bằng bàn phím:
Có 3 lệnh nhập vào từ bàn phím cho phép bạn phát lại một vài giây mà không thay
đổi vùng chọn đang có. Chúng thực sự hữu ích trong khi bạn xử lý âm thanh, như
khi bạn cố tìm ra vị trí chính xác để cắt hay dán một đoạn âm thanh.
1 : Phát lại một giây
B : Phát tới bờ vùng chọn
C : Phát nghe thử trước khi cắt
2.4.5.Thu phóng:
2.4.5.1.Thu phóng theo chiều ngang: có 4 cách để bạn thu phóng dạng sóng
theo trục thời gian.
a. Sử dụng các lệnh trong trình đơn View: Trong trình đơn View có một số
lệnh nằm ngay trên đầu dùng để thu phóng:
• Zoom In: Nhân đôi mức thu phóng hiện thời.
15
• Zoom Normal: Đưa mức thu phóng về giá trị mặc định, mỗi đơn vị
trên trục thời gian có giá trị từ 5 đến 10 giây.
• Zoom Out: Giảm mức thu phóng xuống một nửa.
• Fit In Window: Thu nhỏ dự án cho vừa với chiều dài cửa sổ.
• Fit Vertically: Lệnh này không thu phóng theo chiều ngang, mà thu
chiều dọc của các dải lại sao cho tất cả các dải nằm gọn trong cửa sổ
chương trình.
• Zoom to Selection: Phóng to vùng chọn hiện hành sao cho vừa với
chiều dài cửa sổ.
b. Sử dụng công cụ Zoom
Bạn có thể điều khiển chính xác mức thu phóng bằng công cụ Zoom nằm
trong thanh công cụ Tools Toolbar (hình kính lúp) Để phóng to, bạn bấm
chuột trái vào trong dải âm. Để thu nhỏ, bạn có thể giữ Shift khi bấm chuột
trái, hoặc chỉ cần bấm chuột phải vào dải. Vị trí bạn bấm chuột sẽ được đặt
giữa cửa sổ khi thay đổi mức thu phóng.
Bạn có thể phóng to một vùng cho vừa với cửa sổ bằng cách bấm chuột trái
và rê chuột.
16
Bấm và rê chuột đề chọn vùng cần phóng to
Kết quả thu được
c. Sử dụng thanh công cụ Edit Toolbar
Có 4 nút nằm bên phải của thanh công cụ Edit tương ứng với 4 lệnh thu
phóng trên trình đơn View
• tương ứng với lệnh View => Zoom In
• tương ứng với lệnh View => Zoom Out
• tương ứng với lệnh View => Zoom to Selection
17
• tương ứng với lệnh View => Fit In Window
d. Sử dụng bánh lăn của chuột
Nếu bạn dùng loại chuột có bánh lăn, bạn có thể lăn chuột để thu phóng
dạng sóng theo chiều ngang bằng cách đặt con chuột trên dải âm, giữ Ctrl
và lăn lên trên để phóng to, lăn xuống để thu nhỏ. Đối với máy Mac, bạn
phải giữ cả phím Command và Control.
2.4.5.2. thu phóng theo chiều dọc :
- Rất ít khi bạn cần sử dụng đến tính năng này. Tuy nhiên nếu muốn, bạn
có thể thu phóng dạng sóng theo trục biên độ (chiều dọc) bằng cách đặt
con trỏ vào thanh thước kẻ dọc nằm trên nhãn của dải, con trỏ sẽ chuyển
thành hình kính lúp để báo rằng bạn có thể thu phóng trục này.
- Khi con trỏ chuyển thành hình kính lúp, bạn có thể thu phóng chiều dọc
của dải
- Lúc này, bạn bấm chuột trái để phóng lớn và bấm chuột phải (hoặc giữ
Shift rồi bấm chuột trái) để thu nhỏ. Bạn cũng có thể bấm và rê chuột để
chọn 1 vùng cần phóng lớn theo chiều dọc (xem hình). Khi buông tay,
phần bạn vừa chọn sẽ được phóng lớn.
18
Bấm và chuột chọn vùng cần phóng
Sau khi buông tay
2.4.6. Chọn vùng âm thanh cần xử lý
2.4.6.1. Chọn bằng chuột:
- Cách dễ nhất để chọn vùng âm thanh bạn cần là chọn công cụ Selection
trên thanh công cụ Tools rồi bấm và rê chuột trái lên vùng cần chọn.
Thanh công cụ Tools
- Một số mẹo khi bạn tạo vùng chọn bằng chuột:
• Bạn có thể rê chuột theo hướng từ trái sang phải hoặc ngược lại
đều được.
19
• Nếu bạn nhấn chuột trên dải A và rê tới dải B rồi thả tay, vùng
chọn vừa tạo sẽ bao gồm 2 dải A, B và tất cả các dải nằm giữa
chúng.
• Khi rê chuột đi quá cạnh trái/phải của cửa sổ, Audacity sẽ tự động
cuộn cửa sổ theo con chuột, mở rộng vùng đang chọn theo hướng đó
cho tới khi bạn thả tay ra.
- Để mở rộng hay thu nhỏ vùng chọn sẵn có, bạn giữ Shift và nhấn chuột
lên một vị trí phù hợp. Bờ gần nhất của vùng chọn sẽ chuyển tới vị trí
vừa nhấn. Đây là giải pháp hay khi bạn biết chính xác vị trí cần chọn,
nhưng mức thu phóng quá lớn khiến bạn không nhìn thấy điểm cần
chọn trong cửa sổ hiện thời.
• Bấm chuột trên 1 bờ của vùng chọn.
• Giữ và rê chuột để Audacity cuộn cửa sổ tới khoảng thời gian chứa
bờ còn lại thì thả tay ra.
• Giữ Shift và nhấn chuột vào bờ còn lại.
- Bạn cũng có thể mở rộng hay thu nhỏ vùng chọn bằng cách đặt con
chuột tại vị trí bờ vùng chọn và kéo nó ra vị trí khác mong muốn:
20
- Con trỏ biến thành hình bàn tay khi được đặt gần bờ vùng chọn, báo hiệu
rằng bạn có thể bấm và rê chuột đưa bờ vùng chọn tới vị trí khác;
- Trong trường hợp bạn bấm chuột gần bờ vùng chọn đang có nhưng không
phải để di chuyển nó mà là để tạo một vùng chọn mới, bạn có thể tắt chức
năng di chuyển bờ vùng chọn bằng chuột bằng cách bỏ dấu Dragging of
left/right selection edges trong thẻ Interface của hộp thoại Preferences.
2.4.6.2. Dùng bàn phím để chọn:
- Bạn có thể thay đổi vùng chọn bằng bàn phím.
- Dải âm mà ta đang thao tác sẽ được đánh dấu bằng viền sáng bao bên
ngoài. Để thay đổi dải âm thao tác, bạn có thể dùng mũi tên lên/xuống.
Chọn và bỏ chọn vùng âm thanh nằm trong dải bằng cách bấm Enter.
- Để thay đổi vùng thời gian được chọn, bạn dùng phím mũi tên trái/phải
kết hợp với Shift và Ctrl. Khi không có vùng nào được chọn, bấm phím
mũi tên trái/phải sẽ di chuyển con trỏ. Nếu đã có vùng chọn, bấm mũi
tên trái sẽ đưa con trỏ về đầu vùng chọn và mũi tên phải sẽ đưa nó về
cuối vùng.
- Nếu bạn giữ Shift khi bấm phím mũi tên trái (phải), vùng chọn đang có
sẽ được mở rộng sang trái (phải). Còn nếu bạn giữ cả Ctrl và Shift khi
ấn phím mũi tên thì vùng chọn sẽ bị thu nhỏ lại. Bấm Ctrl+Shift+mũi
tên trái sẽ dịch bờ phải vùng chọn sang trái, và Ctrl+Shift+mũi tên phải
sẽ dịch bờ trái vùng chọn sang phải.
2.4.6.3. Chọn trong khi đang phát lại:
Trong khi nghe Audacity phát lại một đoạn âm thanh trong dự án, bạn thấy
không vừa lòng với chỗ đang nghe và muốn chọn vùng bắt đầu từ đó để
chỉnh sửa? Hãy nhấn phím [ để đánh dấu bờ trái của vùng chọn. Khi
chương trình phát tới đoạn bạn ưng ý, hãy bấm ] để đánh dấu nốt bờ phải
vùng chọn. Đây là một cách dễ dàng để bạn chọn được vùng cần xử lý.
21
2.4.6.4. Chọn dải bằng chuột:
- Bạn có thể dễ dàng chọn toàn bộ một dải bằng cách bấm chuột lên nhãn
nằm bên trái dải. Lưu ý là bạn phải bấm vào vùng trốn trên nhãn, nằm
ngoài các nút và thanh trượt. Một cách khác là bạn bấm đúp chuột vào
một vị trí nằm trong dải. Bạn sẽ thường dùng thao tác này khi muốn áp
dụng một hiệu ứng lên toàn bộ dải.
- Nếu bạn giữ Shift và bấm vào nhãn của dải, bạn có thể chọn/bỏ chọn dải
đó. Ví dụ như nếu bạn muốn chọn 2 dải 1 và 3, và bỏ qua dải 2, bạn có
thể rê chuột chọn cả 3 dải rồi Shift+bấm chuột vào nhãn của dải 2 để bỏ
chọn nó.
2.4.6.5. Sử dụng các lệhn trên trình đơn Edit:
Trong trình đơn Edit, bạn có thể sử dụng các lệnh sau để chọn vùng cần xử
lý:
● Select All : Chọn toàn bộ âm thanh trong dự án;
● Select None : Bỏ chọn tất cả và đưa con trỏ về gốc thời gian
(giây 0.0);
● Left at Playback Position : Đặt bờ trái vùng chọn tại vị trí đang
phát;
● Right at Playback Position : Đặt bờ phải vùng chọn tại vị trí đang
phát;
● Start to Cursor : Chọn từ đầu đoạn hoặc dải tới vị trí con trỏ;
● Cursor to End : Chọn từ vị trí con trỏ tới cuối đoạn hoặc dải;
● Selection Save : lưu khoàng thời gian của vùng chọn hiện thời;
● Selection Restore : phục hồi vùng chọn được lưu.
22
2.5. Chỉnh sửa: Cắt, Dán, Sao chép :
Tất cả các lệnh dưới đây đều được truy cập thông qua trình đơn Edit. Chúng đều có phím
tắt bàn phím riêng để tăng tốc độ làm việc cho bạn. Bạn có thể vào thẻ Key-board trong
hộp thoại Preferences để tùy chỉnh phím tắt.
2.5.1. Cut - Cắt:
- Xóa vùng chọn và lưu nội dung vừa xóa vào bảng clipboard, đồng thời dịch
phần âm thanh ở bên phải vùng chọn lên trước;
- Trước khi chọn Edit - Cut
;
- Sau khi cắt
.
2.5.2. Split Cut – Cắt chia:
- Xóa phần âm thanh trong vùng chọn và lưu nó vào bảng kẹp tạm, nhưng không
dịch phần âm thanh bên phải vùng chọn lên trước. Sau khi thực hiện lệnh, bạn
có 2 đoạn âm thanh có thể được di chuyển một cách độc lập.
- Trước khi Edit => Split Cut
23
;
- Sau khi Split Cut
.
2.5.3. Copy – Sao chép:
Sao chép phần âm thanh trong vùng chọn vào bảng clipboard.
2.5.4. Trim – Thu gọn:
- Xóa toàn bộ phần âm thanh trong một đoạn, ngoại trừ vùng chọn. Không ảnh
hưởng tới các đoạn khác trong cùng dải;
- Trước khi Edit => Trim
;
- Sau khi Trim
24
.
2.5.5. Delete – Xóa:
- Xóa hoàn toàn vùng chọn, và dịch phần âm thanh bên phải vùng chọn lên
trước;
- Trước khi Edit- Delete
;
- Sau khi Delete
.
2.5.6. Split Delete – Xóa chia:
- Giống như Split Cut, nhưng không lưu âm thanh vào trong bảng kẹp tạm.
- Trước khi Edit- Split Delete
25
- Sau khi Split Delete
2.5.7. Silence - Thay khoảng lặng:
- Thay vùng chọn bằng khoảng lặng.
- Trước khi Edit- Silence
- Sau khi Silence

![[Đồ án] Khảo sát khả năng ứng dụng của máy phát Notron MP320 trong việc phát hiện chất nỗ bằng phương pháp mô phỏng Monte-Carlo](https://media.store123doc.com/images/document/14/y/lk/medium_lkm1400413984.jpg)