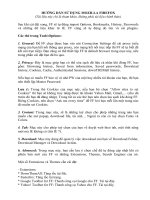Hướng dẫn sử dụng mozilla thunderbird mozilla firefox unikey v3 0
Bạn đang xem bản rút gọn của tài liệu. Xem và tải ngay bản đầy đủ của tài liệu tại đây (4.27 MB, 122 trang )
MỤC LỤC
GIỚI THIỆU 4 U
PHẦN 1 – MOZILLA THUNDERBIRD 6
CHƯƠNG 01: NHỮNG VẤN ĐỀ CƠ BẢN 6
1. Giới thiệu chương trình thư điện tử Mozilla Thunderbird 6
2. Cài đặt Mozila Thunderbird 7
3. Khởi động chương trình thư điện tử 9
4. Thoát khỏi Thunderbird 9
5. Thiết lập cấu hình gửi và nhận thư 9
6. Sử dụng phông chữ tiếng Việt 15
7. Soạn, gửi, nhận, chuyển tiếp và đọc thư 17
8. Sao chép văn bản vào nội dung thư 22
9. Gửi thư cho nhiều người cùng lúc 22
10. Gửi bản sao, gửi bản sao ẩn danh 23
11. Sắp xếp thư theo một số tiêu chí 24
12. Đính kèm tệp tin vào thư 25
13. Trả lời thư 26
14. Chuyển tiếp thư đã nhận cho người khác 27
15. Mở, lưu và xóa các tệp đính kèm 27
CHƯƠNG 02: HỆ THỐNG GIAO DIỆN NGƯỜI DÙNG 30
1. Đánh dấu mức độ ưu tiên của thư 30
2. Sao chép nội dung thư sang một ứng dụng khác và sao chép nội dung văn
bản từ một ứng dụng khác vào nội dung thư 31
3. Thêm chữ ký vào thư 32
4. Tạo và xóa các thư mục hòm thư 34
5. Tìm kiếm một bức thư trong các hòm thư 36
6. Thiết lập các luật (rule) tự động phân loại thư 37
7. Bổ sung, thay đổi và xóa các địa chỉ trong sổ địa chỉ 43
8. Tạo các nhóm địa chỉ để có thể gửi cho nhiều người qua một địa chỉ duy
nhất 45
PHỤ LỤC: NHỮNG VẤN ĐỀ THƯỜNG GẶP KHI SỬ DỤNG
THUNDERBIRD 47
1
1. Thiết lập định dạng gửi email 47
2. Thiết lập trả lời (reply) email 49
3. Thiết lập thư mục lưu trữ email 50
PHẦN 2 – MOZILLA FIREFOX 52
CHƯƠNG 01: BẮT ĐẦU VỚI FIREFOX 52
1. Firefox là gì? 52
2. Tại sao nên dùng Firefox? 52
3. Cách tải và cài đặt Firefox 54
4. Khởi động Firefox 60
5. Giới thiệu giao diện Firefox 61
6. Kết thúc Firefox 61
CHƯƠNG 02: THAO TÁC VỚI FIREFOX 63
1. Điều hướng các trang web 63
2. Tìm kiếm 66
3. Sao chép, lưu và in ấn các trang web 69
4. Đánh dấu các trang ưa thích 74
5. Xem các trang đã truy cập 77
CHƯƠNG 03: THIẾT LẬP TUỲ CHỌN CHO FIREFOX 79
1. Thiết lập tuỳ chọn chung 79
2. Thiết lập tuỳ chọn riêng 82
3. Xác định ngôn ngữ ưa thích để hiển thị các trang 88
4. Đặt proxy 90
5. Ngăn chặn các cửa sổ ngoài ý muốn 93
6. Các thành phần mở rộng 95
PHẦN 3 – UNIKEY 101
CHƯƠNG 01: CÀI ĐẶT UNIKEY 101
1. UniKey là gì? 101
2. Tải về và cài đặt UniKey 102
CHƯƠNG 02: HỆ THỐNG GIAO DIỆN NGƯỜI DÙNG 104
1. Bảng điều khiển chính 104
2. Menu và biểu tượng trạng thái 107
3. UniKey Toolkit – Công cụ chuyển mã tiếng Việt 107
4. Thiết lập gõ tắt 108
2
CHƯƠNG 03: CÁC THAO TÁC VỚI UNIKEY 111
1. Khởi động và kết thúc UniKey 111
2. Bật – Tắt chế độ tiếng Việt 111
3. Tự động bật UniKey khi khởi động Windows 111
4. Chọn kiểu gõ tiếng Việt: Telex, VNI, VIQR 112
5. Chọn bảng mã tiếng Việt 112
6. Định nghĩa gõ tắt – Auto Text 112
7. Chuyển mã tiếng Việt 112
8. Tạm ngừng UniKey 115
PHỤ LỤC: NHỮNG VẤN ĐỀ THƯỜNG GẶP KHI SỬ DỤNG UNIKEY.116
1. Phải làm gì khi gặp khó khăn trong việc dùng UniKey? 116
2. UniKey và UniKey NT khác nhau thế nào? 116
3. Tại sao bảng gõ tắt lại hiển thị theo dạng VIQR? 116
4. Chú ý khi soạn bảng gõ tắt 117
5. Cách chọn nhanh một bảng mã 117
6. Nên dùng Unicode dựng sẵn hay Unicode tổ hợp? 118
7. Tại sao tiếng Việt trong Word bị thay đổi khi gõ? 118
8. Tại sao khi chuyển mã clipboard văn bản Word hay bị mất chữ? 118
9. Tại sao đôi khi gõ unicode thì chỉ hiện ra dấu hỏi? 118
10. Soạn tiếng Việt unicode trong emacs với UniKey 119
11. Dùng UniKey 4.0 gõ tiếng Việt trong Word 2003 thường bị lỗi dấu 119
12. Soạn tiếng Việt unicode trong gVim với UniKey 120
13. UniKey và Photoshop 120
14. Chat tiếng Việt trong Yahoo 120
15. Thông tin thêm về UniKey ở đâu? 122
3
Giới thiệu
GIỚI THIỆU
Năm 2008, Bộ Khoa học và Công nghệ đã biên soạn bộ sách hướng dẫn
sử dụng và đĩa chương trình OpenOffice.org 2.4 kèm theo Tài liệu hướng
dẫn sử dụng phần mềm quản lý thư điện tử Mozilla Thunderbird, trình
duyệt Internet Mozilla Firefox và chương trình bàn phím tiếng Việt
UniKey nhằm cung cấp cho các Bộ, ngành, địa phương, các tổ chức và
doanh nghiệp làm cẩm nang tra cứu.
Năm 2009 cùng với bộ sách OpenOffice.org 3.0, chúng tôi tiếp tục cung
cấp tới độc giả những bản nâng cấp của các phần mềm nói trên, đó là
Mozilla Thunderbird 2.0, Mozilla Firefox 3.0 và UniKey 4.0 với mong
muốn những cải tiến và tính năng cập nhật của các phiên bản mới sẽ giúp
cho người dùng sử dụng dễ dàng hơn, thuận tiện hơn và hiệu quả hơn
trong công việc.
Mozilla Thunderbird là chương trình gửi và nhận thư nguồn mở, có
các tính năng của một trình email client tương tự như Microsoft
Outlook. Người dùng sẽ dễ dàng truy xuất tin RSS, newsgroup hay
duyệt email nhanh chóng và an toàn hơn. Phiên bản Thunderbird
2.0.x ngoài những cập nhật vá lỗi còn có cả các tính năng cao cấp như
cải tiến bộ lọc nhận dạng thư rác. Vào thời điểm hiện tại, Thunderbird
vẫn là công cụ duyệt email (email client) nguồn mở hàng đầu, hỗ trợ
nhiều môi trường hệ điều hành khác nhau.
Mozilla Firefox là trình duyệt web nguồn mở, có các tính năng tương
tự phần mềm Internet Explorer. Phiên bản 3.0 với tiêu chí nhanh hơn,
bảo mật tốt hơn, dễ sử dụng hơn và mới hơn, đề ra tiêu chuẩn mới
cho sự cải tiến trình duyệt web, được viết bằng ngôn ngữ XUL và
được thiết kế để tương thích với mọi nền tảng. Nhỏ gọn, nhanh, dễ sử
dụng và cung cấp nhiều lợi ích hơn các trình duyệt web khác như
duyệt web theo từng tab và khả năng chặn windows pop-up.
UniKey là chương trình bàn phím tiếng Việt Unicode nguồn mở,
4
Giới thiệu
miễn phí, gọn nhẹ, dễ dùng và chạy trong tất cả các Windows 32 bit
và Linux. Đặc điểm nổi bật của chương trình là chạy nhanh và có tính
ổn định cao. Unikey tương thích với rất nhiều phần mềm hỗ trợ
Unicode Phiên bản 4.0 này có rất nhiều cải tiến và tính năng mới ở
cả bộ xử lý gõ tiếng Việt và giao diện chương trình, kiểm tra chính tả
khi gõ, ngừng xử lý khi gặp từ không phải tiếng Việt,
Lần đầu làm quen với các phần mềm, cách học nhanh nhất là đọc hết tài
liệu, sau đó tiến hành thực hành ngay trên máy tính khi kết thúc mỗi
phần. Nếu có vấn đề khúc mắc bạn hãy tra cứu lại tài liệu để hiểu rõ ràng
hơn.
5
Hướng dẫn sử dụng Mozilla Thunderbird
PHẦN 1 – MOZILLA THUNDERBIRD
CHƯƠNG 01: NHỮNG VẤN ĐỀ CƠ BẢN
Sau khi hoàn thành chương này, bạn có thể nắm được:
 Giới thiệu chương trình thư điện tử Mozilla Thunderbird
 Cách cài đặt Mozilla Thunderbird
 Cách khởi động, thoát khỏi, thiết lập cấu hình gửi và nhận thư
 Cách soạn, gửi, nhận, chuyển tiếp và đọc thư
 Cách sao chép văn bản vào nội dung thư
 Cách gửi thư cho nhiều người cùng lúc
 Cách gửi bản sao, gửi bản sao ẩn danh
 Cách sắp xếp thư theo một số tiêu chí
 Cách đính kèm tệp tin vào thư
 Cách trả lời thư
 Cách chuyển tiếp thư
 Cách mở, lưu và xóa các tệp đính kèm
1. Giới thiệu chương trình thư điện tử Mozilla Thunderbird
Mozilla Thunderbird là phần mềm quản lý thư, cho phép bạn gửi và nhận
thư một cách chuyên nghiệp tương tự các phần mềm quản lý thư khác
như Outlook Express, Microsoft Outlook,
Thunderbird là một trong những chương trình có thể cạnh tranh được với
Outlook Express, không chỉ vì nó có những chức năng tương tự với
Outlook Express mà Mozilla Thunderbird là một phần mềm miễn phí và
thân thiện, dễ dùng, dễ cài đặt với người dùng.
Bạn có thể download và sử dụng miễn phí Thunderbird tại địa chỉ
6
Hướng dẫn sử dụng Mozilla Thunderbird
2. Cài đặt Mozila Thunderbird
- Bấm đúp chuột vào tệp Thunderbird Setup.exe.
Hình 1: Hộp hội thoại Mozilla Thunderbird Setup
- Nhấn nút <<Next>>, xuất hiện màn hình:
Hình 2: Hộp hội thoại Mozilla Thunderbird Setup - Thỏa thuận giấy phép
7
Hướng dẫn sử dụng Mozilla Thunderbird
- Chọn I accept the terms in the License Agreement, nhấn nút
<<Next>>, xuất hiện màn hình:
Hình 3: Hộp hội thoại Mozilla Thunderbird Setup - Chọn kiểu cài đặt
- Chọn Standard để mặc định chuẩn của Thunderbird. Nếu bạn chọn
Custom thì có thể lựa chọn thay đổi các thông số như lựa chọn cài
đặt phần mềm tại thư mục nào trong máy tính, có tạo biểu tượng phần
mềm trên Desktop, trên thanh Start, Quick Launch hay không,…
Bạn nên ngầm định chọn chế độ Standard.
- Nhấn nút <<Next>>, xuất hiện màn hình thể hiện tiến trình cài đặt:
8
Hướng dẫn sử dụng Mozilla Thunderbird
Hình 4: Hộp hội thoại Mozilla Thunderbird Setup - Tiến trình cài đặt
- Đến khi hoàn tất việc cài đặt thì nhấn nút <<Finish>>.
3. Khởi động chương trình thư điện tử
Cách 1: Vào Start\Programs\Mozilla Thunderbird.
Cách 2: Bấm đúp chuột vào biểu tượng Thunderbird trên màn hình
Desktop.
4. Thoát khỏi Thunderbird
Cách 1: Vào menu File\Exit.
Cách 2: Nhấn nút
tại góc trên bên phải màn hình.
5. Thiết lập cấu hình gửi và nhận thư
Khi bạn mở Mozilla Thunderbird lần đầu tiên, bạn cần phải tạo một tài
khoản mới.
- Trong phần Thunderbird Mail – Local Folders, nhấn chuột vào
biểu tượng Create a new Account.
9
Hướng dẫn sử dụng Mozilla Thunderbird
Hình 5: Thunderbird Mail – Local Folders
- Xuất hiện hộp hội thoại Account Wizard.
Hình 6: Hộp hội thoại Account Wizard – Thiết lập tài khoản mới
10
Hướng dẫn sử dụng Mozilla Thunderbird
- Tích chọn Email account.
- Nhấn nút <<Next>>, xuất hiện màn hình Identity.
Hình 7: Hộp hội thoại Account Wizard – Nhận dạng thông tin tài khoản mới
- Nhập tên vào ô Your Name và địa chỉ email vào ô Email Address.
- Nhấn nút <<Next>>, xuất hiện màn hình Server Information.
11
Hướng dẫn sử dụng Mozilla Thunderbird
Hình 8: Hộp hội thoại Account Wizard – Thông tin máy chủ
- Chọn loại máy chủ nhận thư (POP hoặc IMAP).
- Nhập tên máy chủ nhận thư tại ô Incoming Server, ví dụ:
Pop.misa.com.vn.
- Nhấn nút <<Next>>, xuất hiện màn hình User Names.
12
Hướng dẫn sử dụng Mozilla Thunderbird
Hình 9: Hộp hội thoại Account Wizard – Thông tin tên người sử dụng hòm thư
- Tại ô Incoming User Name, nhập tên người sử dụng hòm thư đến.
- Nhấn nút <<Next>>, xuất hiện màn hình Account Name.
13
Hướng dẫn sử dụng Mozilla Thunderbird
Hình 10: Hộp hội thoại Account Wizard – Tên người sử dụng
- Nhập tên tài khoản vào ô Account Name.
- Nhấn nút <<Next>>, xuất hiện màn hình liệt kê toàn bộ thông tin bạn
đã thiết lập cho hòm thư.
14
Hướng dẫn sử dụng Mozilla Thunderbird
Hình 11: Hộp hội thoại Account Wizard – Kiểm tra thông tin đã thiết lập
- Kiểm tra lại thông tin bạn đã thiết lập. Nếu có sai sót, nhấn nút
<<Back>> để quay lại sửa. Nếu toàn bộ thông tin đã chính xác, nhấn
nút <<Finish>> để kết thúc việc tạo một tài khoản mới.
6. Sử dụng phông chữ tiếng Việt
Giả sử có ai đó gửi cho bạn một email với nội dung được soạn thảo bằng
tiếng Việt có dấu, nhưng bạn không đọc được email đó.
- Vào menu Tools\Options.
- Trên hộp hội thoại Options hiện ra, chọn trang Display, sau đó chọn
thẻ Formatting.
15
Hướng dẫn sử dụng Mozilla Thunderbird
Hình 12: Hộp hội thoại Options\Display\Formatting
- Nhấn nút <<Fonts>>, xuất hiện hộp hội thoại Fonts and Encodings.
16
Hướng dẫn sử dụng Mozilla Thunderbird
Hình 13: Hộp hội thoại Fonts & Encodings
- Thiết lập thông tin về phông chữ.
- Nhấn nút <<OK>>.
7. Soạn, gửi, nhận, chuyển tiếp và đọc thư
7.1 Soạn thư
- Vào menu Message\New Message, hoặc nhấn chuột vào biểu tượng
Write
trên thanh công cụ, hoặc nhấn tổ hợp phím Ctrl+N, xuất
hiện cửa sổ soạn thảo thư.
17
Hướng dẫn sử dụng Mozilla Thunderbird
Hình 14: Cửa sổ soạn thư
- Nhập địa chỉ người nhận vào dòng “To:”, ví dụ:
- Đặt tiêu đề thư tại ô Subject.
- Soạn nội dung thư tại ô trắng bên dưới. Bạn có thể căn chỉnh nội
dung thư bằng các công cụ nằm phía trên của ô này. Ví dụ: Chọn chữ
đậm, nghiêng, chèn ảnh,
18
Hướng dẫn sử dụng Mozilla Thunderbird
Hình 15: Ví dụ về thư sau khi soạn
7.2 Gửi thư
Sau khi hoàn thành nội dung thư, bạn thực hiện một trong những cách
sau để tiến hành gửi thư:
Cách 1: Vào menu File\Send Now.
Cách 2: Nhấn chuột vào biểu tượng Send
trên thanh công cụ để
gửi thư đến người nhận đã chọn
Cách 3:
- Nhấn tổ hợp phím Ctrl+Enter, xuất hiện thông báo sau:
Hình 16: Thông báo xác nhận gửi thư hay không
19
Hướng dẫn sử dụng Mozilla Thunderbird
- Nhấn nút <<Send>> để gửi thư.
7.3 Nhận thư
Để kiểm tra và nhận những thư mới, thực hiện một trong các cách sau:
Cách 1: Vào menu File\Get New Message for\Get All New
Messages.
Cách 2: Nhấn chuột vào biểu tượng Get Mail
trên thanh công cụ.
Cách 3: Nhấn tổ hợp phím Ctrl+Shift+T.
7.4 Đọc thư
Sau khi nhấn chuột vào biểu tượng Get Mail, danh sách những thư được
lấy về sẽ hiển thị trong danh sách tại màn hình chính.
Bạn có thể đọc nội dung thư bằng 2 cách:
Cách 1: Nhấn chọn thư cần đọc và đọc nội dung thư tại ngăn xem
trước.
Hình 17: Cửa sổ giao diện hòm thư – Ngăn xem trước thư
Cách 2: Bấm đúp vào thư cần đọc, nội dung thư sẽ hiển thị tại cửa sổ
riêng.
20
Hướng dẫn sử dụng Mozilla Thunderbird
Hình 18: Cửa sổ giao diện màn hình thư chi tiết
7.5 In nội dung thư
Để in nội dung thư bạn có thể thực hiện một trong các cách sau:
Cách 1:
- Nhấn chọn thư cần in.
- Vào menu File\Print Preview hoặc nhấn chuột vào mũi tên bên phải
nút Print
trên thanh công cụ để xem trước khi in.
- Nhấn chuột vào biểu tượng Print trên cửa sổ Print
Preview.
Cách 2:
- Nhấn chọn thư cần in.
- Vào menu File\Print, hoặc nhấn chọn nút Print trên thanh công
cụ, hoặc nhấn tổ hợp phím Ctrl+P.
7.6 Xoá thư
Để xoá thư trong danh sách bạn thực hiện theo các bước sau:
- Chọn thư cần xoá.
21
Hướng dẫn sử dụng Mozilla Thunderbird
- Vào menu Edit\Delete Message, hoặc nhấn chuột vào biểu tượng
Delete
trên thanh công cụ, hoặc nhấn phím Delete.
Thư sau khi xoá sẽ được chuyển vào trong thư mục Trash. Nếu muốn xoá
hẳn thư nào đó, bạn cần mở thư mục Trash và thực hiện chức năng xoá
tương tự như trên; hoặc ở bước xoá thư bạn giữ phím Shift đồng thời
trong khi nhấn phím Delete.
8. Sao chép văn bản vào nội dung thư
Nếu bạn đã có sẵn nội dung thư tại một tệp tin nào đó, bạn có thể sao
chép nội dung đó vào thư cần soạn theo các bước sau:
- Mở tệp tin chứa nội dung cần sao chép.
- Bôi đen phần nội dung cần sao chép.
- Vào menu Edit\Copy, hoặc nhấn chuột vào biểu tượng Copy trên
thanh công cụ, hoặc nhấn tổ hợp phím Ctrl+C.
- Mở màn hình soạn thảo thư, đưa con trỏ vào vị trí muốn chèn vào nội
dung thư.
- Vào menu Edit\Paste, hoặc nhấn chuột phải và chọn chức năng
Paste, hoặc nhấn tổ hợp phím Ctrl+V.
9. Gửi thư cho nhiều người cùng lúc
Nếu muốn gửi một thư cho nhiều người, khi soạn thư bạn nhập địa chỉ
email của những người nhận vào ô "To:", các địa chỉ email cách nhau
bởi dấu phẩy.
22
Hướng dẫn sử dụng Mozilla Thunderbird
Hình 19: Cửa sổ giao diện màn hình soạn thư gửi cho nhiều người
Bạn cũng có thể nhập địa chỉ email của từng người nhận trên từng dòng
“To:” bằng cách: Sau khi nhập địa chỉ email của một người nhận, nhấn
phím Enter để xuất hiện dòng “To:” tiếp theo. Nhập địa chỉ email của
người nhận tiếp theo vào đây và lặp lại thao tác trên cho tới khi hết danh
sách người nhận.
10. Gửi bản sao, gửi bản sao ẩn danh
10.1 Gửi bản sao
Trong trường hợp bạn muốn gửi bản sao của thư cho ai đó, sau khi nhập
địa chỉ email người nhận vào ô "To:", bạn nhấn phím Enter để xuất
hiện dòng “To:” tiếp theo. Nhấn chuột vào mũi tên bên trái nút "To:" và
chọn "Cc:", sau đó nhập địa chỉ email người nhận bản sao vào ô này
tương tự như trên.
23
Hướng dẫn sử dụng Mozilla Thunderbird
10.2 Gửi bản sao ẩn danh
Khi gửi bản sao theo cách "Cc:", người nhận thư sẽ nhìn thấy danh
sách tất cả địa chỉ email bạn gửi tới. Tuy nhiên, trên thực tế có những
tình huống bạn cần gửi bản sao cho ai đó nhưng lại không muốn
những người nhận khác biết, khi đó hãy nhập địa chỉ email của người
muốn ẩn đi vào phần "Bcc:".
Thao tác chọn "Bcc:" tương tự như khi chọn "Cc:".
11. Sắp xếp thư theo một số tiêu chí
Bạn có thể sắp xếp các thư nhận được theo một số tiêu chí như thời gian
nhận thư, người gửi thư, tiêu đề thư, dung lượng thư…
Vào menu View\Sort by.
Hình 20: Menu Pop-up các tùy chọn lọc thư Sort by
24
Hướng dẫn sử dụng Mozilla Thunderbird
Chọn tiêu chí để lọc thư trong danh sách sổ xuống:
- Date: Nhấn chọn tiêu chí này để lọc thư theo thời gian thư được gửi
đi
- Star: Nhấn chọn tiêu chí này để lọc những thư nào đã được đánh dấu
sao.
- Order Received: Nhấn chọn tiêu chí này để lọc thư theo thứ tự thư
đã được nhận
- Priority: Nhấn chọn tiêu chí này để lọc thư theo thứ tự ưu tiên.
- Sender: Nhấn chọn tiêu chí này để lọc thư theo thứ tự tăng hoặc giảm
tên của người gửi
- Recipient: Nhấn chọn tiêu chí này để lọc thư theo thứ tự tên hòm thư
nhận thư
- Size: Nhấn chọn tiêu chí này để lọc thư theo thứ tự tăng hoặc giảm
kích thước của thư gửi đến
- Status: Nhấn chọn tiêu chí này để lọc thư theo tình trạng của thư gửi
đến là mới (New), thư đã được đọc (Read), hoặc thư chuyển tiếp
(Forwarded).
- Subject: Nhấn chọn tiêu chí này để lọc thư theo tiêu đề của thư gửi
đến.
- Read: Nhấn chọn tiêu chí này để lọc thư theo tiêu chí thư đã đọc
- Tags: Nhấn chọn tiêu chí này để lọc thư theo tiêu chí thẻ đánh dấu
- …
12. Đính kèm tệp tin vào thư
Khi bạn muốn gửi một tệp tài liệu cho ai đó, bạn có thể đính kèm tệp tài
liệu đó theo các bước sau:
Tại màn hình soạn thư, bạn nhấn chuột vào biểu tượng Attach
trên thanh công cụ. Khi đó, cửa sổ Attach File(s) sẽ hiện ra cho phép
bạn chọn tới tệp tài liệu cần gửi.
25