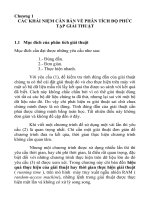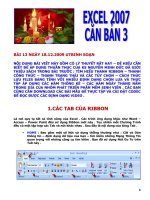căn bản về phần mềm microtation phần 1
Bạn đang xem bản rút gọn của tài liệu. Xem và tải ngay bản đầy đủ của tài liệu tại đây (384.55 KB, 34 trang )
CĂN BẢN VỀ PHẦN MỀM
CĂN BẢN VỀ PHẦN MỀM
MICROSTATION
MICROSTATION
B TÀI NGUYÊN VÀ MÔI TRƯỜNG – TRƯỜNG CAO ĐẲNG TNMT TP. HCMỘ
B TÀI NGUYÊN VÀ MÔI TRƯỜNG – TRƯỜNG CAO ĐẲNG TNMT TP. HCMỘ
MÔN HỌC : TIN HỌC CHUYÊN NGÀNH
Chương 2 : Căn bản về phần mềm Microstation
MÔN HỌC : TIN HỌC CHUYÊN NGÀNH
NỘI DUNG CHÍNH CỦA CHƯƠNG
- Làm việc với các design file
- Cấu trúc của một design file
- Thao tác điều khiển màn hình
- Cách sử dụng các phím chuột
- Các chế độ bắt điểm
- Sử dụng các cơng cụ trong MicroStation
Chương 2 : Căn bản về phần mềm Microstation
MÔN HỌC : TIN HỌC CHUYÊN NGÀNH
Khởi động MicroStation
Từ Start->Program->MicroStationSE ->MicroStationSE
Cách 2 :
DoubleClick vào biểu tượng MicroStationSE trên Destop
Cách 1 :
2.1. Các thao tác cơ bản với Microstation và làm việc với Design file
Chương 2 : Căn bản về phần mềm Microstation
MÔN HỌC : TIN HỌC CHUYÊN NGÀNH
Cách sử dụng lệnh trong microstation
1. Key in : Cửa sổ lệnh
2. Menu : Lệnh kéo xuống từ thực đơn màn hình
3. Toolbar : Thanh công cụ chứa các lệnh dưới dạng
biểu tïng
Hiển thò cửa sổ lệnh : Chọn menu Utilities -> Key-in
Hiển thò Toolbar : Chọn menu Tools -> Toolboxes ->
chọn thanh công cụ cần hiển thò.
Chương 2 : Căn bản về phần mềm Microstation
MÔN HỌC : TIN HỌC CHUYÊN NGÀNH
Các hệ tọa độ thường dùng trong MicroStaion
1. Hệ tọa độ tuyệt đối
Key in : XY= tọa độ X, tọa độ Y
2. Hệ tọa độ tương đối
Key in : DX=delta X, delta Y
3. Hệ tọa độ cực
Chương 2 : Căn bản về phần mềm Microstation
MÔN HỌC : TIN HỌC CHUYÊN NGÀNH
Thiết lập tham số cho một bản ve
- Đặt đơn vò đo chiều dài :
+ Chọn menu Settings -> Design files -> Working units -
Unit names : Hệ đơn vò đo chiều dài
Master units (Đơn vò đo chính) : m
Sub units (Đơn vò đo phụ)ï : cm
Resolution :
cm Per m : 100
pos unit Per cm : 1
Chương 2 : Căn bản về phần mềm Microstation
MÔN HỌC : TIN HỌC CHUYÊN NGÀNH
- Đặt đơn vò đo góc :
+ Chọn menu Settings -> Design files -> Coodinate Readout
Coodinate : Đơn vò của tọa độ
Format (Dònh dạng đơn vò đo tọa độ) : Master unit
Accuracy (Số lẻ sau dấu phẩy)ï : 0.123
Angles : Đơn vò đo góc
Format (Dònh dạng đơn vò đo góc) :
+ DD.DDDD : Độ thập phân
+ DD.MM.SS : Độ, phút, giây
Chương 2 : Căn bản về phần mềm Microstation
MÔN HỌC : TIN HỌC CHUYÊN NGÀNH
Mode (Phương pháp vẽ)
+ Conventional : Theo phương nằm ngang
+ Azimuth : Theo hướng bắc (phương vò)
+ Bearing : Theo đơn vò hàng hải (kinh, vỹ độ)
+ Accuracy (Số lẻ sau dấu phẩy)ï : 0
* Lưu ý : Sau khi đặt tham số phải lưu lại bằng cách
Chọn menu Files -> Save Settings
* Nếu muốn lưu tự động : Chọn menu WorkSpace ->
Preferences -> Operation -> Save Settings on Exit
Chương 2 : Căn bản về phần mềm Microstation
MÔN HỌC : TIN HỌC CHUYÊN NGÀNH
MicroStation chỉ cho phép người sử dụng mở và làm việc với một
design file tại một thời điểm. File này gọi là Active Design File.
1. Kh i ở đ ng MicroStation : t ộ ừ Start->Program->MicroStation.
Xu t hi n h p tho i MicroStation Manager (H 3.1)ấ ệ ộ ạ
Tạo Design file
2.1.1. Làm việc với các design file.
Một Design file trong MicroStation được tạo bằng cách copy một file
chuẩn gọi là seed file.
T ừ File->ch n New-ọ >xu t hi n h p tho i ấ ệ ộ ạ Create design File (H 3.2)
Chương 2 : Căn bản về phần mềm Microstation
MÔN HỌC : TIN HỌC CHUYÊN NGÀNH
2. Chọn ổ đĩa và thư mục chứa file design sẽ tạo bằng cách nhầp đơi
vào ổ đĩa và thư mục đó trong cửa sổ Directories
3. Đánh tên file cần tạo vào cửa sổ Files
4. Chọn Seed file bằng cách nhấn vào nút Select…-> xuất hiện hộp
thoại Select Seed File (Hình 3 3)
Chương 2 : Giới triệu phần mềm Microstation and Mapping office
MÔN HỌC : TIN HỌC CHUYÊN NGÀNH
5. Chọn đường dẫn đến tên thư mục sau đó chọn đúng tên Seed File
cho bản đồ của mình.
6. Bấm phím OK để xóa hộp thoại Create Design File
7. Bấm phím OK để xóa hộp thoại Create Design File
Chương 2 : Giới triệu phần mềm Microstation and Mapping office
MÔN HỌC : TIN HỌC CHUYÊN NGÀNH
Trong trường hợp đang làm việc với một Design file. Design file mới sẽ
được tạo bằng cách : từ menu File của MicroStation chọn New->xuất hiện hộp
thoại Create Design File. Tiếp tục làm từ bước 3 trở đi.
Chương 2 : Căn bản về phần mềm Microstation
MÔN HỌC : TIN HỌC CHUYÊN NGÀNH
Cách 1 : Chọn thư mục chứa file và tên file từ hộp thoại MicroStation
Manager->bấm OK
M m t Design file d i d ng Active Design Fileở ộ ướ ạ
Cách 2 :
1. Từ thanh Menu chọn File->
chọn Open->Xuất hiện hộp thoại
Open Design File (H 3.4)
Chương 2 : Căn bản về phần mềm Microstation
MÔN HỌC : TIN HỌC CHUYÊN NGÀNH
2. Bấm vào phía dưới dòng List file of type chọn các file dạng (*.dgn)
nếu chưa có sẵn. Khi đó tất cả các file có đi (.dgn) sẽ xuất hiện trên hộp
danh sách tên file.
3. Chọn thư mục chứa file bằng cách nhắp đơi và các hộp thư mục bên
hộp danh sách các thư mục.
4. Chọn tên file Design cần mở.
5. Bấm nút OK.
Chương 2 : Căn bản về phần mềm Microstation
MÔN HỌC : TIN HỌC CHUYÊN NGÀNH
Lệnh này chỉ thực hiện được khi đã có một file design được mở dưới
dạng Active File.
M m t file design d i d ng Reference fileở ộ ướ ạ
1. Từ thanh Menu chọn vào File->chọn Reference->xuất hiện hộp
thoại Reference files. (Hình 3.5)
Chương 2 : Căn bản về phần mềm Microstation
MÔN HỌC : TIN HỌC CHUYÊN NGÀNH
2. Từ thanh Menu của hộp hội thoại Refernce file chọn Tools->chọn
Attach…->xuất hiện hộp thoại Attach Reference File (H3.6)
1. Từ thanh Menu chọn vào File->chọn Reference->xuất hiện hộp thoại
Reference files. (Hình 3.5)
Chương 2 : Căn bản về phần mềm Microstation
MÔN HỌC : TIN HỌC CHUYÊN NGÀNH
3. Chọn thư mục chứa file bằng cách nhắp đơi vào các hộp thư mục bên
hộp danh sách các thư mục.
4. Chọn tên file cần tham khảo
5. B m phím OK đ thoát kh i h p h i tho i Attach Reference files. ấ ể ỏ ộ ộ ạ
Khi đó trong hộp thoại Reference File sẽ xuất hiện tên file vừa chọn (H 3.7)
Chương 2 : Căn bản về phần mềm Microstation
MÔN HỌC : TIN HỌC CHUYÊN NGÀNH
6. Đánh dấu vào ơ vng bên trái chữ Display khi muốn hiển thị file
tham khảo đang được chọn (bơi đen trong hộp hội thoại).
7. Đánh dấu vào ơ vng bên trái chữ Snap khi muốn sử dụng chế độ
bắt điểm đối với Reference file.
8. Phím Locate được đánh dấu khi muốn xem thơng tin của đối tượng
hoặc copy đối tượng trong Reference file.
Đóng một Reference file
Trong hộp thoại Referncce File chọn tên file cần đóng chọn
Tools->Detach .
Nén file (Compress Design File)
Q trình nén file sẽ làm cho độ lớn của file giảm xuống.
Lưu trữ file dưới dạng một file dự phòng (save, back up)
Cách 1 : Từ thanh menu của MicroStation chọn File chọn Save As
- Ghi lại file đó bằng cách thay đổi tên file nhưng giữ ngun phần
mở rộng là là DGN.
Từ thanh Menu của MicroStation chọn File->chọn Compress Design
- Chọn thư mục chứa file (có thể cất trong thư mục cũ) bằng cách
nhấp đơi vào các hộp thư mục bên hộp danh sách các thư mục.
Chương 2 : Căn bản về phần mềm Microstation
MÔN HỌC : TIN HỌC CHUYÊN NGÀNH
Cách 2 :
Key in : Backup ↵
MicroStation sẽ ghi lại File Active đó thành một file có phần mở
rộng là (.bak), tên file và thư mục giữ ngun.
Chương 2 : Căn bản về phần mềm Microstation
MÔN HỌC : TIN HỌC CHUYÊN NGÀNH
Chöông 2 : Caên baûn veà phaàn meàm MicroStation
2.1.2. Cấu trúc file (*.dgn), khái niệm level
Một file DGN nhiều nhất có 63 level.
Các level này được quản lý theo mã số từ 1-63 hoặc theo tên của
level do người sử dụng đặt.
Các level của dữ liệu có thể được hiển thị (bật) hoặc không hiển thị
(tắt) trên màn hình.
Ta có thể tắt tất cả các level trừ level đang hoạt động gọi là Active
level.
Active level là level các đối tượng sẽ được vẽ trên đó.
Chöông 2 : Caên baûn veà phaàn meàm MicroStation
Cấu trúc file (*.dgn), khái niệm level
1. Từ thanh menu của MicroStation chọn Setting->Chọn level->Chọn
Name->Xuất hiện hộp thoại Level Names
2. Bấm vào nút Add->xuất hiện hộp thoại Level Name
3. Number : mã số level
4. Name : tên level (nhỏ hơn hoặc bằng 16 ký tự)
5. Comment : Giải thích thêm về tên, có thể có hoặc không (nhỏ hơn
hoặc bằng 32 ký tự).
6. Bấm nút OK.
Chöông 2 : Caên baûn veà phaàn meàm MicroStation
Đặt một level thành active level
Cách 1 : Từ cửa sổ lệnh MicroStation đánh lệnh lv=<mã số hoặc tên
level> sau đó bấm phím Enter trên bàn phím.
Cách 2 : Chọn mã số level từ phím level trên thanh Primary
Từ thanh menu của MicroStation chọn Tool->chọn Primary xuất
hiện thanh Primary. Bấm vào phím Active Level (phím thứ 2 từ trái sang
phải)-> xuất hiện bảng 63 level-> kéo chuột đến mã số level cần chọn
Active Level
Bật tắt level
Cách 1: Từ cửa sổ lệnh của MicroStation đánh lệnh on=<mã số hoặc
tên level> sau đó bấm phím Enter trên bàn phím để bật level cần hiển thị.
Trong trường hợp muốn bật nhiều level một lúc thì mã số hoặc tên level
cách nhau một dấu “,”.
Chöông 2 : Caên baûn veà phaàn meàm MicroStation
Tương tự như trên khi muốn tắt các level thay “on” bằng “of”.
Trường hợp muốn bật (tắt) nhiều level có mã số kế tiếp liên tục nhau thì
gõ : on(of)=mã số level đầu tiên, mã số level cuối cùng.
Cách 2 : Từ Menu của MicroStation vào Setting ->chọn level->chọn
Display, hoặc có thể dùng phím nóng bằng cách: Bấm tổ hợp phím
<Ctrl_E> trên bàn phím-> xuất hiện hộp View levels.
Chương 2 : Căn bản về phần mềm MicroStation
Các level bật là các ơ vng được bơi đen, các level tắt là các ơ
vng có màu xám. Mỗi lần bấm con trỏ vào một ơ vng nào đó sẽ được
đổi ngược từ chế độ từ xám (tắt) sang đen (bật) hoặc từ đen (bật) sang xám
(tắt). Sau khi đã chọn level cần tắt bật->bấm phím Apply.
2.1.3. Đối tượng đồ họa, các thao tác điều khiển màn hình
Mỗi một đối tượng đồ họa xây dựng lên Design File được gọi là một
element. Element có thể là một điểm, đường, vùng hoặc một chữ chú thích.
Mỗi một element được định nghĩa bởi các thuộc tính đồ họa sau :
Khái niệm đối tượng đồ họa (element)
Level : (1-63)
Color : (1-255)
Line Weight : (1-31)
Line Style : (0-7, custom Style)
Fill color : (Cho các đối tượng đóng vùng tơ màu)