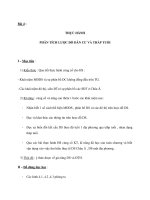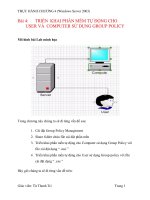vào dạy học (windows server 2003) bài 4 triển khai phần mềm tự động cho user và computer sử dụng group policy
Bạn đang xem bản rút gọn của tài liệu. Xem và tải ngay bản đầy đủ của tài liệu tại đây (945.84 KB, 19 trang )
THỰC HÀNH CHƢƠNG 4 (Windows Server 2003)
Giáo viên: Từ Thanh Trí Trang 1
Bài 4: TRIỂN KHAI PHẦN MỀM TỰ ĐỘNG CHO
USER VÀ COMPUTER SỬ DỤNG GROUP POLICY
Mô hình bài Lab minh họa
Trong chƣơng này chúng ta sẽ đi từng vấn đề sau:
1. Cài đặt Group Policy Management
2. Share folder chứa file cài đặt phần mền
3. Triển khai phần mền tự động cho Computer sử dụng Group Policy với
file cài đặt dạng “ .msi ”
4. Triển khai phần mền tự động cho User sử dụng Group policy với file
cài đặt dạng “ .exe ”
Bây giờ chúng ta sẽ đi từng vấn đề trên:
THỰC HÀNH CHƢƠNG 4 (Windows Server 2003)
Giáo viên: Từ Thanh Trí Trang 2
Bước 1: Cài đặt Group Policy Management
Group Policy Management là một giao diện chuyên dùng để quản lý các Group
Policy. Khác với các công cụ quản trị Group Policy thông thƣờng nhƣ Active
Directory Users and Computer, Active Directory Sites and Services v…v…v
Group Policy Management cho bạn một giao diện quản lý Group Policy riêng biệt,
cung cấp cho bạn thêm nhiều chức năng mà các công cụ khác không có. Để cài đặt
Group policy Management, bạn phải tiến hành Download file cài đặt gpmc.msi từ
trang web www.microsoft.com, hoặc lên www.mangmaytinh.tech.officelive.com
Trong ví dụ này tôi sẽ cài đặt trên server01 của tôi làm ví dụ.
Các bạn Double click vào file gpmc.msi để chạy file cài đặt này, một hộp thọai
Welcome to the Microsoft Group policy Management………… Click Next
(xem hình mình họa 1)
Hình 1:
THỰC HÀNH CHƢƠNG 4 (Windows Server 2003)
Giáo viên: Từ Thanh Trí Trang 3
Trong hộp thọai License Agreement, đánh dấu chọn phƣơng án I Agree. Click
Next (xem hình minh họa 2)
Hình 2:
THỰC HÀNH CHƢƠNG 4 (Windows Server 2003)
Giáo viên: Từ Thanh Trí Trang 4
Trong hộp thọai Completing the Microsoft Group Policy Management … click
Finish để hòan tất bƣớc cài đặt (xem hình minh họa 3)
Hình 3:
THỰC HÀNH CHƢƠNG 4 (Windows Server 2003)
Giáo viên: Từ Thanh Trí Trang 5
Bước 2: Share folder chứa file cài đặt phần mền.
Để có thể triển khai đƣợc phần mền bằng cách sử dụng Group policy, bạn phải
lƣu trữ phần mền cần triển khai trong một folder đã đƣợc share trên file server.
Ngoài ra, bạn phải sử dụng đƣờng dẫn UNC để truy cập tới folder share này trong
quá trình cấu hình Group policy. Thực hiện các bƣớc dƣới đây để tạo share folder
chứa file cài đặt phần mền:
Mở ổ đĩa cần tạo folder, ví dụ ổ đĩa C, hoặc D…
Right click chọn New, chọn folder
Đặt tên cho folder vừa tạo là Source, right click vào folder này chọn properties
Trong hộp thọai Source Properties, di chuyển qua Tab sharing. Trên tab
Sharing, đánh dấu chọn vào mục Share this folder để share folder này. Chấp
nhận quyền share default là Everyone có quyền read (các bạn chú ý chỉ cấp quyền
read thôi, để user chỉ có quyền đọc thôi). Xong click Apply và click OK để đóng
hộp thọai này (xem hình minh họa 4)
Hình 4:
THỰC HÀNH CHƢƠNG 4 (Windows Server 2003)
Giáo viên: Từ Thanh Trí Trang 6
Trong ví dụ này, tôi sẽ triển khai một phần mền tăng tính nghe nhạc cho window
media, vì vậy bạn copy toàn bộ file cài đặt này vào thƣ mục source đã share.
Bước 3: Triển khai phần mền tự động cho Computer sử dụng Group Policy
với dạng file .msi
Trong ví dụ này, tôi sẽ triển khai một phần mền tăng tính nghe nhạc cho windows
media bằng Group Policy(Các bạn có thể thử những phần mền khác). Trong ví dụ
này, chúng ta giả sử cần áp dụng phần mền này lên tất cả các máy tính trong
Domain (Lưu ý: ở đây Domain của tôi chỉ có 1 máy con thôi, nếu các bạn có nhiều
máy con thì cũng triển khai nhƣ vậy). Vì vậy chúng ta sẽ tạo một Group Policy và
áp đặt Group Policy này lên domain hocmang.com
Thực hiện các bƣớc dƣới đây để triển khai phần mền tăng tính năng nghe nhạc cho
windows cho tất cả các máy tính trong Domain.
Trên máy server01, click Start, chọn Programs, chọn Administrator Tools rồi
chọn Group policy management để mở chƣơng trình này lên(hình minh họa 5)
Hình 5:
Trên cửa sổ Group Policy Management, mở rộng nút Forest:
THỰC HÀNH CHƢƠNG 4 (Windows Server 2003)
Giáo viên: Từ Thanh Trí Trang 7
Domain hocmang.com, mở rộng nút Domain này, rồi right click vào Domain
hocmang.com chọn lệnh Create and link a GPO here, lệnh này sẽ tạo ra một
Group Policy và áp đặt Group Policy này lên toàn Domain.
(xem hình minh họa 6)
Hình 6:
Trong hộp thọai new GPO, nhập tên của Group Policy vào trong hộp text Name.
Ví dụ này tôi nhập là Nghe Nhac. Click OK (xem hình minh họa 7)
Hình 7:
Group Policy mà bạn vừa tạo, sẽ xuất hiện trong cửa sổ Group Policy
Management. Right click vào Group policy nghe nhac, click Edit
THỰC HÀNH CHƢƠNG 4 (Windows Server 2003)
Giáo viên: Từ Thanh Trí Trang 8
(xem hình minh họa 8)
Hình 8:
Trong cửa sổ group policy Object Editor, mở rộng nút software setting nằm
dƣới ngăn Computer Configuration. Right click vào mục Software Installation,
chọn lệnh New rồi chọn Package.(xem hình minh họa 9)
Hình 9:
THỰC HÀNH CHƢƠNG 4 (Windows Server 2003)
Giáo viên: Từ Thanh Trí Trang 9
Trong hộp thọai Open, nhập đƣờng dẫn và tên file .msi cần triển khai vào trong
hộp text File Name. Bạn lƣu ý là đƣờng dẫn phải sử dụng mặc định dạng UNC
(tức đƣờng dẫn động), không đƣợc sử dụng đƣờng dẫn dạng Local. Trong ví dụ
này ta nhập: \\server01\source\nghe nhac.msi xong click open (xem hình 10).
Hình 10:
THỰC HÀNH CHƢƠNG 4 (Windows Server 2003)
Giáo viên: Từ Thanh Trí Trang 10
Trong hộp thọai Deploy software, bạn có 3 phƣơng pháp lựa chọn sau:
Published:
Phƣơng án này sẽ không cài đặt trên máy Client. Nó chỉ đƣa ra chƣơng trình vào
trong ngăn Add new Programs trong cửa sổ Add or remove programs của
Control panel mà thôi. Nếu muốn client sử dụng chƣơng trình, client phải tự động
cài đặt chƣơng trình từ vị trí này.
Assigned:
Phƣơng án này sẽ cài đặt chƣơng trình trên máy tính Client. Tùy theo lọai chƣơng
trình triển khai mà bạn sẽ có các icon của chƣơng trình hay toàn bộ chƣơng trình
đã đƣợc cài đặt. Nếu chỉ có các icon chuơng trình, ngay khi client sử dụng chƣơng
trình, chƣơng trình sẽ bắt đầu cài đặt.
Advanced:
THỰC HÀNH CHƢƠNG 4 (Windows Server 2003)
Giáo viên: Từ Thanh Trí Trang 11
Sử dụng phƣơng án này, bạn sẽ cấu hình thêm đƣợc một số phƣơng án chọn
phù hợp với nhu cầu của bạn.
Bạn chọn phƣơng án Assigned đã đƣợc chọn sẵn, click OK (xem hình 11)
Hình 11:
Phần mền triển khai sẽ xuất hiện (nhƣ hình minh họa 12)
Hình 12
Đóng cửa sổ Group policy Object Editor và đóng luôn cả cửa sổ Group Policy
Management
THỰC HÀNH CHƢƠNG 4 (Windows Server 2003)
Giáo viên: Từ Thanh Trí Trang 12
Tiếp theo là bạn cần cập nhật Group Policy để các Setting vừa cấu hình có hiệu
lực. Thực hiện nhƣ sau: Click Start, chọn Run. Trong hộp thọai run nhập cmd.
Click OK để ra màn hình DOS
Trên cửa sổ DOS nhập lệnh gpupdate /force (lệnh này có chức năng cƣỡng ép, cập
nhật tấ tất cả các setting Group Policy) (xem hình 13)
Hình 13:
Để kiểm tra việc cài đặt phần mền tăng tính năng nghe nhạc trên máy client, bạn
cần phải khởi động máy tính này. Sau khi khởi động xong, phần mền sẽ đƣợc cài
vào máy tính client.
Bước 4: Triển khai phần mền tự động cho user sử dụng Group Policy với
dạng file cài đặt .exe
Để triển khai đƣợc phần mền cho user sử dụng Group Policy với dạng file .exe,
bạn phải tạo ra một file .zap và dùng chính file này để triển khai phần mền cho
Client. Trong ví dụ này, chúng ta sẽ triển khai phần mền bkav cho máy, các bạn có
thể triển khai những phần mền khác mà các bạn thích. Thực hiện các bƣớc dƣới
đây để triển khai:
THỰC HÀNH CHƢƠNG 4 (Windows Server 2003)
Giáo viên: Từ Thanh Trí Trang 13
Tạo file triển khai phần mền với đuôi là .zap
Các bạn theo các bƣớc dƣới đây để triển khai phần mền với đuôi là .zap:
Các bạn mở thƣ mục Source mà các bạn đã ở các bƣớc trên, tạo một folder tên là
virus trong thƣ mục source, di chuyển vào thƣ mục virus này chép file cài đặt
bkav.exe vào thƣ mục này.
Right click vào trong thƣ mục virus này chọn new, chọn Wordpad Document.
Hiệu chỉnh tên file New wordpad Document.doc này thành virus.zap
Click Yes trên hộp thọai rename (xem hình minh họa 14)
Hình 14:
Double click file virus.zap, file virus.zap sẽ đƣợc mở bằng chƣơng trình sọan
thảo văn bản Notepad.
Trong cửa sổ virus.zap, bạn nhập vào nội dung sau:
[Application]
FriendlyName = “BHome”
SetupCommand = “\\server01\source\virus\BHome.exe”
Đóng cửa sổ sọan thảo lại, click yes để lƣu lại các thay đổi vào file virus.zap
(xem hình 15)
Hình 15:
THỰC HÀNH CHƢƠNG 4 (Windows Server 2003)
Giáo viên: Từ Thanh Trí Trang 14
Tạo Group Policy để triển khai phần mền cho user:
Trên máy tính server01, click Start, chọn Programs, chọn Administrative Tools,
chọn Group Policy Management để mở trình quản lý Group Policy.
Trên cửa sổ Group policy Management, mở rộng nút Forest:
Domain hocmang.com, mở rộng nút domain này, rồi right click vào Domain
hocmang.com chọn lệnh Create and link a GPO here, lệnh này sẽ tạo ra một
Group Policy và áp đặt Group policy này lên tòan Domain
(xem hình minh họa 16)
Hình 16:
THỰC HÀNH CHƢƠNG 4 (Windows Server 2003)
Giáo viên: Từ Thanh Trí Trang 15
Trong hộp thọai New GPO, nhập tên của Group Policy vào trong hộp text Name.
Trong ví dụ này tôi nhập là bkav. Click OK (xem hình minh họa 17)
Hình 17:
Group Policy mà các bạn vừa tạo, sẽ xuất hiện trong cửa sổ Group Policy
Management. Right click vào Group policy bkav, click Edit
(xem hình minh họa 18).
Hình 18
THỰC HÀNH CHƢƠNG 4 (Windows Server 2003)
Giáo viên: Từ Thanh Trí Trang 16
Trong cửa sổ Group Policy Object Editor, mở rộng nút software setting nằm
dƣới ngăn User Configuration. Right click vào mục Software installation, chọn
lệnh New rồi chọn Package (xem hình minh họa 19)
Hình 19:
Trong hộp thọai Open, nhập đƣờng dẫn và tên file .zap cần triển khai vào trong
hộp text File Name. Bạn lƣu ý là đƣờng dẫn phải sử dụng mặc định dạng UNC
(tức đƣờng dẫn động), không đƣợc sử dụng đƣờng dẫn dạng local. Trong ví dụ này
ta nhập: \\server01\source\virus\virus.zap , xong click Open (xem hình 20).
THỰC HÀNH CHƢƠNG 4 (Windows Server 2003)
Giáo viên: Từ Thanh Trí Trang 17
Hình 20
Trong hộp thọai Deploy software, bạn có 3 phƣơng pháp chọn sau:
Published:
Phƣơng án này sẽ không cài đặt trên máy client. Nó chỉ đƣa ra chƣơng trình vào
trong ngăn Add new Programs trong cửa sổ Add or remove programs của
Control panel mà thôi. Nếu muốn client sử dụng chƣơng trình, client phải tự động
cài đặt chƣơng trình từ vị trí này.
Assigned:
Phƣơng án này sẽ cài đặt chƣơng trình trên máy tính Client. Tùy theo lọai chƣơng
trình triển khai mà bạn sẽ có các icon của chƣơng trình hay tòan bộ chƣơng trình
đã đƣợc cài đặt. nếu chỉ có các icon chuơng trình, ngay khi client sử dụng chƣơng
trình, chƣơng trình sẽ bắt đầu cài đặt.
THỰC HÀNH CHƢƠNG 4 (Windows Server 2003)
Giáo viên: Từ Thanh Trí Trang 18
Advanced:
Sử dụng phƣơng án này, bạn sẽ cấu hình thêm đƣợc một số phƣơng án chọn
phù hợp với nhu cầu của bạn.
Bạn chọn phƣơng án Published đã đƣợc chọn sẵn, click OK.
(xem hình minh họa 21)
Hình 21:
Phần mền cần triển khai sẽ xuất hiện nhƣ hình 22
Hình 22:
THỰC HÀNH CHƢƠNG 4 (Windows Server 2003)
Giáo viên: Từ Thanh Trí Trang 19
Đóng cửa sổ Group policy Object Editor và đóng luôn cả cửa sổ Group Policy
Management .
Tiếp theo là bạn cần cập nhật Group Policy để các setting vừa cấu hình có hiệu
lực. thực hiện nhƣ sau:
Click Start, chọn run. Trong hộp thọai run nhập cmd. Click OK để ra màn hình
DOS
Trên cửa sổ DOS nhập lệnh gpupdate /force (lệnh này có chức năng cƣỡng ép, cập
nhật tất cả các setting Group Policy) (xem hình 23)
Hình 23:
Để kiểm tra phần mền Bkav trên máy client, bạn cần phải Log off và Log on máy
tính này lại. Sau khi logon xong, phần mền sẽ tự động đƣa vào ngăn Add new
programs trong ngăn Add or remove programs trong Control panel .