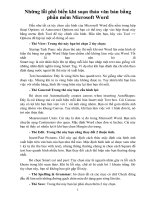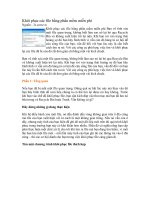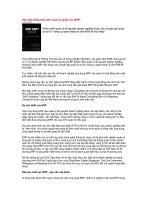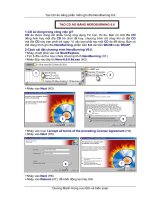biên tập video bằng phần mềm corel videostudio pro x3
Bạn đang xem bản rút gọn của tài liệu. Xem và tải ngay bản đầy đủ của tài liệu tại đây (1.8 MB, 50 trang )
LỜI CẢM ƠN
Để luận văn đạt kết quả tốt đẹp, trước hết em xin gởi tới toàn thể các
thầy cô khoa Điện Tử - Viễn Thông lời chúc sức khỏe, lời chào trân trọng
và lời cảm ơn sâu sắc nhất. Đặc biệt xin gởi lời cảm ơn trân trọng nhất tới
thầy ThS. Lê Cảnh Trung (Trưởng khoa Điện Tử - Viễn Thông trường Đại
học Văn Hiến), người đã quan tâm giúp đỡ, tận tình hướng dẫn em trong
suốt quá trình thực hiện đồ án môn học này. Với sự quan tâm, chỉ bảo tận
tình của thầy ThS. Lê Cảnh Trung, đến nay em đã có thể hoàn thành đồ án
môn học với đề tài:
“ Biên tập Video bằng phần mềm Corel VideoStudio Pro X3”
Với điều kiện thời gian có hạn cũng như kinh nghiệm còn hạn chế nên
đồ án môn học của em không khỏi những thiếu sót. Em rất mong nhận
được sự chỉ bảo, đóng góp ý kiến của các thầy cô cùng toàn thể các bạn để
em có điều kiện bổ sung, nâng cao kiến thức của mình, phục vụ tốt cho
công việc sau này.
Em chân thành cảm ơn!
Corel VideoStudio Pro X3
1
LỜI NÓI ĐẦU
Corel VideoStudio Pro X3 là chương trình chỉnh sửa phim và ghi đĩa
dễ sử dụng, cho phép làm phim và các slide show một cách chuyên nghiệp.
Bạn có thể làm một bộ phim hoàn chỉnh mà vẫn tiết kiệm được thời gian
với chức năng Movie-Wizard hoặc các công cụ chỉnh sửa dễ sử dụng khác.
Bạn còn có thể ghi phim với bất kỳ định dạng nào, từ dạng phim DVD hay
phim dành cho điện thoại di động cho đến hệ thống phòng chiếu phim tại
nhà với chất lượng hình ảnh cao mới nhất. Thậm chí bạn cũng có thể tải
trực tiếp video của bạn lên trang YouTube để mọi người trên toàn thế giới
có thể xem và thưởng thức.
Corel VideoStudio Pro X3 hướng dẫn bạn từng bước quá trình chỉnh
sửa, và chia sẻ video. Ứng dụng này cũng cung cấp hơn 100 hiệu ứng
chuyển tiếp, khả năng đặt tên chuyên nghiệp, và các công cụ đơn giản để
tạo nhạc.
Corel VideoStudio Pro X3 mang đến cho bạn nhiều công cụ chỉnh
sửa video theo phong cách rất chuyên nghiệp.Để sản xuất một video, bạn
phải cập nhật phim từ một máy quay hay các nguồn video khác. Bạn có thể
cắt các đoạn video, ghi lại, sắp xếp chúng, áp dụng hiệu ứng chuyển tiếp,
thêm lớp phủ, tiêu đề phim, giọng tường thuật, và nhạc nền.
Corel VideoStudio Pro X3
2
MỤC LỤC
ĐỀ MỤC Trang
Lời Cảm Ơn 1
Lời Nói Đầu 2
Yêu Cầu Hệ Thống 5
Các Chức Năng Chính 5
Chương 1: Corel VideoStudio Launcher X3 6
1.1 Advanced Edit 7
1.1.1 Step Panel 8
1.1.2 Menu Bar 9
1.1.3 Navigation Panel 9
1.1.4 Tool Bar 10
1.1.5 Project Timeline 11
1.1.6 Options Panel 13
1.1.7 Library (Thư Viện) 14
Chương 2: Bắt Đầu Một Dự Án Video Mới 15
2.1 Thêm Clip 15
2.2 Previewing (Xem Lại) 15
2.2.1 Thiết Lập Một Đoạn Xem 16
2.2.2 Để Phát Xem Trước Chỉ Một Khu Vực 16
2.3 Hủy Bỏ Và Làm Lại Các Hành Động 16
2.4 Lưu Lại Dự Án Của Bạn 16
2.5 Capture 17
Bước Capture Options Panel 17
2.5.1 Capture Video 17
2.5.2 DV Quick Scan 18
2.5.3 Importing Từ DVD/DVD-VR 18
2.5.4 Importing Từ Thiết Bị Di Động 18
2.6 Edit 20
2.6.1 Thực Hiện Công Việc Với Clip 20
2.6.1.1 Thêm Video 20
2.6.1.2 Thêm Hình Ảnh 21
2.6.1.3 Màu Sắc 21
2.6.1.4 Playback Speed (Tốc Độ Phát Lại) 21
2.6.1.5 Cắt Một Clip 22
2.6.2 Multi-Trimming Video Của Bạn 23
2.6.3 Chỉnh Sửa Bước Options Panel 25
2.6.4 Assets And Effects 26
Corel VideoStudio Pro X3
3
2.7 Media (Đa Phương Tiện) 27
2.7.1 Transitions (Sự Chuyển Tiếp) 28
2.8 Titles (Tiêu Đề) 29
2.8.1 Thêm Hai Tiêu Đề Tracks 29
2.8.2 Thêm Nhiều Title Trực Tiếp Trên Cửa Sổ Xem 29
2.8.3 Thêm Một Tiêu Đề Cài Sẵn 29
2.8.4 Lưu Tiêu Đề Của Bạn Vào My Favorites Trong Thư Viện 30
2.8.5 Sửa Đổi Thuộc Tính Văn Bản 30
2.8.6 Chỉnh Sửa Văn Bản Biên Giới Transparency Và Thêm Bóng 31
2.8.7 Áp Dụng Hình Ảnh Động 31
2.9 Graphic (Đồ Họa) 32
2.9.1 Thêm Đối Tượng Hoặc Khung 32
2.10 Filters (Bộ Lọc) 33
2.11 Audio (Âm Thanh) 34
2.11.1 Áp Dụng Một Audio Cho Một Video Clip 34
2.11.2 Thêm Tập Tin Âm Thanh 34
2.11.3 Thêm Tập Tin Âm Thanh Vào Thư Viện 34
2.11.4 Thêm Voice-Over (Giọng Tường Thuật) 34
2.11.5 Smart Sound 35
2.11.6 Sử Dụng Volume Control Clip 35
2.11.7 Cắt Các Đoạn Âm Thanh 36
2.11.8 Fade-in/out 36
2.11.9 Sử Dụng Surround Sound Mixer 36
2.11.10 Điều Chỉnh Các Kênh Stereo 37
2.11.11 Để Áp Dụng Bộ Lọc Âm Thanh 37
2.12 Thực Hiện Công Việc Với Overlays 38
2.12.1 Thêm Hai Clip Vào Overlays 38
2.12.2 Chroma Keying Một Overlay Clip 38
2.12.3 Thêm Khung Mặt Nạ 39
2.13 Share (Chia Sẻ) 40
2.13.1 Share Step Options Panel 40
Phần Mềm Hỗ Trợ Và Tài Liệu Tham Khảo 45
Ashampoo Burning Studio 2010 Advanced 45
Format Factory 49
Tài Liệu Tham Khảo 50
Corel VideoStudio Pro X3
4
Yêu Cầu Hệ Thống
• Intel ® Core™ Duo 1.83-GHz processor, hoặc AMD ® Dual Core 2.0-GHz
hay cao hơn.
• Microsoft Windows ® 7 (phiên bản 32-bit hoặc 64-bit), Windows Vista ®
SP1 và ® SP2 (phiên bản 32-bit hoặc 64-bit), hoặc hệ điều hành Windows XP
SP3.
• RAM 1GB.
• Độ phân giải màn hình tối thiểu: 1024 × 768.
• Windows tương thích card âm thanh.
• Windows tương thích với DVD-ROM.
Các Chức Năng Chính
* Lấy ảnh và phim từ bất cứ nguồn nào – Webcam, máy ảnh, máy quay phim hay
từ TV.
* Chỉnh sửa dễ dàng với Movie Wizard, hay với các công cụ chỉnh sửa chuyên
nghiệp đã qua kiểm chứng.
* Tạo điểm nhấn cho phim bằng cách thêm các đoạn chữ, âm nhạc hay các hiệu
ứng đặc biệt.
* Làm đĩa phim và slideshow để cho bạn bè và gia đình cùng xem.
* Video Studio pro X3 – chương trình tạo và ghi đĩa với các định dạng hàng đầu,
bao gồm HDVTM và AVCHDTM.
* Movie Wizard – tạo một bộ phim mới chỉ với một vài cú nhấp chuột.
* DV-to- DVD Wizard – cách nhanh nhất để ghi trực tiếp từ băng sang đĩa, thậm
chí bạn còn có thể sử dụng cả đĩa Blu-ray và AVCHD.
* Các phần bổ trợ - hệ thống thư viện các mẫu, các clip overlay (đoạn clip chồng
lên các đoạn phim tạo hiệu ứng), các đoạn chữ chuyển động, menu và các hiệu
ứng sẽ giúp bạn có được bộ phim cá tính và nổi bật.
* Tặng thêm hiệu ứng phim của NewBlue® - 5 bộ lọc với 81 mục điều chỉnh
giúp cho phim của bạn mang dáng dấp của “phim cổ”.
Corel VideoStudio Pro X3
5
Chương 1: Giới Thiệu CorelVideoStudio X3
Khi bạn bắt đầu chạy chương trình Corel VideoStudio Pro X3, màn hình
khởi động xuất hiện. Màn hình này, được gọi là Corel VideoStudio Pro
Launcher, cho phép bạn chọn một trong bốn chế độ chỉnh sửa video.
Hình 1.1: Màn hình Corel VideoStudio Pro Launcher
Advanced Edit cung cấp một bộ công cụ dùng để sản xuất các dự án
video chuyên nghiệp. Bạn có thể chụp và nhập media clip, biên tập
nâng cấp video, và xuất sản phẩm cuối cùng của bạn trên một đĩa
DVD hay BD. Bạn cũng có thể upload video của bạn lên YouTube.
Easy Edit cung cấp cho bạn những công cụ cơ bản bạn cần để sản
xuất các trình diễn và phim ảnh. Bạn có thể nhập và chỉnh sửa các
đoạn phim, tạo ra một bộ phim, và chia sẻ sản phẩm cuối cùng của bạn
như là một tập tin video, nội dung trực tuyến, hoặc đĩa video.
DV-to-DVD Wizard cho phép bạn bắt hình, thêm một mẫu chủ đề, và
sau đó ghi vào đĩa DVD. Chế độ biên tập video này cung cấp một cách
nhanh chóng và trực tiếp chuyển phim của mình vào một DVD.
Burn cung cấp bản quyền đĩa tiên tiến và có khả năng burning. Bạn
cũng có thể làm cho đĩa đơn của riêng bạn với media clips yêu thích
của bạn cho nhiều tùy chỉnh DVD, BD, và AVCHD™.
Chương 1: Giới Thiệu Corel VideoStudio Pro X3
Corel VideoStudio Pro X3
6
1.1 Advanced Edit
Corel VideoStudio Pro X3 cung cấp một hands-on workflow (bàn tay vào
công việc) tạo ra những video chuyên nghiệp, tạo cho bạn sự tự do để tùy chỉnh
tất cả các thành phần trong dự án video của bạn.
Phần này giới thiệu bạn với giao diện Corel VideoStudio Pro X3 và giải
thích ngắn gọn các bước liên quan trong việc tạo ra một bộ phim.
Phần này bao gồm các chủ đề sau
• Interface (Giao diện).
• Step Panel.
• Menu Bar (Thanh Menu).
• Navigation Panel (Danh mục chính Panel).
• Toolbar (Thanh công cụ).
• Project Timeline (Thời gian biểu dự án).
• Options Panel (Tùy chọn Panel).
• Library (Thư viện).
Hình 1.2: Giao diện Corel VideoStudio Pro X3
1 Step Panel
Chứa các Capture, Edit, và Share, tương ứng với các bước khác nhau trong
chỉnh sửa video.
2 Menu Bar
Chứa các File (thư mục), Edit (chỉnh sửa), Tools (Công cụ), and Settings
menus (cài đặt trình đơn), trong đó cung cấp các bộ khác nhau của các lệnh.
3 Preview Window (Xem trước cửa sổ)
Chương 1: Giới Thiệu Corel VideoStudio Pro X3
Corel VideoStudio Pro X3
7
Cho thấy sự hiện diện của các dự án hiện tại hoặc clip đang được phát.
4 Navigation Panel
Cung cấp các nút để phát lại và cắt tỉa chính xác các clip.
5 Toolbar
Chứa các nút để chuyển đổi giữa hai dự án, ví dụ như Storyboard View và
Timeline View, và cho việc lựa chọn các cài đặt khác nhanh chóng.
6 Project Timeline
Hiển thị tất cả các đoạn phim, tiêu đề, và các hiệu ứng được sử dụng trong dự
án của bạn.
7 Library
Lưu trữ và tổ chức tất cả các media clip của bạn.
8 Library Panel
Bộ lọc thư viện của bạn theo loại media type -Media, Transitions (chuyển
tiếp), Title (tiêu đề), Graphic (đồ họa), Filter (bộ lọc), và Audio (âm thanh).
9 Options Panel
Chứa các nút điều khiển, và các thông tin khác mà bạn có thể tùy chỉnh cài
đặt của clip được chọn. Nội dung của bảng điều khiển thay đổi tùy thuộc vào
các bước chọn của bạn.
1.1.1 Step Panel
Corel VideoStudio Pro X3 đơn giản hóa quá trình tạo ra bộ phim thành ba
bước đơn giản. Click vào nút trong Bước Panel để chuyển đổi giữa các bước.
Media clips có thể được ghi hoặc nhập trực tiếp
vào ổ cứng máy tính của bạn trong Bước
Capture. Bước này cho phép bạn chụp và nhập phim, ảnh, và
clip âm thanh.
Bước Edit và Timeline là trái tim của Corel VideoStudio Pro, nơi
bạn có thể sắp xếp, chỉnh sửa, cắt và thêm hiệu ứng cho video
clip của bạn.
Bước Share cho phép bạn xuất bộ phim đã hoàn thành của bạn
vào băng, đĩa DVD, hoặc Web.
Chương 1: Giới Thiệu Corel VideoStudio Pro X3
Corel VideoStudio Pro X3
8
1.1.2 Menu Bar
Thanh Menu cung cấp các lệnh khác nhau để tùy chỉnh Corel VideoStudio
Pro, mở và lưu các dự án phim, làm việc với các clip cá nhân, và nhiều hơn nữa.
Hình 1.3: Thanh Menu
1.1.3 Navigation Panel
Navigation Panel được sử dụng để xem trước và chỉnh sửa các đoạn phim
được sử dụng trong dự án của bạn. Sử dụng điều khiển hướng di chuyển xung
quanh một clip đã chọn trong dự án của bạn. Sử dụng các Trim Markers và
Scrubber để chỉnh sửa đoạn phim của bạn.
Hình 1.4: Giao diện chính của Navigation Panel
1 Project/Clip Mode
Chọn nếu bạn muốn xem trước dự án của bạn hoặc chỉ clip đã chọn.
2 Play (Chơi)
Chơi, tạm dừng hoặc hồ sơ dự án hiện tại hoặc clip một lựa chọn.
3 Home
Trở về khung bắt đầu.
4 Previous (Trước Đó)
Di chuyển đến frame trước đó.
5 Next (Kế Tiếp)
Di chuyển đến frame tiếp theo
6 End (Cuối Cùng)
Di chuyển đến frame cuối cùng.
7 Repeat
Vòng phát lại.
8 System Volume ( Hệ Thống Âm Thanh)
Nhấp và kéo thanh trượt để điều chỉnh âm lượng của loa máy tính của bạn.
Chương 1: Giới Thiệu Corel VideoStudio Pro X3
Corel VideoStudio Pro X3
9
9 Timecode (Mã Hóa Thời Gian)
Cho phép bạn nhảy trực tiếp đến một phần của dự án của bạn hoặc clip chọn
bằng cách xác định mã hóa thời gian chính xác.
10 Enlarge Preview Window (Phóng Đại Window)
Nhấn vào đây để tăng kích thước của cửa sổ Preview. Bạn chỉ có thể xem
trước, không chỉnh sửa, clip của bạn khi cửa sổ xem trước được mở rộng.
11 Split Clip (Cắt Clip)
Cắt giảm các clip được chọn thành hai. Vị trí trượt Jog đến nơi mà bạn
muốn clip đầu tiên kết thúc và thứ hai bắt đầu, sau đó nhấp vào nút này.
12 Mark-in/out (Đánh Dấu-in/out)
Sử dụng các nút này để thiết lập một phạm vi xem trong dự án, hoặc để đánh
dấu điểm bắt đầu và kết thúc ở đâu để cắt một đoạn.
13 Scrubber
Cho phép bạn lướt qua các dự án hoặc clip.
14 Trim Handles
Cho phép bạn thiết lập một phạm vi xem trong dự án hoặc cắt một đoạn.
1.1.4 Tool Bar (Thanh công cụ)
Thanh công cụ cho phép bạn dễ dàng nhấn vào nút để chỉnh sửa. Bạn cũng
có thể thay đổi cách xem dự án của bạn, phóng to thu nhỏ trên thanh Project
Timeline (thời gian dự án), và chạy các công cụ khác nhau có thể giúp bạn chỉnh
sửa một cách hiệu quả.
Hình 1.5: Thanh công cụ
1 Storyboard View
Hiển thị hình ảnh của bộ phim của bạn trên thời gian thực.
2 Timeline View (Xem Thời Gian Biểu)
Cho phép bạn thực hiện chỉnh sửa frame chính xác của clip.
3 Undo (Hủy Bỏ)
Cho phép bạn lùi lại một chức năng trước đó.
4 Redo (Làm Lại)
Cho phép bạn làm lại một chức năng hoàn tác.
Chương 1: Giới Thiệu Corel VideoStudio Pro X3
Corel VideoStudio Pro X3
10
5 Record/Capture Option
Hiển thị Record / Capture trên Option panel, nơi bạn có thể chụp hình, ghi lại
giọng nói và chụp những bức ảnh trong một nơi.
6 Batch Convert (Chuyển Đổi Hàng Loạt)
Chuyển đổi nhiều file video sang một định dạng video.
7 Painting Creator (Vẽ Creator)
Painting Creator là nơi bạn có thể sử dụng tính năng vẽ và vẽ các tính năng để
tạo ra hình ảnh.
8 Sound Mixer
Surround Sound Mixer và multitrack Audio Timeline, cho phép bạn tùy chỉnh
các cài đặt âm thanh của bạn.
9 Instant Project (Dự án tức thì)
Một dự án mẫu có thể được đưa vào Project Timeline (dự án thời gian biểu)
cho phép bạn nhanh chóng chọn menu kiểu mẫu cho dự án của bạn. Dự án
mẫu cũng có thể được sử dụng như một khuôn mẫu cho các dự án video bằng
cách sử dụng tính năng Thay thế Clip.
10 Zoom Cotrols (Phóng đại các điều khiển)
Cho phép bạn thay đổi số gia mã hóa thời gian trong Timeline.
11 Fit Project In Timeline Window
Thu nhỏ trong hay ngoài để hiển thị tất cả các clip của dự án trên Timeline.
12 Project Duration (Thời lượng dự án)
Hiển thị thời gian của dự án.
1.1.5 Project Timeline
Project Timeline là nơi bạn lắp ráp các media clips để sử dụng trong dự
án video của bạn.
Hai loại công cụ được hiển thị trong các Project Timeline: Storyboard
View và Timeline View. Để chuyển đổi giữa các công cụ này, hãy click chuột
vào nút ở phía bên trái của thanh công cụ.
Hình 1.6: Project Timeline
1.1.5.1 Storyboard View
Chương 1: Giới Thiệu Corel VideoStudio Pro X3
Corel VideoStudio Pro X3
11
Cách nhanh nhất và đơn giản nhất để tổ chức ảnh và video clip trong một
dự án là sử dụng Storyboard View. Mỗi hình thu nhỏ trong dự án đại diện một
hình ảnh, video clip, hoặc một sự chuyển tiếp. Hình thu nhỏ được hiển thị theo
thứ tự mà chúng xuất hiện trong dự án của bạn, và bạn có thể kéo hình để sắp
xếp lại chúng. Thời gian của mỗi clip được hiển thị ở phía dưới của mỗi hình thu
nhỏ. Ngoài ra, bạn có thể chèn một sự chuyển tiếp giữa các đoạn video, và bạn
có thể cắt một đoạn video được chọn trong cửa sổ Preview.
Hình 1.7: Giao diện Storyboard View
1.1.5.2 Timeline View
Timeline View cho phép bạn hiển thị toàn diện nhất của các thành phần
trong dự án phim của bạn. Nó phân chia dự án thành các tracks (bài hát) cho
video, overlay (lớp phủ), title (tiêu đề), voice (giọng nói), và music (âm nhạc).
Hình 1.8: Giao diện Timeline View
1 Show All Visible Tracks (Hiển thị tất cả các bài hát)
Hiển thị tất cả các bài hát trong dự án của bạn.
2 Track Manager (Quản lý Track)
Cho phép bạn quản lý các bài hát được nhìn thấy trong Project Timeline.
3 Selected range (Nhiều lựa chọn)
Hiển thị một thanh màu đại diện cho phần cắt hoặc lựa chọn của một dự án.
4 Add/Remove Chapter/Cue Point
Chương 1: Giới Thiệu Corel VideoStudio Pro X3
Corel VideoStudio Pro X3
12
Click vào đây để đặt chương, Cue Point trong phim của bạn.
5 Enable / Disable Ripple Editing
Khóa hoặc mở các bài hát bất kỳ trong khi bạn chèn các clip.
6 Track Buttons
Click vào nút để chuyển đổi giữa các track khác nhau.
7 Automatically scroll timeline (Tự động di chuyển dòng thời gian)
Cho phép hoặc vô hiệu hóa di chuyển dọc theo Project Timeline khi bạn xem
trước một clip mở rộng vượt ra ngoài thời gian xem hiện tại.
8 Scroll controls (Di chuyển điều khiển)
Cho phép bạn di chuyển xung quanh dự án của bạn bằng cách sử dụng các
nút trái phải, hoặc kéo thanh cuộn.
9 Timeline ruler
Hiển thị mã hóa thời gian của dự án gia tăng trong giờ: phút: giây.frames,
giúp bạn xác định clip và chiều dài của dự án.
10 Video Track
Chứa video / hình ảnh / màu sắc của các clip và sự chuyển tiếp.
11 Overlay Tracks
Chứa các lớp phủ của clip, mà các lớp phủ này có thể là video, hình ảnh, hoặc
là màu sắc của các clip.
12 Title Track (Tiêu đề Track)
Có chứa các tiêu đề của clips.
13 Voice Track
Có lồng tiếng cho clip.
14 Music Track
Có chứa các clip âm nhạc từ các file audio.
1.1.6 Options Panel
The Options Panel thay đổi tùy thuộc vào chế độ của chương trình và các
bước hoặc bạn làm việc trên các track. The Options Panel có thể có một hoặc hai
tab. Các điều khiển và các tùy chọn trong mỗi tab khác nhau, tùy thuộc vào các
clip được chọn.
1.1.7 Library
Chương 1: Giới Thiệu Corel VideoStudio Pro X3
Corel VideoStudio Pro X3
13
Thư viện này là một kho lưu trữ cho tất cả mọi thứ bạn cần để tạo ra một
bộ phim: clip video, hình ảnh, chuyển cảnh, chức danh, bộ lọc, các đoạn màu
sắc, và các tập tin âm thanh.
1.1.7.1 Để xem một thể loại media clip trong thư viện
1. Chọn options trong bảng thư viện để hiển thị một media clip tương ứng.
2. Trong danh sách thả xuống Gallery, chọn một tiểu thể loại để hiển thị các
media 2 clip từ mỗi thư mục.
1.1.7.2 Để thêm media clips từ thư viện
1. Nhấp vào Add để xác định vị trí một media clip để chèn trong thư viện.
2. Lựa chọn tập tin mong muốn.
3. Click Open.
Lưu ý: Bạn cũng có thể kéo và thả file từ Windows Explorer vào Thư viện.
Kích chuột phải vào một đoạn trong thư viện để xem thuộc tính của clip
cũng như sao chép, xóa, hoặc chia theo cảnh.
Bạn cũng có thể cắt một đoạn trong thư viện bằng cách sử dụng Trim
markers. Giữ [Ctrl] hoặc [Shift] để chọn nhiều clip.
Hình 1.9: Giao diện thư viện
1.1.7.3 Để xóa các media clips từ thư viện
1. Chọn clip để loại bỏ từ thư viện, sau đó nhấn [Delete].
Hoặc, nhấp chuột phải vào clip trong thư viện và chọn Delete.
2. Khi được nhắc, xác minh xem bạn có muốn xóa các thumbnail từ Thư viện.
Chương 1: Giới Thiệu Corel VideoStudio Pro X3
Corel VideoStudio Pro X3
14
Chương 2: Bắt Đầu Một Dự Án Video Mới
Khi bạn bắt đầu Corel VideoStudio Pro X3, nó sẽ tự động mở ra một dự
án mới và cho phép bạn bắt đầu sản xuất phim của bạn. Các dự án mới luôn luôn
dựa trên các thiết lập mặc định của ứng dụng. Để kiểm tra những thiết lập này,
click Settings: Project Properties.
Thiết lập dự án xác định dự án phim của bạn được hiển thị khi bạn xem
trước nó. Rendering là quá trình mà Corel VideoStudio Pro X3 chuyển đổi
video thô, tiêu đề, âm thanh, và các hiệu ứng thành một dòng liên tục của các dữ
liệu có thể được phát lại trong máy tính của bạn. Để thay đổi các thiết lập dự án,
chọn Settings: Project Properties. Chọn các thiết lập tùy chọn thích hợp trong
hộp thoại Project Properties. Và click OK.
Khi bạn bắt hình hoặc chèn video clip đầu tiên của bạn vào dự án, Corel
VideoStudio Pro X3 tự động kiểm tra các thuộc tính của các clip và dự án của
bạn. Nếu đó như là định dạng file, kích thước khung hình, v.v… không giống
nhau, Corel VideoStudio Pro X3 tự động điều chỉnh các thiết lập dự án để phù
hợp với tính chất của clip. Thay đổi các thiết lập dự án cho phù hợp với tính chất
clip Corel VideoStudio Pro X3 cho phép thực hiện chức năng SmartRender.
2.1 Thêm Clips
Có năm cách để thêm các clip của dự án
• Quay video từ một video. Các video clip sẽ được đưa vào Video Track.
• Kéo clip từ thư viện vào các Track thích hợp.
• Kéo clip từ File Explorer vào các Track thích hợp.
• Trong thư viện, kích chuột phải vào hình thu nhỏ, chọn Insert to: và chọn các
Track từ thư mục media.
• Click chuột phải vào Timeline và chọn loại media mà bạn muốn thêm từ click
chuột phải menu.
2.2 Previewing ( Xem Trước)
Các nút Play trong bảng danh mục chính phục vụ hai mục đích: để phát lại
của toàn bộ dự án của bạn hoặc lựa chọn một clip. Để xem lại, hãy nhấp vào
Project hoặc Clip, sau đó click Play.
Hình 2.1: Giao diện xem trước
Chương 2: Bắt đầu một dự án video mới
Corel VideoStudio Pro X3
15
Trong khi làm việc trên các dự án của bạn, bạn sẽ muốn xem trước công
việc của bạn thường xuyên để xem dự án của bạn đang tiến triển. Corel
VideoStudio Pro X3 cung cấp cho bạn tùy chọn xem trước: Instant Playback.
Instant Playback cho phép bạn xem trước những thay đổi nhanh chóng trong dự
án của bạn. Chất lượng phát lại sẽ phụ thuộc vào tài nguyên máy tính của bạn.
2.2.1 Thiết Lập Một Loạt Xem
Để xem trước nhanh hơn, bạn có thể chọn phát duy nhất một một phần của
dự án của bạn. Phạm vi lựa chọn các khung hình để xem trước được gọi là dãy
xem trước, và nó được đánh dấu bằng một thanh màu trong thước Panel.
Hình 2.2: Thước Panel
2.2.2 Để Phát Xem Trước Chỉ Một Khu Vực
1 Sử dụng Trim Markers hoặc các nút Mark in/out để chọn phạm vi xem trước.
2 Để xem trước phạm vi lựa chọn, chọn video bạn muốn xem trước (dự án hoặc
Clip), sau đó bấm Play. Để xem toàn bộ các clip, giữ [Shift], bấm Play.
2.3 Hủy Bỏ Và Làm Lại Các Hành Động
Bạn có thể lùi lại hoặc làm lại các thiết lập cuối cùng của hành động mà bạn
thực hiện trong khi làm việc trên phim của bạn bằng cách nhấp vào Undo
[Ctrl+Z] hay Redo [Ctrl + Y] trong thanh công cụ.
2.4 Lưu Lại Dự Án Của Bạn
Trong khi soạn dự án phim của bạn, chọn File: Save [Ctrl + S] để thường
xuyên lưu dự án của bạn và tránh vô tình mất mát công việc của bạn.
Để tự động lưu công việc của bạn, chọn File: Preferences - General sau đó
chọn Automatically save project every: và chỉ định khoảng thời gian giữa saves.
2.5 Capture
Chương 2: Bắt đầu một dự án video mới
Corel VideoStudio Pro X3
16
Phần lớn tác phẩm video liên quan đến quá trình làm việc với các cảnh quay
bình thường. Chuyển cảnh từ một thiết bị nguồn cho máy tính liên quan đến một
quá trình gọi là quay.
Khi quay, dữ liệu video được chuyển từ một nguồn (thường là một máy ảnh
video) thông qua một thẻ chụp vào ổ cứng của máy tính.
Hình 2.3: Các thiết bị để quay Video
Corel VideoStudio Pro X3 cho phép bạn bắt hình từ máy quay DV hoặc
HDV, thiết bị di động, các nguồn tương tự, VCR và truyền hình kỹ thuật số.
Bước Capture Options Panel
Bảng dưới đây nói về các tùy chọn trong bước Capture.
Click vào Capture Video để chụp cảnh quay video và hình ảnh từ máy
quay phim vào máy tính của bạn.
Click DV Quick Scan để quét băng DV của bạn và chọn cảnh bạn
muốn thêm vào phim của mình.
Nhấp vào Import from Digital Media để thêm media clips từ một
DVD-Video/DVD-VR, AVCHD, BDMV định dạng đĩa hoặc từ ổ đĩa
cứng của bạn. Tính năng này cũng cho phép bạn nhập trực tiếp từ
video AVCHD, BD hoặc máy quay DVD.
Click Import from Mobile Device để thêm các bức ảnh hoặc video từ
các thiết bị di động.
2.5.1 Capture Video
2.5.1.1 Để quay video và hình ảnh từ máy quay của bạn
1. Kết nối máy quay của bạn vào máy tính và bật thiết bị của bạn trên. Thiết lập
nó ở chế độ phát (VTR / VCR).
2. Trong Capture Options Panel, click Capture Video.
3. Chọn thiết bị chụp của bạn từ danh sách thả xuống.
4. Chọn định dạng tập tin để lưu video chụp từ danh sách thả xuống Format.
5. Quét video của bạn để tìm kiếm một phần để chụp.
6. Click Capture Video, khi video của bạn đã có trên cue. Click Stop Capture
Chương 2: Bắt đầu một dự án video mới
Corel VideoStudio Pro X3
17
hoặc bấm [Esc] để ngăn chặn bắt.
7. Để chụp ảnh từ các đoạn phim video, tạm dừng các video trên các hình ảnh
mong muốn sau đó click Take a snapshot.
2.5.1.2 Capture Video Options Panel
• Duration (Thời lượng): Thiết lập độ dài thời gian cho Capture.
• Source (Nguồn): Hiển thị các thiết bị chụp và danh sách các thiết bị chụp
khác được cài đặt trong máy tính của bạn.
• Format (Định dạng): Cung cấp cho bạn một danh sách các tùy chọn cho bạn
chọn một định dạng file để lưu video của bạn.
• Capture File (thư mục Capture): Tính năng này cho phép bạn chỉ định một
thư mục mà bạn muốn tập tin của bạn sẽ được lưu lại.
• Split by Scene (Chia theo cảnh): tự động tách video vào một số tập tin dựa
trên những thay đổi trong ngày và thời gian chụp khi quay video từ máy quay
DV.
• Options (Tùy chọn): hiển thị menu cho phép bạn chỉnh sửa các thiết lập
chụp của bạn.
• Capture Video: Chuyển video từ các nguồn của bạn vào ổ cứng của bạn.
• Take a Snapshot: Chụp các khung hình video hiển thị như một bức ảnh.
2.5.2 DV Quick Scan
Trong DV Quick Scan, bạn có thể thêm ngày và thời gian video của bạn.
Sau khi quét băng DV của bạn, click Next. Điều này sau đó sẽ hiển thị Capture
để Timeline Settings hộp thoại. Chọn Insert to Timeline và chọn Add video
date information as title. Nếu bạn muốn quay ngày xuất hiện trong toàn bộ thời
gian của video, chọn toàn bộ hình, chỉ trong một thời gian nhất định.
2.5.3 Importing From DVD/DVD-VR
Bạn có thể nhập DVD / DVD-VR định dạng video từ đĩa hoặc từ ổ đĩa cứng của
bạn vào VideoStudio.
2.5.4 Importing From Mobile Devices
Bạn có thể nhập clip, file nhạc từ các thiết bị di động như Nokia và Windows
Mobile, iPod và PSP cho dự án của bạn. Bạn cũng có thể sử dụng tính năng này
để nhập vào từ thẻ nhớ, máy ảnh kỹ thuật số và máy DSLR.
2.5.4.1 Để nhập các đoạn video từ một thiết bị di động
1 Trong Capture Step Options Panel, click Import from Mobile Device. Chèn
Media File từ ổ cứng / Bảng điều khiển thiết bị bên ngoài sẽ khởi động.
2 Chọn từ danh sách các thiết bị. Click vào đây để hiển thị tất cả các tập tin
media trong điện thoại của bạn. Các hình thu nhỏ của các media, các tập tin
Chương 2: Bắt đầu một dự án video mới
Corel VideoStudio Pro X3
18
chứa trong điện thoại sẽ xuất hiện trong bảng điều khiển.
3 Chọn tập tin media và click OK. Việc nhập hộp thoại Settings sẽ xuất hiện.
4 Bạn có thể áp dụng các cài đặt sau đây:
• Kiểm tra / không kiểm tra Capture từ Thư viện. Chọn Library Folde từ
danh sách thả xuống.
• Kiểm tra / không kiểm tra Insert từ Timeline.
• Click OK.
2.5.4.2 Để cắt các đoạn video trước khi chèn vào dự án
1. Chọn clip bạn muốn cắt và click vào đây để xem trước clip này.
2. Ở dưới cùng của hộp thoại, kéo trượt cho đến khi bạn xác định vị trí công
việc trong video clip mà bạn muốn thiết lập sự bắt đầu của clip. Click
3. Kéo trượt cho đến khi bạn xác định vị trí công việc trong video clip mà bạn
muốn thiết lập sự kết thúc của clip. Click
4. Click vào đây để xem clip mà bạn đã cắt. Khi hoàn thành, Click OK.
2.6 Edit
Chương 2: Bắt đầu một dự án video mới
Corel VideoStudio Pro X3
19
Bước Edit là nơi bạn sắp xếp, chỉnh sửa và cắt các đoạn phim video được sử
dụng trong dự án của bạn. Trong bước này, bạn có thể áp dụng hiệu ứng âm
thanh fade-in/fade-out vào một video clip, và điều chỉnh tốc độ của một clip.
Phần này bao gồm các chủ đề sau
• Working with clips (Làm việc với các clip).
• The Edit Step Options Panel (Chỉnh sửa Options Panel).
• Assets and Effects (Assets và các hiệu ứng).
• Taking snapshots in the Edit Step (chụp hình trong bước Edit).
• Ripple Editing (Biên tập Ripple).
• Editing with Smart Proxy (Chỉnh sửa với Smart Proxy).
• Converting multiple files (Chuyển đổi nhiều tập tin).
• Enhancing clips (Tăng cường clip).
• Adding cues and chapters (Thêm những tín hiệu và các chương).
• Working with Overlays (Làm việc với Lớp phủ).
• Painting images and animations using Painting Creator (tranh ảnh và hình ảnh
động bằng cách sử dụng Painting Creator).
• Working with Audio (Làm việc với Audio).
2.6.1 Thực Hiện Công Việc Với clips
Đoạn phim có âm thanh, video, hoặc hình ảnh là nền tảng của dự án của
bạn và thao tác đó là kỹ năng quan trọng nhất.
2.6.1.1 Thêm video vào Video Track
Có một số cách chèn các đoạn video cho Timeline
• Chọn một clip trong thư viện và kéo và thả nó vào Track Video. Nhiều đoạn
có thể được chọn bằng cách nhấn [Shift] hoặc [Ctrl].
• Kích chuột phải vào một đoạn video trong thư viện sau đó chọn Insert To:
Video Track.
• Chọn một hoặc nhiều tập tin video trong Windows Explorer sau đó kéo và
thả vào Track Video.
• Để chèn một đoạn video trích từ một tập tin trong thư mục trực tiếp vào
Video Track, bấm Insert.
2.6.1.2 Thêm hình ảnh
Cách để thêm hình ảnh vào Track Video cũng giống như thêm các đoạn video.
Trước khi bạn bắt đầu thêm hình ảnh cho dự án của bạn, xác định kích cỡ trước
cho tất cả các hình ảnh của bạn. Theo mặc định, Corel VideoStudio Pro X3 điều
Chương 2: Bắt đầu một dự án video mới
Corel VideoStudio Pro X3
20
chỉnh kích thước để giữ tỉ lệ của ảnh. Để làm cho kích thước của tất cả các hình
ảnh được chèn tương tự như kích thước khung hình dự án của bạn, chọn File:
Preferences – Edit sau đó thay đổi tùy chọn mặc định để chỉnh hình ảnh cho
vừa với kích thước dự án.
2.6.1.3 Màu sắc
Color clip thường được thêm vào như là nguồn gốc, và có ích đối với chức danh.
Thêm các đoạn color clip trên Video Track cũng giống như thêm các đoạn video.
2.6.1.4 Playback speed (Tốc Độ Phát Lại)
Bạn có thể thay đổi tốc độ phát lại các video của bạn. Thiết lập video của bạn
chuyển động chậm để nhấn mạnh một vấn đề, hoặc thiết lập nó để phát ở tốc độ
nhanh hơn và giúp cho bộ phim của bạn có một không khí vui nhộn.
Để điều chỉnh tốc độ cho các clip video của bạn
1. Click Playback Speed trong Bảng Options của Bước Edit.
2. Kéo thanh trượt theo sở thích của bạn (chậm, bình thường hoặc nhanh), hoặc
nhập một giá trị.
3. để xem kết quả của các thiết lập của bạn sau đó nhấn OK khi hoàn tất.
Lời khuyên:
• Giữ [Shift] sau đó kéo phần cuối của clip trên thanh thời gian để thay đổi tốc
độ phát lại.
• Các mũi tên màu đen có nghĩa là bạn được trang trí hoặc mở rộng các clip, và
các mũi tên màu trắng có nghĩa là bạn đang thay đổi tốc độ phát lại.
Hình 2.4: Giao diện tốc độ phát lại
2.6.1.5 Cắt Một Clip
2.6.1.5.1 Để chia một đoạn clip thành hai
1. Chọn clip bạn muốn cắt trên Storyboard hoặc Timeline.
2. Kéo trượt mũi tên đến điểm mà bạn muốn cắt clip.
Chương 2: Bắt đầu một dự án video mới
Corel VideoStudio Pro X3
21
Hình 2.5: Giao diện cắt một clip
3. Click vào đây để cắt clip thành hai đoạn. Để loại bỏ một trong những
clip, chọn clip không mong muốn và nhấn [Delete].
2.6.1.5.2 Để cắt một clip với Trim Handles
1. Chọn một clip trên Storyboard hoặc Timeline.
2. Click và kéo Trim Handles để thiết lập các điểm Mark-in/Mark-out clip này.
Hình 2.6: Trim markers
3. Click Play Clip để xem trước các clip được cắt.
2.6.1.5.3 Để cắt một clip trực tiếp trên thanh thời gian
1. Click vào một clip trong Timeline để chọn nó.
2. Kéo Trim Handles ở hai bên của clip để thay đổi chiều dài của nó. Các cửa
sổ xem trước cho biết vị trí của Trim Handles trong clip. Hoặc, click vào mã
hóa thời gian trong hộp thời lượng trong bảng Options Panel và nhập vào
chiều dài clip mong muốn.
Hình 2.7: Thanh thời gian
2.6.2 Multi-Trimming Video Của Bạn
Các tính năng Multi-trim Video là một phương pháp khác để cắt một đoạn
clip thành nhiều đoạn. Multi-trim Video cho phép bạn điều khiển hoàn toàn các
đoạn phim bạn muốn trích xuất, làm cho bạn dễ dàng quản lý các dự án của bạn.
Chương 2: Bắt đầu một dự án video mới
Corel VideoStudio Pro X3
22
Hình 2.8: Multi-Trimming
1 Timeline zoom (Phóng đại thời gian biểu)
Kéo lên và xuống để phân chia một đoạn video vào khung hình / giây.
2 AccuCut Timeline
Quét một khung video clip của khung cho chính xác vị trí đánh dấu in và
đánh dấu out.
3 Jog Wheel
Sử dụng để di chuyển đến các phần khác nhau của đoạn clip.
4 Shuttle Slider (Trượt Shuttle)
Xem trước các clip với tốc độ phát lại khác nhau.
2.6.2.1 Để sắp xếp các file video thành nhiều clip
1. Chuyển đến Bước Edit và chọn clip mà bạn muốn cắt.
2. Nhấn đúp chuột vào clip để mở bảng Options.
3. Click Multi-trim Video trong Options Panel.
4. Xem toàn bộ các clip đầu tiên bằng cách bấm Play để xác định cách bạn
muốn đánh dấu các phân đoạn trong hộp thoại Multi-trim Video.
5. Chọn các khung hình để hiển thị bằng cách kéo thanh thời gian zoom. Bạn có
thể chọn để hiển thị các phân khu nhỏ của một khung hình/giây.
6. Kéo Jog Slider cho đến khi bạn nhận được một phần của video mà bạn muốn
sử dụng như là phân đoạn đầu tiên. Click Set Mark-in.
Chương 2: Bắt đầu một dự án video mới
Corel VideoStudio Pro X3
23
7. Kéo Jog Slider một lần nữa,lần này đến đoạn mà bạn muốn kết thúc.Click
Set Mark-out.
8. Làm các bước 4 và 5 lần lượt cho đến khi bạn đã đánh dấu tất cả các đoạn bạn
muốn lưu giữ lại hay loại bỏ.
9. Click OK khi đã hoàn thành.
2.6.2.2 Danh mục chính điều khiển trong hộp thoại Multi-trim Video
Reverses or advances (Tiến hay Lui) cho đoạn video clip.
Phát một đoạn xem trước của video cắt cuối cùng.
Phát các tập tin video. Giữ [Shift] sau đó click vào để phát chỉ có các
phân đoạn được chọn.
Di chuyển đến frame bắt đầu hoặc kết thúc của một đoạn cắt.
Di chuyển đến khung hình sau đó / kế tiếp trong video.
Lặp đi lặp lại Video.
2.6.2.3 Lưu Trimmed Clips
Để lưu, chọn một đoạn cắt trong Storyboard, Timeline hoặc thư viện và chọn
File: Save Trimmed Video.
Hình 2.9: Giao diện Options Panel
2.6.3 Chỉnh sửa Bước Options Panel
Options Panel trong Bước Edit cho phép bạn chỉnh sửa các media, chuyển tiếp,
tiêu đề, hình ảnh, hoạt hình, và bộ lọc mà bạn thêm vào Timeline.
2.6.3.1 Video: Video Tab
• Video Duration: Hiển thị thời gian các clip được chọn trong giờ: phút: giây:
khung. Bạn có thể cắt clip được chọn bằng cách thay đổi thời gian clip.
• Clip volume: Cho phép bạn điều chỉnh âm lượng âm thanh video của bạn.
Chương 2: Bắt đầu một dự án video mới
Corel VideoStudio Pro X3
24
• Mute: im lặng đoạn âm thanh trong video của bạn mà không xóa nó.
• Fade-in/out:tăng / giảm âm lượng của clip. Chọn Settings: Preferences -
Edit để thiết lập thời gian fade-in/out.
• Rotate (Xoay): Xoay các clip video.
• Color Correction :cho phép bạn điều chỉnh màu sắc, độ bão hòa, độ sáng, độ
tương phản, và gamma của video clip. Bạn cũng có thể điều chỉnh cân bằng
trắng của video clip hoặc hình ảnh hoặc điều chỉnh âm tự động.
• Playback Speed (Tốc độ phát lại): phát hộp thoại Playback Speed mà bạn
có thể điều chỉnh tốc độ của các clip của bạn.
• Reverse video (Xem ngược lại video): Phát video quay trở lại.
• Take a Snapshot: Lưu frame hiện tại như là một tập tin hình ảnh mới và đặt
nó trong Thư viện ảnh.
• Split Audio: tách riêng âm thanh từ file video và đặt nó vào Track Voice.
• Split by Scene: Tách một file AVI DV căn cứ vào ngày chụp hình và thời
gian, hoặc những thay đổi trong nội dung video.
• Multi-trim Video: cho phép bạn chọn phân đoạn từ một tập tin video và trích
xuất chúng.
2.6.3.2 Photo: Photo Tab
• Duration (Thời lượng): Thiết lập thời gian của các clip hình ảnh đã chọn.
• Rotate (Xoay): Xoay các clip hình ảnh.
• Color Correction: Cho phép bạn điều chỉnh màu sắc, độ bão hòa, độ sáng,
độ tương phản, và gamma của hình ảnh. Bạn cũng có thể điều chỉnh cân bằng
trắng của video clip hoặc hình ảnh hoặc điều chỉnh âm tự động.
• Resampling option (Tái tạo lựa chọn): làm thế nào kích thước hình ảnh
được điều chỉnh.
• Pan & Zoom: Áp dụng các Pan & Zoom với những hình ảnh hiện tại.
• Presets: Cung cấp các Pan & Zoom cài đặt trước. Chọn một cài đặt sẵn từ
danh sách thả xuống.
• Customize (Tùy biến): Cho phép bạn xác định làm thế nào để xoay và zoom
hình ảnh hiện tại.
2.6.3.3 Color: Color Tab
• Duration (Thời lượng): Thiết lập thời gian của clip màu đã chọn.
• Color Picker: Nhấp vào hộp màu để điều chỉnh màu sắc.
2.6.3.4 Attribute Tab
• Mask & Chroma Key: Cho phép bạn áp dụng các tùy chọn lớp phủ như mặt
nạ, phím sắc nét.
• Liên kết Options: Giúp bạn điều chỉnh vị trí đối tượng ở cửa sổ xem trước.
Chương 2: Bắt đầu một dự án video mới
Corel VideoStudio Pro X3
25