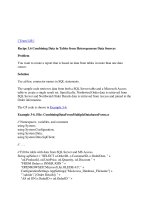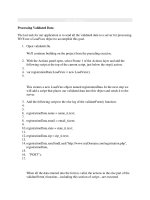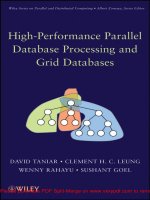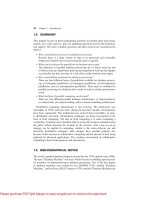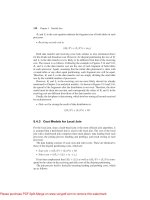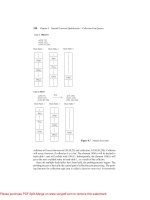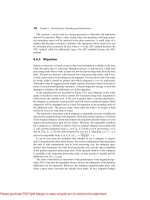Processing heterogeneous data
Bạn đang xem bản rút gọn của tài liệu. Xem và tải ngay bản đầy đủ của tài liệu tại đây (301.33 KB, 17 trang )
Processing heterogeneous data
Table of Contents
Lesson goals
Topic: Introduction to editing
Concepts
MajorityFilter
Expand
Shrink
Thin
Nibble
BoundaryClean
Merge
Mosaic
Example
"Cleaning" heterogeneous data
Exercises
Edit grids
Mosaic and merge grids
Lesson summary
Lesson self test
Goals
In this lesson, you will learn:
• how to use ArcView Spatial Analyst to clean up heterogeneous or noisy data
Topic 1: Introduction to editing
ArcView Spatial Analyst provides several operations to clean up heterogeneous or "noisy" data. These
operations allow you to smooth borders; expand, shrink, or thin selected zones; and filter out small
regions.
Grids created from data conversion of an image or other raster source often have many tiny regions,
resulting in a grid with too much detail. If your analysis is concerned with the broader patterns in the data,
you may eliminate some of the smaller regions.
Some modeling and analysis procedures produce grids that contain barely discernible patterns. An
example would be a least-cost path that is only one cell wide. This path may not be a viable solution for
some problems (e.g., wildlife corridors may require a wide path, greater than a single cell). You can
expand the least-cost path
MajorityFilter
MajorityFilter is used to smooth data by evaluating all values in the input grid by its neighborhood. It
replaces the value of each cell in a grid based on the majority value of the contiguous cells. If all values
are the same in the neighborhood, except one anomaly (straggler), the anomaly is changed to match the
majority of values.
Avenue syntax:
aGrid.MajorityFilter (diagonalNeighbors, halfOK)
Map Calculator Example:
[sourceGrid].MajorityFilter (True, False)
If the diagonal neighbors argument is true, all eight contiguous neighbors will be used. Otherwise, only
the four orthogonal neighbors are used.
If halfOK is true, only half the neighbors are needed to reach majority.
Majority = 3 of 4 or 5 of 8
Half = 2 of 4 or 4 of 8
MajorityFilter replaces cell values with the most frequent value in the neighborhood. It is used to
smooth data by removing heterogeneous data
Expand
Expand widens specified zones in an input grid to a specified number of cells.
For example, you may be required to create a highway or wildlife corridor of a certain width. You could
use Expand to widen or enlarge the existing corridor. You could also use Expand to create a buffer
around a historical district, wildlife preserve, or a stream near a logging site.
Avenue syntax:
aGrid.Expand (aNumberOfCells, aZoneValueList)
• aNumberOfCells is the number of cells to expand the specified zones by.
• aZoneValueList is a list of zone values (e. g., {1,8,14}) required by the Expand request. The list
contains numbers for each zone that will be expanded by a given number of cells. The list of
numbers must be surrounded by the braces {list of numbers}.
Map Calculator example:
[inGrid].Expand(1, {1, 4, 6})
Values in braces { } denote a list
Expand enlarges a selected zone or list of zones
Shrink
Shrink makes zones smaller by contracting them by a specified number of cells. It is the opposite of
Expand. You might use Shrink to remove a thin island zone inside another zone.
Avenue syntax:
aGrid.Shrink (aNumberOfCells, aZoneValueList)
• aNumberOfCells is the number of cells to shrink the specified zones by.
• aZoneValueList is a list of zone values (e.g., {1,8,14}) required by the Shrink request. The list
contains numbers for each zone that will be shrunken by a given number of cells. The list of
numbers must be surrounded by the braces {list of numbers}.
Map Calculator example:
[inGrid].Shrink(1, {1, 8, 14})
Shrink reduces selected zones by a specified number of cells
Thin
The purpose of Thin is to shrink a line feature down to a width of one cell. Its parameters control how the
cells are chosen for thinning.
Thin may be used on a scanned map of elevation contours. If the scanner and base map resolution result
in contour lines being five to ten cells wide, Thin reduces the number of cells used to represent the
contours. After Thin, each contour line feature will be represented with single cell widths.
Avenue syntax:
aGrid.Thin (notBinary, doFilter, sharpenCorners, maxThickness)
• If notBinary is true, all values other than No Data are thinned. If it is false, only values greater
than 0 are thinned.
• If doFilter is true, aGrid is filtered to smooth the boundaries between values. If it is false, no filter
is applied.
• If sharpenCorners is true, rectangular corners and junctions are preserved. If it is false, all
corners and junctions are smoothed.
• maxThickness can be a number or Nil that defines the maximum thickness, in map units, of linear
features in aGrid. If maxThickness is set to Nil, a value 10 times the cell size of aGrid is used.
Map Calculator example:
[inGrid].Thin(True, False, True, 20)
Thin makes raster lines one pixel wide. It is similar to Shrink.
Nibble
Nibble replaces the values of cells in the input grid that correspond to No Data cells in the mask grid with
the value of the nearest neighboring cell. Nibble is often used to eliminate noise, speckles, bad scan lines,
or bad regions.
The most creative step in using Nibble is identifying the "bad" cells in the input data and creating a No
Data mask for those cells. You can create this mask grid with the SetNull request.
Avenue syntax:
aGrid.Nibble (maskGrid, dataOnly)
• maskGrid identifies the mask grid to be used.
• If dataOnly is true, only neighbors with values other than No Data are used. If it is false, any
neighbor can be used regardless of its value.
Map Calculator example:
[inGrid].Nibble([maskgrd], True)
Nibble replaces bad cells identified by a mask grid. It uses nearest good values as replacements. No
Data cells in the mask grid identify cells to be replaced
BoundaryClean
BoundaryClean cleans ragged edges between zones. It uses the "expand-then-shrink-then-expand-then-
shrink" method to clean boundaries. Initially, zones with higher priority invade the neighboring lower
priority zones by one cell in all eight directions. Each region takes its turn expanding. Then they all shrink
back in the opposite order. The smallest region that can be maintained is a 3 x 3 block of cells.
Avenue syntax:
aGrid.BoundaryClean (aGridSortTypeEnum, onceOnly)
• aGridSortTypeEnum is an enumeration defining the priority different zones have over each other
during the process. These enumerations are:
• #GRID_SORTTYPE_NOSORT No sorting by size. Zones with larger values have a
higher priority to expand into zones with smaller values.
• #GRID_SORTTYPE_DESCEND Sorts zones in descending order by size. Zones with
smaller total area have a higher priority to expand into zones with larger total area.
• #GRID_SORTTYPE_ASCEND Sort zones in ascending order by size. Zones with larger
total area have a higher priority to expand into zones with smaller total area.
• If onceOnly is true, the expanding and shrinking process is done only once. If it is false, the
process is done twice, with the first one following the priorities set with aGridSortTypeEnum and
the second reversing the priorities.
Map Calculator example:
[inGrid].BoundaryClean(#GRID_SORTTYPE_ASCEND , false)
BoundaryClean cleans ragged edges between zones for integer grids using an expand and shrink
process. Priority can be set using zone value or zone area
Merge
The Merge request is normally used to merge adjacent grids.
Avenue syntax:
aGrid.Merge ( aGridList )
A list of one or more grid themes is required for the Merge request. The list of grids must be surrounded
by the braces {list of grids}.
Map Calculator example:
[inGrid].Merge({[Grid1], [Grid2], [Grid3]})
Merge merges or appends a list of grids. It determines priority of value assignment by order of input
grids.
If a grid cell in the input grid is No Data, the value from the first grid in the list is
output.
If all the grids are integer, the output is integer. If any input grid is floating point, the
output is floating point.
Attributes are not preserved. Normally, merged grids would all contain the same data
(e.g., soils). It is possible to merge a mixture of overlapping grids like soils, land use,
and roads.
Merge does not interpolate values to fill gaps between input grids. The gap cells are
assigned No Data values. However, it is possible to write some map algebra expressions
to fill the gaps. The procedure varies depending upon if the data is continuous or
discrete. For example, if you used Merge to combine four themes of continuous data as
follows:
[Elevation].Merge( {[Elevation2], [Elevation3], [Elevation4]} )
you could write an expression like this one to fill in the gaps:
( [Elevation].isnull).con([Elev].FocalStats (#GRID_STATYPE_MEAN,
NbrHood.MakeRectangle (5, 5, false), false), [Elev] )
In the above process of fixing gaps, if the cell in the merged grid is No Data (IsNull),
the FocalStats request is used with a 5 x 5 neighborhood to interpolate the new value.
If an input cell contains a value, the corresponding output cell will retain the same
value.
The EucAllocation request may be used to fix gaps in discrete data. For example, if you
used Merge to combine four land use themes as follows:
[Landuse1].Merge( {[Landuse2], [Landuse3], [Landuse4]} )
you could write an expression like this one to fill in the gaps:
[Landout].EucAllocation (nil,nil,nil)
Mosaic
Mosaic merges an input grid with a list of other grids. Mosaic uses an algorithm (the Hermite cubic
proximity algorithm) to smooth the area of overlap. The algorithm helps to make a smooth transition over
overlapping areas.
Avenue syntax:
aGrid.Mosaic ( aGridList )
A list of one or more grid themes is required for the Mosaic request. The list of grids must be surrounded
by the braces {list of grids}.
Map Calculator example:
[inGrid].Mosaic({[Grid1], [Grid2], [Grid3]})
Mosaic merges a list of grids and smoothes the overlapping areas. It is best used to merge
surface grids, like elevation. Mosaic does not handle gaps in data
Mosaic can merge integer grids; however, it was designed to merge floating point grids
of surface data (e.g., DEMs). If the input grids are integer, the output is truncated to
integer.
The best results are usually obtained if all the input grids have the same cell size and
are registered to each other. If the cell sizes do not match, then the input grids are
resampled to the output grid resolution.
The resampling technique uses the nearest neighbor method, which is inappropriate for
floating point grids. Therefore, if the cell sizes do not match, to avoid inappropriate
resampling, you should use the Resample request and specify either the bilinear or
cubic resampling methods.
Mosaic assigns a No Data value to any gaps. You may fix gaps using the same
procedure discussed in the Merge concept
Example
"Cleaning" heterogeneous data
Daniel is a forester working for a timber company and is tasked with identifying areas
suitable for growing timber. For his study, Daniel needs to create a generalized grid
theme of vegetation for his analysis area. He has obtained a vegetation grid originally
derived from satellite imagery. The problem with this theme is that it's too detailed for
his study
The Vegetation theme after MajorityFilter was used
Notice that many of the speckles have been removed. There are still quite a few areas
that are too small for the study. Daniel does not want any regions that contain less than
20 cells to be used in the study. Instead, he wants these areas to be absorbed into the
larger, neighboring regions.
Daniel next uses the RegionGroup request to identify regions. In the Map Calculator, he
enters the following expression:
[Veg1].RegionGroup(TRUE,FALSE)
The Regions theme was created by using RegionGroup on the Veg1 theme.
With the regions identified, Daniel then uses the SetNull request to create a No Data
mask to be used with the Nibble request. In the Map Calculator, he enters the following
expression to create the [Mask] grid:
([Regions.Count] <= 20).SetNull (1.AsGrid)
Regions containing 20 or fewer cells will be set to No Data
Finally, Daniel uses the Nibble request with the newly created mask to create the final
generalized vegetation theme. In the Map Calculator, he builds this expression:
[Veg2].Nibble ( [Mask], False )
The cleaned vegetation theme. Note the much smoother appearance
Exercise
Edit
grids
The objective of this exercise is to expose you to the ArcView Spatial Analyst registration
and editing capabilities. In the scenario for this exercise, you are given a land cover grid
derived from a satellite image. The grid has a problem because the land cover classes are
represented by hundreds of disjointed regions, giving the data a speckled appearance.
You will attempt to remove the speckles by merging the disjointed areas into
homogeneous regions.
This type of editing can be time-consuming. It is an incremental and subjective process of
trying a request on a dataset and deciding if the results are adequate. If you are not
satisfied, you may delete the dataset and try another request or try the same request but
with different options.
Many of the following steps use several Avenue requests. You will probably find it helpful
to have the online help open as you issue these requests so you can learn how and why
certain parameters are used.
If you have not downloaded the exercise data for this module, you should download the
data now.
Step 1
Start ArcView
Start ArcView and load the Spatial Analyst Extension.
Note: If you are running ArcView GIS 3.1, you see a Welcome to ArcView GIS dialog. Click
Cancel to close this dialog.
If ArcView is already running, close any open projects.
Step 2
Open the project
From the File menu, choose Open Project. Navigate to the dbasesa\lesson3 directory and
open the project l3_ex01.apr.
Note: If you are running ArcView GIS 3.1, you see an Update l3_ex01.apr message box. Click
No to dismiss this box.
When the project opens, you see a Redlands Land Cover Study view containing a Redlands
image theme and a Land Cover grid theme. The Redlands image theme is turned on.
\graphics/t1exr1s2S2M1.cfm?
CFID=847131&CFTOKEN=42944341 \graphics/t1exr1s2S2M1.cfm?
CFID=847131&CFTOKEN=42944341
Step 3
Examine a grid before editing
Examine the satellite image and the Land Cover grid theme.
Turn on the Land Cover theme and make it active. Zoom in to its extent by clicking the Zoom
to Active Themes button .
Visually compare the Land Cover theme with the image by turning the Land Cover theme off
and on.
\graphics/t1exr1s3S3M1.cfm?
CFID=847131&CFTOKEN=42944341 \graphics/t1exr1s3S3M1.cfm?
CFID=847131&CFTOKEN=42944341
This grid was derived from the satellite image in an attempt to identify generalized land cover
classes. The Land Cover grid has been clipped to the southeast quadrant of the Redlands
study area.
Step 4
View a theme table before editing
With the Land Cover theme active, click the Open Theme Table button to open its theme table.
\graphics/t1exr1s4S4M1.cfm?
CFID=847131&CFTOKEN=42944341 \graphics/t1exr1s4S4M1.cfm?
CFID=847131&CFTOKEN=42944341
Examine the values and their corresponding land cover descriptions. In particular, notice
Chaparral (1), Commercial / road (7), and Residential (6) because you will edit the noise and
speckles to generalize these three areas.
From the project window, open the Chart of Land Cover. Examine this chart, which compares
the cell counts for each land cover type.
Close the chart and the table.
Step 5
Generalize the data
After evaluating the display of the Land Cover theme, it is apparent that the seven classes are
represented by hundreds of small regions. Some are as small as single cells intermixed
together. The edits that you are about to perform will aggregate the dominant regions into
larger, homogeneous areas.
In this step, you will group the Commercial / road areas (value of 7) with the Residential areas
(value of 6) using the Con request.
Open the Map Calculator and enter a Con request on Land Cover where cells have a value
equal to 7. If cells have a value of 7, convert them to 6; otherwise, output the same input value.
Your expression should look like the one below:
( [Land Cover] = 7 ).Con (6.AsGrid, [Land Cover] )
When the new theme appears, close the Map Calculator. Change the name of the new theme
to Edit1 and turn it on. Turn off Land Cover and the Redlands image theme.
\graphics/t1exr1s5S5M1.cfm?
CFID=847131&CFTOKEN=42944341 \graphics/t1exr1s5S5M1.cfm?
CFID=847131&CFTOKEN=42944341
In the new grid, notice that the classes with values of 6 and 7 were merged into one class with
a value of 6.
Step 6
Load a legend
Double-click on Edit1 to open the Legend Editor. Click the Load button.
In the file browser, navigate to the dbasesa\lesson3 directory and select l3_ex01.avl. Click
OK to load this legend. Click Apply in the Legend Editor, then close it.
\graphics/t1exr1s6S6M1.cfm?
CFID=847131&CFTOKEN=42944341 \graphics/t1exr1s6S6M1.cfm?
CFID=847131&CFTOKEN=42944341
At each step in the rest of this exercise, load this common legend file so that when you
compare themes they will be displayed in the same colors.
Step 7
Use MajorityFilter
Next, you will eliminate some of the smaller speckles by changing their value to the majority
value of cells in their neighborhood by using MajorityFilter.
In the Map Calculator, enter the MajorityFilter request on Edit1. Specify that eight diagonal
neighbors (true uses all eight neighbors and false uses only the four orthogonal neighbors)
should be considered using the majority rule (false for HalfOK means that more than half the
cells must have the same value) to obtain a better smoothing. Your expression should look like
the one below.
[Edit1].MajorityFilter ( TRUE, FALSE )
When the new theme appears, close the Map Calculator. Load the common legend. Change
the name of the new theme to Edit2, and turn it on. Turn off Edit1.
\graphics/t1exr1s7S7M1.cfm?
CFID=847131&CFTOKEN=42944341 \graphics/t1exr1s7S7M1.cfm?
CFID=847131&CFTOKEN=42944341
Many speckles are now gone and two dominant regions are starting to appear, one toward the
top (values of 6) and the other toward the bottom (values of 1) of the grid.
t1exr1s7RC1.cfm?CFID=847131&CFTOKEN=42944341 t1exr1s7RC1.cfm?
CFID=847131&CFTOKEN=42944341
Step 8
Use FocalStats
Compared to MajorityFilter, the FocalStats request has a stronger smoothing effect and an
option to specify a desired neighborhood size and shape. You will use FocalStats next to
smooth the data further.
In the Map Calculator, enter the FocalStats request on Edit2. Use the Majority enumeration
and Make a Circle neighborhood that has a 2-cell radius. Your expression should look like the
following:
[Edit2].FocalStats ( #GRID_STATYPE_MAJORITY, NbrHood.MakeCircle(2, FALSE),
FALSE )
When the new theme appears, close the Map Calculator. Load the common legend. Change
the name of the new theme to Edit3 and turn it on.
\graphics/t1exr1s8S8M1.cfm?
CFID=847131&CFTOKEN=42944341 \graphics/t1exr1s8S8M1.cfm?
CFID=847131&CFTOKEN=42944341
Turn off Edit2.
Notice the areas with No Data values that now appear. An unwanted side effect of FocalStats
is that if there is no clear majority value in a neighborhood, then No Data is assigned. That is
why the Edit3 now has some black speckles (No Data values).
In the next step, you will convert all those No Data values to their old values from the Edit2
theme.
Step 9
Use Con and IsNull
In the Map Calculator, enter a nested expression using the Con and IsNull requests that sets
the No Data cells in Edit3 back to their old Edit2 values. All other cells should remain the same
as in Edit3. Your expression should look like the following:
[Edit3].IsNull.Con ( [Edit2], [Edit3] )
When the new theme appears, close the Map Calculator. Load the common legend. Change
the name of the new theme to Edit4 and turn it on.
\graphics/t1exr1s9S9M1.cfm?
CFID=847131&CFTOKEN=42944341 \graphics/t1exr1s9S9M1.cfm?
CFID=847131&CFTOKEN=42944341
Turn off Edit3.
Most of the speckles are now larger, multi-cell regions that are too large to be eliminated with
MajorityFilter. In the next step, you will identify the smallest regions and dissolve them into the
larger, neighboring regions.
Step 10
Use Nibble and RegionGroup
The Nibble request can be used to eliminate unwanted regions by replacing their values with
those of other nearby cells. Before Nibble can be used, an edit mask must be created. The edit
mask is a grid containing No Data values for the unwanted regions. You will create the edit
mask by selecting regions that are composed of 10 or fewer cells and setting their values to
No Data. The smaller regions will be nibbled up by neighboring larger regions.
Start by uniquely identifying each region and assigning unique ID values using RegionGroup.
Then query for the smallest regions.
In the Map Calculator, use the RegionGroup request on the Edit4 theme to make regions. Your
expression should look like this:
[Edit4].RegionGroup ( TRUE, FALSE, NIL )
When the new theme appears, close the Map Calculator. Change the name of the new theme
to Region4Grid and turn it on. Turn off Edit4.
Open the theme table for Region4Grid. Examine the Value, Count, and Link fields.
Pay attention to the Count field. Count is the number of cells that make up a region. Regions
with 10 or fewer cells will be nibbled. Link is a relational key back to the Value field in the Edit4
theme table.
With Region4Grid active in the view, click the Query Builder button and search for regions that
have a Count less than or equal to 10. Your expression should look like the following:
([Count] <= 10)
Click New Set.
Close the Query Builder and the Attributes of Region4Grid theme table. The cells that are
highlighted belong to the smallest regions. These small regions will be used to create the No
Data edit mask for the Nibble Request. The larger neighboring regions will nibble up the
smaller regions.
In the Map Calculator, write an expression with the SetNull request to change regions with a
Region4Grid.Count less than or equal (<=) to 10 and set all other values to 1. Your expression
should look like the following:
( [Region4Grid.Count] <= 10 ).SetNull ( 1.AsGrid )
When the new theme appears, close the Map Calculator. Change the name of the new theme
to Mask4Grid and turn it on. Turn off Region4Grid and Edit4.
Notice all the No Data values that represent small regions made up of less than 10 cells. Next,
you will use the mask in the Nibble request.
In the Map Calculator, use the Nibble request on Edit4 with the Mask4Grid as the edit mask.
Your expression should look like this:
[Edit4].Nibble ( [Mask4Grid], FALSE )
When the new theme appears, close the Map Calculator. Load the common legend. Change
the name of the new theme to Edit5 and turn it on.
\graphics/t1exr1s10S10M1.cfm?
CFID=847131&CFTOKEN=42944341 \graphics/t1exr1s10S10M1.cfm?
CFID=847131&CFTOKEN=42944341
Notice that the smaller regions are now gone, their values replaced by neighboring cells.
Notice also there are two dominant zones, the Chaparral with a value of 1 and the Residential
with a value of 6. In the next steps, you will work on expanding these two zones by further
eliminating the number of smaller included regions.
t1exr1s10RC1.cfm?CFID=847131&CFTOKEN=42944341 t1exr1s10RC1.cfm?
CFID=847131&CFTOKEN=42944341
Step 11
Use Expand
In the Map Calculator, use the Expand request to increase the size of Chaparral and
Residential zones ( {1, 6} ) in the Edit5 theme by one cell. Your expression should look like the
following:
[Edit5].Expand ( 1, { 1, 6} )
When the new theme appears, close the Map Calculator. Load the common legend. Change
the name of the new theme to Edit6 and turn it on. Turn off Edit5.
\graphics/t1exr1s11S11M1.cfm?
CFID=847131&CFTOKEN=42944341 \graphics/t1exr1s11S11M1.cfm?
CFID=847131&CFTOKEN=42944341
Notice that the borders between Chaparral and Residential remained constant, but these two
zones expanded out into other zones.
t1exr1s11RC1.cfm?CFID=847131&CFTOKEN=42944341 t1exr1s11RC1.cfm?
CFID=847131&CFTOKEN=42944341
Step 12
Use Shrink
Shrink is the opposite of Expand. You will use Shrink to reduce the size of the other zones
except Chaparral and Residential.
In the Map Calculator, use the Shrink request to reduce the size of zones { 2, 3, 4, 5}, in the
Edit6 theme, by 1 cell. Your expression should look like the following:
[Edit6].Shrink(1, {2, 3, 4, 5} )
When the new theme appears, close the Map Calculator. Load the common legend. Change
the name of the new theme to Edit7 and turn it on. Turn off Edit6.
\graphics/t1exr1s12S12M1.cfm?
CFID=847131&CFTOKEN=42944341 \graphics/t1exr1s12S12M1.cfm?
CFID=847131&CFTOKEN=42944341
t1exr1s12RC1.cfm?CFID=847131&CFTOKEN=42944341 t1exr1s12RC1.cfm?
CFID=847131&CFTOKEN=42944341
Step 13
Use BoundaryClean
The BoundaryClean request iteratively applies Shrink and Expand to smooth edges between
zones. It is possible to prioritize zones by value or area to enhance specific zones at the
expense of others.
In the Map Calculator, use the BoundaryClean in the Edit7 theme with the NoSort
enumeration. Make sure to enhance (false) the high-value, Residential zones at the expense
of the low-value, Chaparral zones. Your expression should look like the following:
[Edit7].BoundaryClean ( #GRID_SORTTYPE_NOSORT, FALSE )
When the new theme appears, close the Map Calculator. Load the common legend. Change
the name of the new theme to Edit8 and turn it on. Turn off Edit7.
\graphics/t1exr1s13S13M1.cfm?
CFID=847131&CFTOKEN=42944341 \graphics/t1exr1s13S13M1.cfm?
CFID=847131&CFTOKEN=42944341
t1exr1s13RC1.cfm?CFID=847131&CFTOKEN=42944341 t1exr1s13RC1.cfm?
CFID=847131&CFTOKEN=42944341
Step 14
Use Nibble again
You will finish up by eliminating the remaining small regions and joining the attributes from the
original Land Cover for a final clean land cover grid. You can then compare it with the original.
You will use RegionGroup and Nibble one last time to eliminate all the small, left-over regions
with cell counts less than 10.
In the Map Calculator, use the RegionGroup request on Edit8. Your expression should look
like the one below.
[Edit8].RegionGroup ( TRUE, FALSE, NIL )
When the new theme appears, close the Map Calculator. Change the name of the new theme
to Region8Grid and turn it on. Turn off Edit8.
Look at the smaller regions.
With Region8Grid active, click the Query Builder button and search for regions that have a
Count less than or equal to 10. Your expression should appear as follows:
([Count] <= 10)
Click New Set.
Make an edit mask using the small regions.
In the Map Calculator, write an expression with the SetNull request to change regions with a
Region8Grid. Count less than or equal to 10 and set all other values to 1. Your expression
should look like the following:
( [Region8Grid.Count] <= 10 ).SetNull ( 1.AsGrid)
When the new theme appears, close the Map Calculator. Change the name of the new theme
to Mask8Grid and turn it on. Turn off Region8Grid.
Notice that there are fewer small regions in this mask than the first one that you made earlier.
In the Map Calculator, enter the Nibble request on Edit8 with Mask8Grid as the edit mask.
Your expression should look like the following:
[Edit8].Nibble( [Mask8Grid], False )
When the new theme appears, close the Map Calculator. Load the common legend. Change
the name of the new theme to Clean LandCover and turn it on. Turn off Mask8Grid.
\graphics/t1exr1s14S14M1.cfm?
CFID=847131&CFTOKEN=42944341 \graphics/t1exr1s14S14M1.cfm?
CFID=847131&CFTOKEN=42944341
Notice that most of the smaller regions are now gone.
Finish by comparing Clean LandCover and the original Land Cover. Notice how the Clean
LandCover has been generalized. The speckles, or noise, in the original Land Cover theme
have been eliminated.
Step 15
Close the project
Close the project without saving any changes. You have completed this exercise
Exercise
Mosaic and
merge grids
The objective of this exercise is to expose you to the ArcView Spatial Analyst
tools for merging, or appending, grids together.
If you have not downloaded the exercise data for this module, you should
download the data now.
Step 1
Start ArcView
Start ArcView and load the Spatial Analyst Extension.
Note: If you are running ArcView GIS 3.1, you see a Welcome to ArcView GIS dialog. Click
Cancel to close this dialog.
If ArcView is already running, close any open projects.
Step 2
Open the project
From the File menu, choose Open Project. Navigate to the dbaseSA\lesson3 directory and
open the project l3_ex02.apr.
Note: If you are running ArcView GIS 3.1, you see an Update l3_ex02.aprmessage box. Click
No to dismiss this message.
When the project opens, you see a Western Mono Lake view containing four floating point
grids of elevation. Some of the grids are overlapped and there is a slight gap between two of
the grids.
\graphics/t1exr2s2S2M1.cfm?
CFID=847131&CFTOKEN=42944341 \graphics/t1exr2s2S2M1.cfm?
CFID=847131&CFTOKEN=42944341
Step 3
Use Mosaic
The Mosaic request can be used to merge a list of grids and smooth overlapping areas.
In the Map Calculator, use the Mosaic request on the Negit Island theme to merge it with the
Mount Dana, Lundy Peak and Lee Vining grids. Your expression should appear as follows:
[Negit Island].Mosaic ({[Mount Dana],[Lundy Peak],[Lee Vining]})
Change the name of the new theme to Mono Mosaic and turn it on. Turn off all the other
themes.
\graphics/t1exr2s3S3M1.cfm?
CFID=847131&CFTOKEN=42944341 \graphics/t1exr2s3S3M1.cfm?
CFID=847131&CFTOKEN=42944341
Notice that the four elevation themes have been merged together into one floating point grid
theme. There is a slight horizontal gap assigned the No Data value in the middle of the grid.
You will repair this in the next step.
t1exr2s3RC1.cfm?CFID=847131&CFTOKEN=42944341 t1exr2s3RC1.cfm?
CFID=847131&CFTOKEN=42944341
Step 4
Fix gaps in the floating point data
Gaps can be easily fixed used the FocalStats request using a 5 x 5 neighborhood.
In the Map Calculator, use the FocalStats request on the Mono Mosaic theme for cells
containing No Data values. Your expression should appear as follows:
[Mono Mosaic].IsNull.Con( [Mono Mosaic].FocalStats (#GRID_STATYPE_MEAN,
NbrHood.MakeRectangle (5, 5, false), false), [Mono Mosaic])
Change the name of the new theme to Western Mono Lake and turn it on. Turn off all the
other themes.
\graphics/t1exr2s4S4M1.cfm?
CFID=847131&CFTOKEN=42944341 \graphics/t1exr2s4S4M1.cfm?
CFID=847131&CFTOKEN=42944341
Notice that the gaps have been removed.
Step 5
Visualize an elevation theme
A hillshade theme can be derived to better visualize the Western Mono Lake.
Make the Western Mono Lake theme active, then from the Surface menu, choose Compute
Hillshade. When the new theme appears, turn it on.
\graphics/t1exr2s5S5M1.cfm?
CFID=847131&CFTOKEN=42944341 \graphics/t1exr2s5S5M1.cfm?
CFID=847131&CFTOKEN=42944341
Close the Western Mono Lake view.
Step 6
Close the project
If you want to do the Challenge, go there now. Otherwise, close the project without saving any
changes.
You have completed the lesson exercises
Summary
In this lesson you learned about how you can clean up heterogeneous or noisy data. ArcView Spatial
Analyst includes several tools for this purpose:
• MajorityFilter replaces cell values with the most frequent values in the neighborhood.
• Expand enlarges a selected zone or list of zones.
• Shrink reduces selected zones by a specified number of cells.
• Thin makes raster lines one pixel wide.
• Nibble replaces bad cells identified by a mask grid.
• BoundaryClean cleans ragged edges between zones for integer grids.
• Merge merges or appends a list of grids.
• Mosaic merges a list of grids and smoothes the overlapping areas
Merge interpolates values to fill gaps between input grids.
Self test
3297
True
3298
False
2. Mosaic can merge only floating point grids.
3659
True
3660
False
3. Merge can be used only to append grids containing the same type of data, such as soils.
3299
True
3300
False
4. Floating point grids of different resolutions should be resampled using either the bilinear or cubic
resampling methods before using Mosaic.
3663
True
3664
False
5. Ragged edges between zones can best be smoothed by using:
3285
Shrink
3284
Nibble
3283
BoundaryClean
3286
Thin
6. To reduce a selected zone by a specified number of cells, you could use:
3268
Nibble
3269
Merge
3267
Thin
3266
Shrink
7. The request that uses an expand-then-shrink-then-expand-then-shrink method to assist in editing is:
3293
Nibble
3292
BoundaryClean
3295
Merge
3294
Thin
8. Noise, speckles, bad scan lines, or bad regions in a grid are most appropriately eliminated with:
3281
Expand
3280
Nibble
3278
Shrink
3279
Thin
9. To smooth data by removing heterogeneous data, you could use:
3263
MinorityFilter
3264
Expand
3265
Merge
3262
MajorityFilter
10. To reduce line features in a grid, such as contour lines, down to the width of one pixel, you could use:
3275
Thin
3276
Nibble
3274
Shrink
3277
Merge