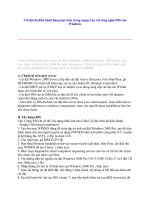cách sử dụng hijackthis, cách xử lý máy bị restart liên tục và cài đặt hệ điều hành hàng loạt máy trong mạng lan với công nghệ ris của windows
Bạn đang xem bản rút gọn của tài liệu. Xem và tải ngay bản đầy đủ của tài liệu tại đây (134.56 KB, 11 trang )
TRƯỜNG ĐẠI HỌC CÔNG NGHIỆP TP.HCM
KHOA KINH TẾ - CƠ SỞ THANH HÓA
BÀI TIỂU LUẬN
MÔN: CÔNG NGHỆ THÔNG TIN
ĐỀ TÀI:
Cách sử dụng HijackThis, Cách xử lý máy bị restart liên tục và
Cài đặt hệ điều hành hàng loạt máy trong mạng Lan với công
nghệ RIS của Windows
GIẢNG VIÊN HD:
SINH VIÊN TH :
Lớp : DHTH8A
THANH HÓA, THÁNG 10 NĂM 2014
MỤC LỤC
MỤC LỤC 2
Cách sử dụng HijackThis! 3
Bước 1: Đýa HijackThis vào máy bạn 3
Bước 2: Quét máy tính bạn 3
Bước 3: Nhận dạng những vấn đề 4
Bước 4: Dọn dẹp 4
Cách xử lý máy bị restart liên tục 6
1. Ổ cứng bị lỗi vật lý (bad) 6
2. Nhiệt độ trong thùng máy quá nóng 6
3. Nguồn điện không ổn định 7
4. Virus 7
Cài đặt hệ điều hành hàng loạt máy trong mạng Lan với công nghệ RIS của
Windows 8
A. Chuẩn bị trên máy server 8
C. Cài đặt hình ảnh RIS lên máy client 11
Cách sử dụng HijackThis!
Thỉnh thoảng thì vài "chú spyware" vẫn có thể lọt qua hàng phòng thủ
của bạn để vào máy tính mà không chịu bị phát hiện. Chúng có thể đổi trang
chủ của bạn, thêm tool bar mới vào máy bạn, hiện lên các cửa sổ quảng cáo
và báo cáo lại từng bước đi của bạn rồi báo cáo về cho máy chủ với mục đích
thýõng mại. Bạn có thể thýờng xuyên dùng các chýõng trình diệt spyware,
adware thông thýờng nhý AdAware, Spybot Search and Destroy nhýng cũng
không thể phát hiện chúng, chỉ có HijackThis làm đýợc điều đó. Nhýng CẨN
THẬN, HijackThis quét ra cả những file cần thiết cho hệ thống và cả những
"chú spyware". Nhiều ngýời đã đýa ra những phýõng pháp khác nhau để dùng
chýõng trình này, và sau đây là một trong những phýõng pháp đó.
Bước 1: Đýa HijackThis vào máy bạn
HijackThis đýợc download về dýới dạng file ZIP chỉ chứa 1 mình nó,
không phải là 1 file cài đặt. Khi bạn mở zip ra thì nhớ là phải tạo thêm 1 thý
mục để chứa chýõng trình HijackThis, chẳng hạn C:\Program
Files\HijjackThis\, hay là đõn giản hõn chỉ mở zip vào thý mục mặc định. Để
chạy chýõng trình còn dễ hõn, bạn chỉ cần nhấn chuột phải ở icon của chýõng
trình và tạo icon mới ở desktop. Hầu hết những Windows gần đây đều cho
phép bạn kéo thý mục, hay chỉ icon, đến Start menu và thả bất cứ chỗ nào bạn
thích. Windows XP cho phép bạn nhấn chuột phải trên icon và "bỏ" vào Start
menu. Nếu bạn dùng thanh Quick Start, bạn chỉ cần kéo và thả icon ở đó.
Bước 2: Quét máy tính bạn
Bỏ mặc bạn tìm đến chýõng trình bằng cách nào, chạy HijackThis có
thể bị nhầm lẫn. Tất cả những gì bạn có thể làm là nhấn vào nút Scan, sau đó
chýõng trình sẽ hiện lên một bản danh sách những "đýờng vào" (entries)
registries và máy tính bạn. Tuy nhiên, dù là một máy tính vừa mới làm lại, ví
dụ nhý tạo trang chủ mới cho Internet Explorer thì vẫn có cả tá entries. Chúng
tôi quét thử một máy tính với kết quả là 44 entries và đều đýợc nhận ra là vô
hại. (Nếu nhý bạn muốn biết thêm thông tin tại sao HijackThis lại quét ra
những entries vô hại thì hãy đánh dấu vào ô bên cạnh entries đó và nhấn Info
trên nút Selected Item hay hỏi ý kiến của chuyên gia) Điều tốt nhất là bạn hãy
lýu lại trang kết quả vừa mới quét xong, sau đó dùng Internet để tìm câu trả
lời cho mình.
Bước 3: Nhận dạng những vấn đề
Rất tiện lợi, sau khi quét xong thì nút Scan sẽ tự động chuyển thành nút
Save Log. Một khi bạn đã nhấn vào nút đó thì kết quả sẽ đýợc lýu lại dýới
dạng notepad. Khi này thì bạn hãy mạnh dạn dùng Internet để xem các entries
có vô hại hay không. Ví dụ: Chúng tôi phát hiện Isass.exe là quá trình của
Microsoft Windows giúp ngýời có quyền đãng nhập. Rõ ràng đó không phải
là cái chúng tôi muốn xóa. Tuy nhiên, bạn không phải lo lắng quá vì rất nhiều
forum trên mạng đủ khả nãng trả lời đýợc entries nào có thể xóa đýợc (hay
entries nào là có hại) nhý SpywareInfo, Computer Cops hay TweakXP. Ba
forum trên đều phải đãng ký nhýng đều miễn phí và nhanh chóng. Hãy đọc kỹ
luật lệ của các forum đó và kiên nhẫn!
Bước 4: Dọn dẹp
Sau khi đã nghiên cứu kỹ những entries nào là xấu thì bạn hãy đánh
dấu vào ô bên cạnh nó và nhấn nút Fix Checked. Kế tiếp, bạn hãy khởi động
lại máy và chạy các chýõng trình diệt adware. Nếu bạn vẫn còn vấn đề thì hãy
làm lại quá trình nhý trên hoặc quay lại forum nõi bạn đýợc chỉ. Ngýời chỉ
bạn trên forum có thể sẽ nói cho bạn nghe file nào nên xóa, có thể quét lại,
khởi động lại hay đãng entries mới. Quá trình sẽ lặp đi, lặp lại đến khi máy
tính của bạn trở về nhý bình thýờng. Và bây giờ bạn có đủ khả nãng nhận biết
entries nào là tốt ví dụ nhý entries dùng để thay đổi lại trang chủ của browser
bạn tới một trang bạn muốn và đýa chúng vào Ignore Lits (Bỏ qua trong
những lần quét tới).
Cách xử lý máy bị restart liên tục
Máy tính của bạn bị tình trạng tự động khởi động lại sau một vài phút
sử dụng? Trường hợp này có thể xảy ra bởi nhiều nguyên nhân, bạn cần phải
thử nghiệm trên phần mềm lẫn phần cứng để có thể tìm ra nguyên nhân và
khắc phục:
1. Ổ cứng bị lỗi vật lý (bad).
Khi bị lỗi này, có thể chương trình bạn đang chạy một số tập tin nằm
trong vùng bị lỗi thì máy sẽ khởi động lại. Ngoài ra, Card màn hình, RAM
gắn lỏng lẻo cũng có thể gây ra tình trạng tương tự, tuy nhiên thường thì
chúng sẽ xuất hiện màn hình “xanh” báo lỗi.
* Cách giải quyết: Vào Windows Explorer, chọn ổ đĩa cài đặt hệ thống,
thường là ổ C, phải chuột, chọn Properties, chọn thẻ Tools, sau đó click vào
Check Now ở phần Error-checking để kiểm tra lỗi đĩa. Có thể sử dụng các
phần mềm cao cấp từ các hãng thứ 3 để việc kiểm tra và xử lý được chuyên
nghiệp hơn như RepairDisk Manager của Raxco.
Bạn cần sao lưu lại dữ liệu trong trường hợp này, vì đó cũng là tín hiệu
của ổ cứng sắp đến giới hạn “tuổi thọ”.
2. Nhiệt độ trong thùng máy quá nóng
- Có thể do quạt của CPU đã hỏng bạn cần kiểm tra lại, vì đây là
nguyên nhân rất nguy hiểm có thể gây hư hỏng hệ thống phần cứng.
- Gắn thêm các quạt trong case hoặc bộ làm mát bằng nước.
- Để máy ở chỗ thoáng mát sẽ làm tăng tuổi thọ các thiết bị trong hệ
thống.
- Dùng các chương trình kiểm tra nhiệt độ trong thùng máy.
3. Nguồn điện không ổn định
Có nhiều cách thức để kiểm tra dòng điện mà bộ nguồn cung cấp cho
máy tính của bạn. Bộ nguồn tốt phải cung cấp được dòng điện "sạch" cho các
linh kiện. Có nhiều người cho rằng các đường điện càng cao sẽ càng tốt
nhưng thực tế điều này không đúng. Vấn đề ổn định dòng điện phải được đặt
lên hàng đầu.Để theo dõi đường điện của bộ nguồn mới mua, bạn có thể sử
dụng một số phần mềm chuyên dụng như Speedfan với chức năng lập biểu đồ
theo thời gian.
Tất nhiên, giá trị cụ thể của các dòng điện do chương trình đưa ra chỉ
mang tính tham khảo. Để có con số chính xác, bạn nên sử dụng các thiết bị đo
chuyên dụng.
4. Virus
Đây là trường hợp khả thi nhất. Khá nhiều loại virus làm cho hệ thống
tự động restart lại liên tục. Bạn cần có 1 chương trình antivirus luôn được
thực thi ở chế độ thời gian thực (real-time), cập nhật virus database mới nhất
từ hãng sản xuất. Sau đó ngắt mạng (LAN, Internet) và tiến hành quét lại toàn
bộ hệ thống (Full scan). Có thể sử dụng các trình antivirus như: Bitdefender
Pro 10 Plus, AVG Antivirus, NOD32 Antivirus, Kaspersky Antivirus.
Trường hợp xấu nhất có thể phải cài đặt lại toàn bộ hệ thống nhưng
đừng bung tập tin sao lưu Ghost để khôi phục lại hệ thống vì rất có thể trong
tập tin Ghost đã bị nhiễm virus sẵn.
Cài đặt hệ điều hành hàng loạt máy trong mạng Lan với công
nghệ RIS của Windows
Ở đây hệ điều hành máy server có thể là Windows 2000 server hoặc
2003 server, còn máy client có thể là Win 2000 Pro hoặc winxp pro. Ở đây tôi
chọn hệ điều hành máy server là win2000server và máy client là Windows
2000Pro
A. Chuẩn bị trên máy server
- Cài đặt Windows 2000 Server, tiếp đến cài đặt Active Directory (Vào
Start/Run, gõ DCPROMO rồi Enter) để biến máy server này thành DC
(Domain Controller).
- Cài đặt DHCP server (DHCP này có nhiệm vụ tự động cung cấp các
địa chỉ IP khác nhau cho client khi có yêu cầu).
- Cài đặt DNS server (Một khi có địa chỉ IP rồi, client sẽ tìm kiếm một
AD domain controller bằng cách tra cứu vào danh bạ DNS).
- Xem dịch vụ RIS đã được cài đặt trên server chưa (vào control panel,
chọn add/remove programs>add/remove windows components, chọn vào mục
Remote Installation Service nếu chưa chọn).
B. Xây dựng RIS
Chú ý rằng RIS chỉ có thể xây dựng hình ảnh cho ổ đĩa C(ổ đĩa chứa hệ
điều hành).
- Simple I386-based installation:
1. Tạo thư mục WINRIS dùng để chứa tập tin ảnh cài đặt Windows
2000 Pro, sau đó tiến hành share cho mọi người quyền sử dụng (WINRIS nằm
trên phân vùng khác ổ C và phải là hệ thống file NTFS, ở đây ta chọn ổ D).
2. Vào Start/run, gõ RISETUP>OK.
3. Hộp thoại Remote Installation Service setup wizard xuất hiện, bấm
Next, chỉ đến thư mục WINRIS đã tạo ở bước 1, bấm next
4. Bấm chọn Respond to client computers requesting service (service sẽ
trả lời cho client khi client yêu cầu dịch vụ)>Next
5. Chỉ đường dẫn tới nguồn cài đặt Windows 2000 Pro VD: F:\I386. Ở
đây F: là ổ đĩa CD rom. Bấm next 2 lần
6. Nhập thông tin mô tả về hình ảnh của Windows 2000 Pro , bấm next
7. Xem lại thông tin đã thiết đặt, nếu đồng ý bấm finish, hệ thống sẽ bắt
đầu tạo hình ảnh cài đặt.
8. Sau khi hoàn tất việc tạo RIS ở bước 7, bạn tiến hành kiểm tra xem
RIS server này đã sẵn sàng phục vụ chưa. Vào Start/run, gõ DSA.MSC bấm
ok, hộp thoại Active Directory users and computers xuất hiện. Ở khung bên
trái chọn Domain Controllers, tiếp dến bấm phải vào tên máy server (Server
name) ở khung bên phải, chọn Properties>Remote Install>verify server>Next.
Nếu không thấy báo lỗi gì thì RIS server này đã sẵn sàng làm việc. Đến đây
xem như đã hoàn tất việc tạo hình ảnh Windows 2000 Pro nhưng đơn thuần
chỉ có hệ điều hành. Để thêm ứng dụng vào thì thực hiện tiếp phần sau.
- Complete system image with minimal setup interaction (tạo một hình
ảnh theo dạng RIPREP):
1. Đầu tiên bạn cần tạo một client mẫu có cài đặt mọi ứng dụng cần
thiết lên đó, nhớ rằng tất cả các ứng dụng đó phải nằm ở ổ đĩa C, ổ đĩa chứa
hệ điều hành
2. Đăng nhập vào client mẫu với một tài khoản quản trị viên miền( máy
client mẫu này phải gia nhập vào miền).
3. Vào start>Run, gõ \\IP\Winris\Admin\I386\Riprep.exe (Ip: Địa chỉ
IP máy server), bấm OK
4. Hộp thoại Remote Installation Preparation wizard xuất hiện, bấm
next, gõ vào tên hoặc địa chỉ IP của máy server, xong bấm next.
5. Tiếp đến nhập tên thư mục chứa hình ảnh (ở đây là RIPREP), bấm
next.
6. Mô tả hình ảnh dạng RIPREP, ví dụ gõ “Windows 2000 Pro và ứng
dụng”.,bấm next, rồi bấm tiếp next 2 lần.
7. Ở bước này, hệ thống sẽ chuyển những thông tin từ máy mẫu lên
máy server. Sau khi hệ thống đã hoàn tất việc chuyển những thông tin cần
thiết lên server, chương trình sẽ thông báo cho bạn biết là RIPREP đã hoàn
thành. Đóng cửa sổ thông báo này lại, đồng thời máy mẫu yêu cầu bạn khởi
động lại. Tiếp đến hệ thống sẽ yêu cầu bạn cài đặt lại hệ điều hành ở máy
client mẫu nhằm khôi phục lại hệ thống. Bạn sẽ được hướng dẫn khai báo một
số thông số như bản quyền, tên người dùng, tổ chức, chọn tên máy… như là
một trình cài đặt bình thường. Tuy nhiên quá trình cài đặt diễn ra rất nhanh
(bạn không cần phải chèn đĩa cài đặt vào).
C. Cài đặt hình ảnh RIS lên máy client
-Trước khi cài đặt cho máy client bạn phải đảm bảo rằng card mạng
phải hỗ trợ bootrom theo chuẩn PXE, nếu card mạng không hỗ trợ , bạn phải
tạo đĩa mềm khởi động như sau: Truy cập vào thư mục chứa hình ảnh của RIS
ở máy server: D:\WINRIS\Admin\I386, bấm đôi vào file Rbfg.exe. Hộp thoại
Windows 2000 Remote Boot disk generator xuất hiện, bấm create disk để tạo.
- Tiến hành cài đặt:
1. Khởi động máy trạm cần cài đặt, chọn hệ thống khởi động từ đĩa
mềm ở phần trên nếu card mạng không hỗ trợ. Bấm F12 để khởi động từ
mạng, bấm F12 lần nữa khi có yêu cầu, khi đó xuất hiện màn hình chào mừng
và bấm enter.
2. Nhập user là Administrator và password nếu có, tên domain, xong
bấm Enter.
3. Ở bước này sẽ liệt kê các hình ảnh có thể dùng được và các lời mô tả
ở phần simpleI386-based installation và complete system with minimal
interaction. Chọn xong bấm Enter.
4. Một cảnh báo xuất hiện cho biết toàn bộ dữ liệu trên đĩa sẽ bị xóa,
nếu đồng ý thì bấm enter để cài đặt, đến đây chương trình sẽ cài đặt giống
như cài đặt windows bình thường.
Sau khi kết thúc bước 4 bạn có thể chuyển sang client khác và làm lại
từ bước 1 đến 4.