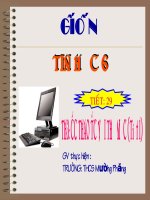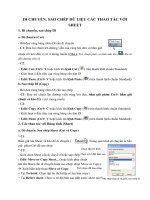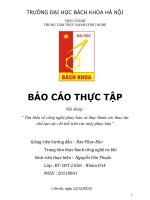Tiết 29 Thực hành Các thao tác với thư mục
Bạn đang xem bản rút gọn của tài liệu. Xem và tải ngay bản đầy đủ của tài liệu tại đây (1.49 MB, 18 trang )
BÀI THỰC HÀNH 3: CÁC THAO TÁC VỚI THƯ MỤC
2. Nội dung
a) Sử dụng My Computer
Cho thấy biểu tượng các ổ đĩa và thư mục bên
trong.
Cho thấy biểu tượng các ổ đĩa và thư mục bên
trong.
Thanh tiêu đề
Thanh tiêu đề
Thanh công cụ
Thanh công cụ
Thanh bảng chọn
Thanh bảng chọn
Các nút điều khiển
Các nút điều khiểnBÀI THỰC HÀNH 3: CÁC THAO TÁC VỚI THƯ MỤC
1. Mục đích, yêu cầu
*Làm quen với hệ thống quản lí tệp trong Windows XP
*Biết sử dụng My Computer để xem nội dung các thư mục.
*Biết tạo thư mục mới, đổi tên, xóa thư mục đã có.
BÀI THỰC HÀNH 3: CÁC THAO TÁC VỚI THƯ MỤC
2. Nội dung
a) Sử dụng My Computer
Nháy đúp chuột lên biểu tượng My Computer
Nháy đúp chuột lên biểu tượng My Computer
BÀI THỰC HÀNH 3: CÁC THAO TÁC VỚI THƯ MỤC
2. Nội dung
a) Sử dụng My Computer
Mở (hoặc tắt) cấu trúc cây thư mục (ở ngăn bên trái cửa sổ)
2. Nội dung
a) Sử dụng My Computer
Nháy nút trên thanh công cụ để hiển thị cửa sổ My
Computer dưới dạng hai ngăn, ngăn bên trái hiển thị cấu trúc ổ đĩa
và thư mục.
BÀI THỰC HÀNH 3: CÁC THAO TÁC VỚI THƯ MỤC
BÀI THỰC HÀNH 3: CÁC THAO TÁC VỚI THƯ MỤC
2. Nội dung
b) Xem nội dung đĩa
Làm thế nào
để xem nội
dung ổ đĩa C
Làm thế nào
để xem nội
dung ổ đĩa C
BÀI THỰC HÀNH 3: CÁC THAO TÁC VỚI THƯ MỤC
2. Nội dung
b) Xem nội dung đĩa
Cách 1: Nháy chuột vào biểu tượng hoặc tên ổ đĩa ở ngăn bên trái.
Cách 2: Nháy đúp chuột vào biểu tượng hoặc tên ổ đĩa ở ngăn bên phải.
Nháy chuột vào
biểu tượng hoặc tên
ổ đĩa ở ngăn bên trái.
Nháy đúp chuột vào
biểu tượng hoặc tên
ổ đĩa ở ngăn bên phải
BÀI THỰC HÀNH 3: CÁC THAO TÁC VỚI THƯ MỤC
2. Nội dung
c) Xem nội dung thư mục
Nháy chuột ở biểu tượng hoặc tên của thư mục ở ngăn bên trái
hoặc nháy đúp chuột vào tên hoặc biểu tượng của thư mục ở ngăn
bên phải cửa sổ để xem nội dung của thư mục
BÀI THỰC HÀNH 3: CÁC THAO TÁC VỚI THƯ MỤC
2. Nội dung
c) Xem nội dung thư mục
BÀI THỰC HÀNH 3: CÁC THAO TÁC VỚI THƯ MỤC
* Nháy chuột vào biểu
tượng và chọn các
dạng hiển thị khác nhau để
xem nội dung thư mục ở
các cấp độ khác nhau.
Nháy chọn
dạng hiển
thị
Nháy chọn
dạng hiển
thị
2. Nội dung
c) Xem nội dung thư mục
BÀI THỰC HÀNH 3: CÁC THAO TÁC VỚI THƯ MỤC
2. Nội dung
c) Xem nội dung thư mục
Nếu thư mục có chứa thư mục con,
bên cạnh biểu tượng thư mục trong
ngăn bên trái có dấu . Nháy nút
này để hiển thị các thư mục con (khi
đó dấu trở thành dấu ).
BÀI THỰC HÀNH 3: CÁC THAO TÁC VỚI THƯ MỤC
2. Nội dung
c) Xem nội dung thư mục
-
Nháy nút trên
thanh công cụ để hiển thị
lại nội dung thư mục vừa
xem trước đó.
BÀI THỰC HÀNH 3: CÁC THAO TÁC VỚI THƯ MỤC
2. Nội dung
c) Xem nội dung thư mục
Nháy nút này để
xem thư mục mẹ của thư
mục hiện hành
Bài Tập 1. Mở biểu tượng My Computer trên màn hình nền
- Trên thanh công cụ nút nào dùng để mở (hoặc tắt) cấu trúc
cây thư mục (ở ngăn bên trái cửa sổ).thực hiện thao tác với
nút lệnh đó
- Mở nội dung thư mục trong ổ đĩa D bằng hai cách
- Để xem thư mục mẹ của thư mục hiện hành ta nháy nút
nào? Thực hiện thao tác để xem thư mục mẹ của thư mục
hiện hành
BÀI THỰC HÀNH 3: CÁC THAO TÁC VỚI THƯ MỤC
Bài Tập 2. Kích hoạt biểu tượng My Computer trên màn
hình nền
- Mở ổ đĩa C bằng hai cách
- Để xem nội dung thư mục với các mức độ chi tiết khác
nhau ta nháy nút nào? Thực hiện thao tác để xem nội dung
thư mục với các mức độ chi tiết khác nhau
- Thực hiện thao tác để hiển thị lại nội dung thư mục vừa
xem trước đó
BÀI THỰC HÀNH 3: CÁC THAO TÁC VỚI THƯ MỤC
Công việc về nhà
Công việc về nhà
+ Thực hiện các thao tác đã học
+ Chuẩn bị phần tiếp theo của bài thực hành
- Tạo mới thư mục
- Đổi tên thư mục
- Xóa thư mục