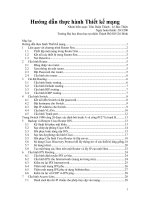Hướng dẫn thực hành mạng máy tính
Bạn đang xem bản rút gọn của tài liệu. Xem và tải ngay bản đầy đủ của tài liệu tại đây (14.11 MB, 37 trang )
TRƯỜNG ĐẠI HỌC CẦN THƠ CỘNG HÒA XÃ HỘI CHỦ NGHĨA VIỆT NAM
KHOA CÔNG NGHỆ THÔNG TIN&TT Độc lập - Tự do - Hạnh phúc
BỘ MÔN MMT&TT
***
ĐỀ CƯƠNG CHI TIẾT
Môn học: THỰC HÀNH MẠNG MÁY TÍNH
Mã môn học: CT112
Số tín chỉ: 03
Học kỳ áp dụng: Học kỳ I - Năm học 2012-2013
Đối tượng học: Kỹ sư tin học, Cử nhân Lý tin – Toán tin
(Đề cương môn học của những năm học trước đều không còn giá trị trong học kỳ này)
A. TÓM TẮT NỘI DUNG VÀ MỤC TIÊU CỦA MÔN HỌC
Mục đích: Môn học này nhằm trang bị cho người học các kiến thức cơ bản về quản trị
mạng Windows, bao gồm các nội dung sau:
• Quản trị mạng ngang hàng với các máy tính cài đặt Windows 7
• Quản trị mạng theo mô hình Miền với Active Directory trên Windows 2008 Server
Yêu cầu: Sau khi thực tập người học phải có được những khả năng sau:
• Trình bày được đặc điểm của các hệ điều hành thuộc họ MS-Windows
• Trình bày được kiến trúc của hệ điều hành Windows 7
• Trình bày được những điểm mới của Windows 7 so với các hệ điều hành trước đó
• Trình bày được sự khác biệt giữa hai mô hình mạng Workgroup và Domain
• Quản trị được hệ điều hành windows 7 ở những khía cạnh sau:
o Biết cách thay đổi tên máy tính, tên nhóm, địa chỉ IP của máy tính
o Phân biệt được những nhóm người dùng khác nhau của hệ thống
o Tạo tài khoản người dùng mới
o Thay đổi thông tin về người dùng
o Đặt lại mật khẩu mới cho một người dùng
o Tạo các nhóm người dùng mới và thay đổi thành viên của các nhóm người dùng
o Trình bày được các loại quyền khác nhau trên hệ thống tập tin NTFS
o Biết cách phân quyền trên tập tin hay thư mục cho những người dùng khác nhau
o Trình bày được các quyền chia sẻ tập tin
o Biết cách chia sẻ tập tin theo những quyền truy cập khác nhau
o Tìm kiếm và truy cập được các tài nguyên được chia sẻ trên mạng
o Phân biệt được sự khác biệt giữa Quyền trên hệ thống tập tin và quyền chia sẻ
tập tin
• Cài đặt và quản trị miền trên Windows 2008 Server, gồm các nội dung cụ thể sau:
o Cài đặt được dịch vụ Active Directory
o Đưa các máy tính trạm vào miền
o Cài đặt và cấu hình cơ bản dịch vụ Web, FTP Service trên nền IIS
o Thiết lập và quản lý người dùng và nhóm người dùng trong miền
Ngô Bá Hùng & Trần Thị Tố Quyên – Khoa CNTT&TT – Đại Học Cần Thơ
1
o Thiết lập chính sách an toàn cho miền
o Quản lý chia sẻ tài nguyền lưu trữ trong miền
o Hiển thị các sự kiện kiểm toán
o Theo dõi và kiểm tra hệ thống
B. MÔN TIÊN QUYẾT:
C. PHƯƠNG PHÁP GIẢNG DẠY
Sinh viên tự đọc lý thuyết có liên quan đến phần thực hành. Các buổi thực hành được
thiết kế theo những chủ đề riêng vì thế sinh viên phải đi đúng buổi. Sinh viên phải đọc và
chuẩn bị trước các công việc phải làm theo yêu cầu của từng buổi.
Sinh viên sử dụng USB 08GB trở lên để lưu các images bài thực hành của mình và sử
dụng trong tất cả các buổi thực hành.
Sinh viên vắng 2 buổi thực hành trở lên xem như không hoàn thành môn học.
Yêu cầu phần mềm:
- Virtual Box
- Image máy ảo Windows 7 (hoặc Windows ThinPC)
- Image máy ảo Windows 2008 Server
D. HÌNH THỨC ĐÁNH GIÁ
- Thi thực hành: 10 điểm
- Thi trực tiếp trên images máy ảo của sinh viên.
E. TÀI LIỆU THAM KHẢO
1. [Ngô Bá Hùng, Phạm Thế Phi], Giáo trình Mạng máy tính, Khoa CNTT, 2005
2. Tô Thanh Hải, Phương Lan, Quản trị Windows Server 2008, Nhà xuất bản Phương
Đông
F. ĐỀ CƯƠNG CHI TIẾT
Buổi Chủ đề Bài
1 Mạng ngang hàng với Windows 7 Bài 1 – 7
2 Cài đặt Active Directory Bài 8 – 10
3 Cài đặt và cấu hình cơ bản Web, FTP services
trên nền IIS
Quản trị người dùng trong miền
Bài 11 – 12
Bài 13 – 18
4 Chính sách an toàn trong miền
Quản lý chia sẻ tài nguyên lưu trữ
Bài 19 – 22
Bài 23
5 Theo dõi hệ thống Bài 24 – 28
6 Thi thực hành
(Xem chi tiết các bài thực tập ở trang tiếp theo)
Cán bộ biên soạn
TS Ngô Bá Hùng &
KS Trần Thị Tố Quyên
Ngô Bá Hùng & Trần Thị Tố Quyên – Khoa CNTT&TT – Đại Học Cần Thơ
2
MỤC LỤC
1. Cài đặt máy ảo Windows ThinPC 4
2. Đổi tên máy tính, tên nhóm, địa chỉ IP của máy tính 4
3. Tạo tài khoản cục bộ 6
4. Thay đổi thông tin về tài khoản 7
5. Quản trị nhóm cục bộ 8
6. Quyền trên hệ thống tập tin NTFS 9
7. Chia sẻ dữ liệu 10
8. Cài đặt máy ảo Windows 2008 Server 13
9. Cài đặt Active Directory (AD) 13
10. Khảo sát cây thư mục AD 15
11. Cài đặt và cấu hình IIS với single Website 17
12. Cài đặt và cấu hình cơ bản FTP Service 18
13. Tạo các đơn vị tổ chức 21
14. Điều chỉnh Policy cho phép đặt password đơn giản 21
15. Tạo tài khoản người dùng trong các đơn vị tổ chức 22
16. Xem thông tin mặc định về một tài khoản người dùng 23
17. Gán điều khiển (Delegating Control) 24
18. Quản trị người dùng trong một đơn vị tổ chức 25
19. Tìm hiểu kiểu nhóm và phạm vi của 27
20. Tạo một chính sách nhóm (Group Policy) 28
21. Kiểm tra chính sách nhóm 29
22. Huỷ liên kết GPO khỏi các đối tượng và xoá GPO 30
23. Sử dụng File Service Resource 30
24. Xem sự kiện (Event Viewer) 35
25. Bật chế độ kiểm toán cho server 35
26. Đặt chế độ kiểm toán ở cấp đối tượng tập tin 36
27. Tạo ra các sự kiện kiểm toán 37
28. Xem các sự kiện kiểm toán 37
Ngô Bá Hùng & Trần Thị Tố Quyên – Khoa CNTT&TT – Đại Học Cần Thơ
3
YÊU CẦU THỰC HÀNH
BUỔI 1: MẠNG NGANG HÀNG VỚI WINDOWS 7
1. Tạo máy ảo Windows ThinPC
Windows ThinPC là phiên bản Windows 7 nhỏ gọn, do Microsoft cung cấp, lược bỏ
một số tính năng để phù hợp với máy tính có cấu hình thấp. Tạo máy ảo trên Virtual Box từ
image đã có sẵn (Cung cấp bởi giáo viên hương dẫn thực hành) cới các thông số sau:
- Base RAM memory size: 512 MB
- Virtual disk file size: 4GB
- Setting \ Network \ Attached to: Chọn Host-Only Adapter để tạo mạng LAN riêng
giữa các máy ảo (Hình 1)
Hình 1 Cửa sổ Settings (Cài đặt cho máy ảo Windows ThinPC)
- User administrator name: THMMT
- Password user THMMT: thmmt
2. Đổi tên máy tính, tên nhóm, địa chỉ IP của máy tính
- Vào Start \ Nhấp chuột phải lên biểu tượng My Computer \ Chọn Properties \ Chọn
Change settings trong phần Computer name, domain, and workgroup settings để mở
cửa sổ System Properties \ Chọn Change cho phép thay đổi thông tin về Tên
(Computer Name) và tên Miền (Domain) hay Tên nhóm (Workgroup): (Hình 2 và
Hình 3)
Hình 2 Cửa sổ System (Xem thông tin hệ thống)
Ngô Bá Hùng & Trần Thị Tố Quyên – Khoa CNTT&TT – Đại Học Cần Thơ
4
Hãy đổi tên máy thành: MXXXXXXX với XXXXXXX là MSSV của bạn. Ví
dụ bạn có MSSV là 1071701 thì tên máy của bạn sẽ là: M1071701
Đổi tên nhóm (Workgroup) thành: NhomN, với N là số thứ tự nhóm thực tập
của bạn
Restart lại máy ảo để áp dụng các thay đổi.
Hình 3 Cửa sổ System Properties và Computer Name/Domain
Changes (Thay đổi tên máy và tên nhóm)
- Chọn Menu Start \ Control Panel \ Network and Internet \ Local Area Connection \
Properties \ Internet Protocol Version 4 (TCP/IPv4) \ Properties để mở cửa sổ cấu
hình địa chỉ IP cho máy tính: (Hình 4 và Hình 5)
Hình 4 Cửa sổ Network And Sharing Center và Local Area
Connection Status (Xem thông tin về Network Connection)
Ngô Bá Hùng & Trần Thị Tố Quyên – Khoa CNTT&TT – Đại Học Cần Thơ
5
Hình 5 Cửa sổ Local Area Connection Properties và
Internet Protocol Version 4 (TCP/IPv4) Properties (Thay
đổi cấu hình địa chỉ IPv4)
Đặt địa chỉ IP của máy là: 192.168.N.X, Với N là số thứ tự của nhóm thực hành
của bạn, X là số thứ tự của máy tính bạn đang ngồi. Ví dụ bạn thuộc nhóm 2 và
đang ngồi ở máy số 10, khi đó sẽ đặt địa chỉ IP là 192.168.2.10
Subnet mask: 255.255.255.0
3. Tạo tài khoản cục bộ
- Đăng nhập vào máy tính Windows 7 ThinPC với tài khoản người quản trị.
- Chọn Menu Start \ Nhấp chuột phải vào My Computer \ Chọn Management để mở
cửa sổ Computer Management (Hình 6) cho phép quản trị máy tính hiện tại:
Hình 6 Cửa sổ Computer Management (Quản trị máy tính)
Chọn Local User and Groups \ Users, liệt kê danh sách những người dùng đang
có trong hệ thống.
Nhấp chuột phải lên thư mục Users \ Chọn New để mở cửa sổ New User cho phép
tạo người dùng mới (Hình 7).
Giả sử bạn tên là Nguyễn Văn A, hãy tạo tài khoản cho bạn với các thông tin sau:
o User name: nva
o Full name: Nguyen Van A
o Description: Sinh vien thuc tap
o Password: <Tuỳ chọn của bạn>
o Tuỳ chọn User must change password at next logon bắt buộc người
dùng mới phải đổi mật khẩu ở lần đăng nhập kế tiếp. Tuỳ chọn User
cannot change password không cho phép người dùng này thay đổi mật
khẩu. Tuỳ chọn Password never expires cho mật khẩu không bao giờ
hết hạn. Tuỳ chọn Account is disabled để vô hiệu hoá tài khoản này.
Ngô Bá Hùng & Trần Thị Tố Quyên – Khoa CNTT&TT – Đại Học Cần Thơ
6
Hình 7 Cửa sổ New User (Tạo người dung mới)
Nhấp chuột phải vào người dùng vừa tạo \ Chọn Properties để thay đổi thuộc tính
tài khoản người dùng này. Trong thẻ Member of \ Chọn Add để thêm người dùng
và nhóm khác (Hình 8). Để thêm người dùng vào nhóm Administrators, nhấp chọn
Advanced \ Find now để tìm kiếm tất cả các nhóm (tuỳ chọn Group) đang có trong
máy tính (Tuỳ chọn Locations) \ Administrators trong phần Search results \ OK
(Hình 9). Tài khoản người dùng mới này đã được thêm vào nhóm quản trị viên.
Hình 8 Cửa sổ User Properties và Select
Groups (Thêm tài khoản vào nhóm khác)
Hình 9 Cửa sổ Select Groups (Chọn nhóm cho
người dùng)
- Logoff ra khỏi hệ thống.
- Đăng nhập lại với tài khoản người dùng vừa được tạo. Lần đăng nhập đầu tiên của
người dùng mới sẽ mất một khoảng thời gian để hệ thống tạo ra tài nguyên cần thiết
cho người dùng.
- Tạo thêm hai tài khoản mới:
Tài khoản có tên user thuộc nhóm Users
Tài khoản superman thuộc nhóm Power Users
- Lần lượt đăng nhập vào hệ thống bằng các tài khoản user và superman. Mỗi lần
đăng nhập thực hiện việc sửa đổi giờ hệ thống. Ghi nhận lại trường hợp nào thành
công, trường hợp nào thất bại. Đưa ra kết luận về mức độ phân quyền của 3 nhóm
người dùng Administrators, Power Users, Users.
4. Thay đổi thông tin về tài khoản
- Đăng nhập vào máy Windows ThinPC bằng tài khoản người quản trị.
Ngô Bá Hùng & Trần Thị Tố Quyên – Khoa CNTT&TT – Đại Học Cần Thơ
7
- Mở cửa sổ Computer management \ Mở thư mục Users. Nhấp chuột phải lên các
tài khoản user đã tạo:
Chọn Set password để đặt lại mật khẩu mới cho user. Một cảnh báo đưa ra nhắc
nhở bạn thận trọng trước khi thay đổi mật khẩu của người dùng này.
Chọn Rename: Thay đổi tên tài khoản user thành tài khoản user1
Chọn Properties: Trong thẻ General, thay đổi Full Name của người dùng
superman thành Nguoi Dung Cao Cap và đặt thuộc tính yêu cầu người
superman phải thay đổi mật khẩu kể từ lần đăng nhập kế tiếp
Lần lượt đăng nhập vào hệ thống bằng các tài khoản user và superman.
5. Quản trị nhóm cục bộ
- Đăng nhập vào máy Windows ThinPC bằng tài khoản người quản trị.
- Mở cửa sổ Computer Management cho phép quản trị máy tính hiện tại. Mở thư
mục System Tools \ Local Users and Groups \ Groups:
Hãy liệt kê các nhóm đang có trong hệ thống.
Nhấp chuột phải vào nhóm Administrators \ chọn Properties: Liệt kê tên các
thành viên của nhóm Administrators.
Nhấp chuột phải lên thư mục Groups \ Chọn New Group để mở cửa sổ New
Group cho phép tạo một nhóm mới (Hình 10). Hãy tạo nhóm có tên SinhVien và
đưa các tài khoản đã tạo ở Bài 3 vào làm thành viên của nhóm này (Thao tác
Add).
Hình 10 Cửa sổ New Group và Select Users (Tạo
nhóm mới và thêm người dùng vào nhóm)
Lưu ý:
Bạn có thể nhập trực tiếp tên tài khoản người dùng vào phần Enter the
object names to select và nhấp vào Check Names để đơn giản hoá thao
tác tìm kiếm.
Bạn có thể sử dụng tiện ích Manage Accounts (Start \ Control Panel \
User Accounts \ Add or remove user accounts) để dễ dàng quản lý tài
khoản người dùng trên máy tính (Hình 11).
Ngô Bá Hùng & Trần Thị Tố Quyên – Khoa CNTT&TT – Đại Học Cần Thơ
8
Hình 11 Tiện ích Manage Accounts (Quản lý tài khoản người dùng)
6. Quyền trên hệ thống tập tin NTFS
- Đăng nhập vào Windows ThinPC bằng tài khoản người quản trị.
- Tạo thư mục C:\NhomN , với N là số thứ tự nhóm thực tập của bạn
- Nhấp chuột phải lên thư mục C:\NhomN \ Chọn Properties \ Security để mở cửa sổ
cho phép thông tin về quyền trên thư mục này (Hình 12):
Hãy cho biết người dùng và nhóm người dùng nào có quyền gì trên thư mục
C:\NhomN
Hình 12 Cửa sổ Folder Properties –
Thẻ Security (Xem thông tin quyền
người dùng trên thư mục)
Nhấp chọn Advanced \ Chọn Change Permissions để thay đổi quyền trên thư
mục NhomN (Hình 13):
o Bỏ dấu chọn trên tuỳ chọn Include inheritable permissions from the
object’s parent để loại bỏ các quyền trên thư mục thừa hưởng từ thư
mục cha (C:\). Cửa sổ cảnh báo mở ra, chọn Add để giữ lại những
quyền đã thừa kế từ thư mục cha và tiếp tục chỉnh sửa.
o Loại bỏ (Remove) nhóm Authenticated Users ra khỏi danh sách nhóm
có quyền trên thư mục C:\NhomN.
Ngô Bá Hùng & Trần Thị Tố Quyên – Khoa CNTT&TT – Đại Học Cần Thơ
9
Hình 13 Cửa sổ Advanced Security Settings for Folder (Thay đổi quyền
người dùng trên thư mục)
Về cửa sổ Folder Properties \ Security \ Nhấp chọn Edit để mở cửa sổ
Permissions for Folder (Hình 14). Thêm (Add) người dùng superman có
quyền Modify, Write, Read & Execute, List folder content.
Hình 14 Cửa sổ Permission for
Folder (Thêm quyền người dùng
trên thư mục)
o Administrator mặc định có quyền Full Control với thư mục tự tạo.
- Lần lượt đăng nhập vào hệ thống bằng các tài khoản user, superman. Mỗi lần đăng
nhập thực hiện việc tạo một thư mục con bất kỳ trong thư mục C:\NhomN. Ghi nhận
lại trường hợp thành công và trường hợp thất bại. Giải thích lý do thành công hay thất
bại.
- Đăng nhập trở lại bằng tài khoản người quản trị.
- Trên thư mục C:\NhomN phân thêm cho nhóm SinhVien đã tạo ở Bài 5 quyền
Modify, Write, Read & Execute, List folder content.
- Đăng nhập trở lại bằng tài khoản user. Tạo một thư mục con trong thư mục
C:\NhomN. Ghi nhận lại kết quả và giải thích lý do thành công hay thất bại.
7. Chia sẻ dữ liệu
- Đăng nhập vào Windows ThinPC bằng tài khoản người quản trị.
- Tạo thư các thư mục con như sau: C:\NhomN\public, C:\NhomN\softs,
C:\NhomN\SinhVien, C:\NhomN\superman.
- Chia sẻ các thư mục trên như sau:
Thư mục Nguời/Nhóm người Full Change Read
Ngô Bá Hùng & Trần Thị Tố Quyên – Khoa CNTT&TT – Đại Học Cần Thơ
1
D:\NhomN\public Everyone x
D:\NhomN\softs Everyone x
superman x x
D:\NhomN\SinhVien SinhVien x x
D:\NhomN\superman superman x x
( HD: Để chia sẻ một thư mục nhấp chuột phải lên thư mục \ chọn Properties \ Chọn
thẻ Sharing \ Chọn Share this folder \ Nhập tên mà thư mục này sẽ được nhìn thấy từ
các máy khác trong ô Share name. Chọn Advanced Sharing \ Chọn permission để mở
cửa sổ Permission for Folder (Hình 15) phân quyền chia sẻ cho thư mục này)
Hình 15 Cửa sổ Permissions for Folder (Phân quyền chia sẻ cho thư mục)
- Lần lượt đăng nhập vào máy tính với các tài khoản user, superman. Mỗi lần như thế
truy xuất đến 4 thư mục được chia sẻ trên máy của bạn là public, softs, SinhVien,
superman và thực hiện việc tạo thư mục con trong các thư mục này. Ghi nhận lại
trường hợp thành công và trường hợp thất bại.
- Lưu ý: Truy cập đến 4 thư mục được chia sẻ này bằng tiện ích : Network. Trước khi
sử dụng cần Turn on Network discovery and file sharing for all public network.
Hình 16 Cửa sổ Network (Tài nguyên được chia sẻ)
Kết luận buổi 1:
Phân quyền của các nhóm người dùng:
- Administrators: Thành viên của nhóm này có toàn quyền quản trị hệ thống.
- Guests: Là nhóm người sử dụng có quyền ưu tiên thấp nhất trong hệ thống.
Ngô Bá Hùng & Trần Thị Tố Quyên – Khoa CNTT&TT – Đại Học Cần Thơ
1
- Power Users: Thành viên của nhóm này có quyền quản trị hệ thống, tương tự như
thành viên của nhóm Administrators, nhưng không thể chỉnh sửa hay là thao tac đối
với các thành viên của nhóm Aministrators.
- Users: Là nhóm những người dùng thông thường, mặc định các User khi được tạo ra
sẽ là thành viên của nhóm này.
- Authenticated Users: Là nhóm người đã có login thành công (đã được chứng thực).
Ngô Bá Hùng & Trần Thị Tố Quyên – Khoa CNTT&TT – Đại Học Cần Thơ
1
BUỔI 2: CÀI ĐẶT ACTIVE DIRECTORY
8. Cài đặt máy ảo Windows 2008 Server
Thông số cài đặt:
- Base RAM memory size: 512 MB
- Virtual disk file size: 8GB
- Password user Administrator: abcd@1234 (Mật khẩu tối thiểu 8 ký tự, phải bao gồm
cả chữ, số và ký tự đặc biệt)
- Key: < Giáo viên hướng dẫn cung cấp >
- Setting \ Network \ Attached to: Chọn Host-Only Adapter để tạo mạng LAN giữa các
máy ảo.
- Khi đăng nhập, dùng tổ hợp phím Ctrl (phải) + Del thay thế tổ hợp Ctrl + Alt + Del.
9. Cài đặt Active Directory (AD)
- Đăng nhập vào Windows 2008 Server với tài khoản Administrator.
- Mở cửa sổ Local Area Connection Properties, bỏ dấu check ở mục Internet Protocol
Version 6 (TCP/IPv6) để vô hiệu hoá giao thức IPv6.
- Hãy đổi tên máy server thành: SXXXXXXX với XXXXXXX là MSSV của bạn. Ví
dụ bạn có MSSV là 1071701 thì tên máy server của bạn sẽ là: S1071701
- Đặt địa chỉ IP cho server:
IP address: 192.168.X.100 (X là số nhóm của bạn)
Subnet mask: 255.255.255.0
Preferrede DNS: 127.0.0.1 (Chính server sẽ cài đặt dịch vụ DNS)
- Cài đặt Active Directory Domain Service:
Vào Start \ Server Manager \ Role \ Nhấp chọn Add role \ Nhấp chọn Next
Check vào dòng Active Directory Domain Services \ Nhấp chọn Next \ Nhấp
chọn Next \ Nhấp chọn Install để cài đặt dịch vụ AD. Sau khi cài xong, nhấp
chọn Close.
Vào Start \ run \ Gõ dcpromo \ OK. Hệ thống sẽ bắt đầu kiểm tra xem dịch vụ
Active Directory Domain Services đã được cài hay chưa, sau đó sẽ tiến hành
cài đặt.
Trong màn hình Active Directory Domain Services Installation Wizard, chọn
Next.
Tại bảng Operating System Compatibility cho biết tính tương thích của
Windows 2008 Server \ chọn Next.
Tại bảng Choose a Deployment Configuration có 2 lựa chọn: Tạo một domain
mới trong một forest mới (Create a new domain in a new forest) hoặc tạo một
domain mới trong một forest đã có (Existing forest). Chọn Create a new domain
in a new forest \ Chọn Next.
Tại bảng Name the Forest Root Domain: nhập tên domain theo quy tắc
MXX.nhomN (XX là số máy của bạn, N là số nhóm) \ Nhấp chọn Next để hệ
thống kiểm tra domain này đã tồn tại hay chưa.
Trong bảng Set Forest Functional Level, chọn functional là Windows 2008
Server để có đầy đủ tính năng mới nhất trên Windows Server 2008 \ Nhấp
chọn Next.
Ngô Bá Hùng & Trần Thị Tố Quyên – Khoa CNTT&TT – Đại Học Cần Thơ
1
Tiếp theo hệ thống sẽ kiểm tra và thông báo về dịch vụ DNS đã được cài đặt
hay chưa. Tại cửa sổ Additional Domain Controller Options, mặc định chọn cài
đặt dịch vụ DNS Server, chọn Next.
Đây là Domain Controller đầu tiên trong miền nên khi cài đặt sẽ xuất hiện bảng
cảnh báo như Hình 17, chọn Yes.
Hình 17 Cảnh báo về dịch vụ DNS khi cài
đặt DC đầu tiên trong miền
Bảng tiếp theo là đường dẫn thư mục mặc định chứa các file hệ thống gồm
Database folder, Log files Folder, SYSVOL folder, để mặc định \ Chọn Next.
Tiếp theo cần phải tạo mật khẩu dành cho công đoạn khôi phục lại hệ thống
ADDS . Mật khẩu phải theo quy tắc như mật khẩu của Administrator. Trong bài
thực hành sử dụng mật khẩu là abcd@4321 \ Nhấp chọn Next để kiểm tra lại
thông số khởi tạo ban đầu \ Nhấp chọn Next để tiến hành cài đặt dịch vụ \ Chọn
Finish và restart lại server. Sau quá trình này, cả dịch vụ Active Directory
Domain Service và Domain Name System Service đều được cài đặt trên server.
- Thực thi chương trình Active Directory Users And Computer:
Click Start \ Programs\Administrative Tools\ Active Directory Users and
Computers.
Khảo sát cây thư mục Active Directory Users And Computers, liệt kê các thành
phần đang có trong cây thư mục này.
- Kiểm tra hoạt động của dịch vụ DNS:
Khởi động và đăng nhập Windows ThinPC bằng tài khoản người quản trị.
Trong Windows ThinPC, vào cửa sổ Internet Protocol Version 4 (TCP/IPv4)
Properties để khai báo sử dụng DNS server vừa cài đặt (Hình 18).
Hình 18 Khai báo địa chỉ DNS Server
Mở Start \ Command Promt \ Ping đến các tên server trong miền và kiểm tra kết quả
(Hình 19)
Ngô Bá Hùng & Trần Thị Tố Quyên – Khoa CNTT&TT – Đại Học Cần Thơ
1
Hình 19 Kiểm tra dịch vụ DNS trên máy Windows ThinPC
- Đưa máy tính Windows ThinPC vào miền vừa tạo:
Đăng nhập vào Windows ThinPC muốn đưa vào miền bằng tài khoản người
quản trị.
Mở Cửa sổ System Properties và Computer Name/Domain Changes. Trong
phần Member of, chọn Domain và nhập tên domain đã tạo ra (MXX.nhomN) \
Chọn OK.
Hình 20 Gia nhập máy trạm vào miền
Nhập tài khoản mật khẩu của người dùng trong miền có quyền đưa máy tính
vào miền. Trong trường hợp này hãy nhập tài khoản Administrator của miền.
Sau khi gia nhập miền thành công, Wimdows ThinPC sẽ yêu cầu bạn restart lại
máy.
- Trên Windows 2008 Server, kiểm tra lại máy tính Windows ThinPC vừa đưa vào
miền trên cây thư mục Active Directory Users And Computer; trong thư mục
Computer
10. Khảo sát cây thư mục AD
Trong bài học này bạn sẽ sử dụng AD để hiển thị các thiết đặt mặc định trên các tài
khoản người dùng mới được tạo ra. Bạn sẽ tạo một số các đơn vị tổ chức (OU –
Organization Unit). Một đơn vị tổ chức đóng vai trò như một nơi chứa đựng các đối tượng
như người dùng chẳng hạn.
- Đăng nhặp vào Windows 2008 Server với tài khoản người quản trị.
- Click Start \ Administrative Tools \ Active Directory Users and Computers.
- Double-click the Builtin object. Cho biết tên các nhóm mặc định và kiểu của chúng?
- Double-click the Administrators group, Chọn thẻ Member. Ai là thành viên của
nhóm Administrators?
Ngô Bá Hùng & Trần Thị Tố Quyên – Khoa CNTT&TT – Đại Học Cần Thơ
1
- Double-click lên nhóm Users. Click lên thẻ Managed By. Click Change, xuất hiện cửa
sổ Select User, Contact, or Group. Điều này có nghĩa là bạn có thể gán quyền quản
trị lên một nhóm. Click Cancel.
- Click lên biểu tượng của Miền để chọn nó.
- Click chuột phải lên đối tượng Users và chọn View, Advanced Features.
- Click chuột phải lên đối tượng Users và chọn Properties. Chọn thẻ Security. Ghi nhận
lại người nào có quyền gì trên đối tượng Users này.
- Click Cancel.
Ngô Bá Hùng & Trần Thị Tố Quyên – Khoa CNTT&TT – Đại Học Cần Thơ
1
BUỔI 3: CÀI ĐẶT VÀ CẤU HÌNH CƠ BẢN DỊCH VỤ WEB, FTP
SERVICE TRÊN NỀN IIS
11. Cài đặt và cấu hình IIS với single Website
Tạo dữ liệu và nội dung website:
- Đăng nhập vào Windows 2008 Server với tài khoản người quản trị.
- Tạo thư mục C:\WebsiteTHMMT.
- Tạo file index.htm trong thư mục C:\WebsiteTHMMT có nội dung như sau:
<html>
<body>
<h3><center>Bai thuc hanh mon MMT</center><h3>
</body>
</html>
Cài đặt IIS
- Mở công cụ Server Manager \ Roles \ Add roles.
- Tại cửa sổ “Before You Begin”, Chọn Next.
- Tại cửa sổ “ Select Server Roles”, chọn Web Server (IIS).
- Tại cửa sổ Add features required for Web Server (IIS)? , chọn Add Required
Features \ Trở về cửa sổ “ Select Server Roles”, chọn Next \ Next.
- Tại cửa sổ “ Select Role Service”, ngoài các tuỳ chọn mặc định, chọn thêm
các Option Security \ Chọn Next.
Hình 21 Tuỳ chọn cài đặt IIS
- Tại cửa sổ “Confirm Installation Selections”, chọn Install để thực hiện việc cài đặt \
Close khi hoàn tất.
Kiểm tra tên miền và hoạt động của dịch vụ DNS:
- Đăng nhập Windows ThinPC.
- Vào Start \ Command Prompt \ Dùng lệnh “nslookup sXXXXXXX.mXX.nhomN”
để phân giải tên miền và địa chỉ server
Hình 22 Kiểm tra hoạt động của dịch vụ DNS
Ngô Bá Hùng & Trần Thị Tố Quyên – Khoa CNTT&TT – Đại Học Cần Thơ
1
Cấu hình IIS:
- Đăng nhập Windows 2008 Server với tài khoản Administrator.
- Chọn Start \ Programs \ Administrative Tools \ Internet Information Service (IIS)
Manager.
- Tại cửa sổ “Internet Information Service (IIS) Manager” \ Site \ Default website \
Chọn View \ Stop để dừng dịch vụ web IIS mặc định.
- Tại cửa sổ “Internet Information Service (IIS) Manager”, chuột phải vào Site \ chọn
Add Web Site…(Hình 23)
Hình 23 Add Web Site cho IIS
Hình 24 Thông tin Add Web Site
- Tại cửa sổ “Add Web Site”, nhập các thông tin ():
Site name: Tạo Hosting Web Site trên IIS với tên: thmmt
Physical path: Browse tới dữ liệu và nội dung WebSite đặt trên ổ C
Hostname: SXXXXXXX.mXX.nhomN
Chọn OK
- Double click vào Sites \ thmmt \ Double vào Default Document \ Chọn index.htm \
Chọn Move Up để di chuyển trang index.htm lên vị trí ưu tiên trên cùng.
- Double click vào Sites \ thmmt \ Chọn Restart.
Kiểm tra website và hoạt động của IIS:
- Đăng nhập vào Windows ThinPC.
- Mở trình duyệt IE, nhập địa chỉ website của server sXXXXXXX.mXX.nhomN, kiểm
tra truy nhập thành công hay không.
Hình 25 Website THMMT
12. Cài đặt và cấu hình cơ bản FTP Service
Cài đặt FTP (File Transfer Protocol) - Giao thức truyền file.
- Đăng nhập vào Windows 2008 Server với tài khoản người quản trị.
- Mở công cụ Server Manager \ Roles \ Click chuột phải vào Web Server (IIS) \ Chọn
Add Role Services.
Ngô Bá Hùng & Trần Thị Tố Quyên – Khoa CNTT&TT – Đại Học Cần Thơ
1
- Tại cửa sổ Add Role Services, nhấp chọn FTP Publishing Service. Bảng thông báo
Add roles Services required for FTP Publishing Service? xuất hiện yêu cầu cài đặt
các dịch vụ kèm theo, chọn Add Required Role Services.
- Chọn Next \ Install \ Close khi cài đặt hoàn tất.
Cấu hình FTP: Tạo FTP site
- Tạo thư mục C:\FTPSite và C:\FTPSite\Hello cùng với file C:\FTPSite\Hello.txt.
- Vào Start \ Administrative Tools \ Internet Information Services (IIS) 6.0 Manager.
- Vào FTP Sites \ Click chuột phải lên Default FTP Sites \ Chọn New \ FTP Site…
Hình 26 Tạo mới FTP Site
Hình 27 Mô tả FTP Site
- Trong cửa sổ FTP Site Creation Wizard, chọn Next.
- Nhập mô tả cho FTP site trong cửa sổ FTP Site Description: FTP Site MXX.NhomN
(XX là số máy, N là số nhóm của bạn) \ Next.
- Trong cửa sổ IP Address and Port Settings, chọn địa chỉ IP của Server và cổng mặc
định là Port 21 \ Next.
- Chọn các mức bảo vệ file và ngăn chặn truy cập trong cửa sổ FTP Isolation:
Do not isolate users : cho phép tất cả user đăng nhập vào FTP site (Mặc định)
Isolate users : mỗi user sẽ tự được đưa vào thư mục chỉ định
Isolate users using Active Directory : Cho phep user đăng nhập vào FTP site
nhưng phải có account ở Active Directory.
Chọn Do not isolate users \ Next
- Trong FTP Site Home Directiory, nhập đường dẫn đến thư mục cần publish:
C:\FTPSite \ Next.
- Trong cửa sổ FTP Site Access Permission, thiết lập quyền hạn cho người truy cập đối
với file là Read.
- Sau khi cài đặt hoàn tất, chọn Finish.
Khởi động dịch vụ FTP:
- Vào Start \ Administrative Tools \ Internet Information Services (IIS) 6.0 Manager.
- Click chuột phải lẹn FTP Site vừa tạo, chọn Start.
Ngô Bá Hùng & Trần Thị Tố Quyên – Khoa CNTT&TT – Đại Học Cần Thơ
1
Hình 28 Khởi động dịch vụ FTP
Kiểm tra dịch vụ:
- Mở trình duyệt IE.
- Nhập địa chỉ ftp://192.168.X.100 (Địa chỉ của server)
Hình 29 Kiểm tra FTP Site
Ngô Bá Hùng & Trần Thị Tố Quyên – Khoa CNTT&TT – Đại Học Cần Thơ
2
QUẢN TRỊ NGƯỜI DÙNG TRONG MIỀN
13. Tạo các đơn vị tổ chức
Tạo các đơn vị tổ chức cho phép bạn đặt người dùng trực tiếp vào trong các đơn vị này
và thực hiện việc gán quyền dựa trên các đơn vị này. Điều này cho phép việc quản trị được
linh hoạt hơn vì ta có thể thực hiện việc phân cấp quản lý.
Khi một người dùng nào đó thay đổi đơn vị làm việc, ta chỉ cần chuyển tài khoản của
họ sang đơn vị tổ chức mới tương ứng nhờ đó họ có đủ các quyền cần thiết cho công việc
của đơn vị mới.
1. Đăng nhặp vào Windows 2008 Server với tài khoản người quản trị.
2. Click Start \ Administrative Tools \ Active Directory Users and Computers.
3. Trên thanh menu, chọn Action, New, Organizational Unit để tạo 3 đơn vị tổ chức
mới có tên là: Sales, Marketing và Production.
Hình 30 Cửa sổ New Object – Organization Unit
(tạo đơn vị tổ chức mới)
14. Điều chỉnh Policy cho phép đặt password đơn giản
1. Vào Start \ Administrative Tools \ Group Policy Management.
2. Vào thư mục Forest \ Domains \ mXX.nhomN \ Nhấp chuột phải vào Defaut
Domain Policy \ Chọn Edit.
3. Vào Computer Configuration \ Policies \ Windows Settings \ Security Setting \
Password Policy
Double Click và Password must meet complexity requirements \ Chọn Disable
và OK (Hình 31).
Hình 31 Điều chỉnh Policy cho phép đặt password đơn giản
Double Click vào Maximum password age \ Điền 0 days (Hình 32) \ OK.
Ngô Bá Hùng & Trần Thị Tố Quyên – Khoa CNTT&TT – Đại Học Cần Thơ
2
Double Click vào Minimun password length \ Điền 0 characters để không
quy định chiều dài password.
Double Click vào Enforce password history \ Điền 0 vào passwords
remembered \ OK
Hình 32 Điều chỉnh Policy cho phép đặt password cò độ dài
không bắt buộc
4. Vào Command Promt dùng lệnh gpupdate/force để áp dụng thay đổi trên chính
sách này.
15. Tạo tài khoản người dùng trong các đơn vị tổ chức
Để dễ dàng cho việc quản trị, ta nên tạo người dùng trong các đơn vị tổ chức hơn là để
họ trong nhóm Users tổng quát.
1. Đăng nhặp vào Windows 2008 Server với tài khoản người quản trị.
2. Click Start \ Administrative Tools \ Active Directory Users and Computers.
3. Chọn OU Sales đã được tạo ra trong Bài 11.
4. Tạo các tài khoản cho Jon và Linda thuộc OU này bằng các bước sau:
- Click chuột phải trên OU Sales và chọn New \ User trên menu
- Nhập các thông tin chi tiết sau cho Jon
First Name Last Name Full Name User logon name
Jon Lyons Jon Lyons jon.lyons
- Click Next
- Nhập mật khẩu là jon. Chọn Check boxes “User cannot change password” và
“Password never expires”, rồi chọn Next.
- Chọn Finish để tạo người dùng mới Jon.
- Tiếp tục tạo người dùng thứ hai Linda có các thuộc tính sau:
First Name Linda
Last Name Seconi
Full Name Linda Seconi
User logon name linda.seconi
Password linda
User cannot change password
Password never expires
5. Tạo tài khoản người dùng trong OU Marketing theo các thông tin sau:
Ngô Bá Hùng & Trần Thị Tố Quyên – Khoa CNTT&TT – Đại Học Cần Thơ
2
First Name Joe
Last Name Smith
Full Name Joe Smith
User logon name joe.smith
Password joe
User cannot change password
Password never expires
6. Tạo 3 tài khoản người dùng trong OU Production theo các thông tin sau:
7. Click chuột phải lên người dùng Bob Addy và chọn Move để chuyển sang OU Sales.
8. Mở rộng OU Sales để kiểm tra người dùng Bob Addy có là thành viên không.
16. Xem thông tin mặc định về một tài khoản người dùng
Sau khi đăng nhập vào miền với tài khoản Administrator và mở công cụ Active
Directory Users and Computers, hãy thực hiện các công việc sau:
1. Double-click lên người dùng Bob Addy trong OU Sales.
2. Nhập vào các thông tin chi tiết sau:
Office D202
Telephone Number 9708939
Title (Organization) Mr.
Department Information Technology
Company Acme Computing
3. Click OK để chấp nhận thay đổi.
4. Double-click lên người dùng Jon Lyons trong OU Sales, ngăn cấm giờ đăng nhập
vào miền từ thứ hai đến thứ sáu, từ 8am đến 5pm (Chọn thẻ Account \ Logon Hours…
Hình 33). Lưu ý: Nên kiểm tra lại giờ hệ thống trước khi thực hiện.
Ngô Bá Hùng & Trần Thị Tố Quyên – Khoa CNTT&TT – Đại Học Cần Thơ
2
First Name Sam Sue Bob
Last Name Jones Brown Addy
Full Name Sam Jones Sue Brown Bob Addy
User logon name sam.jones sue.brown bob.addy
Password sam sue bob
User cannot change
password
User cannot change
password
User must change
password at next
logon
Password never
expires
Password never
expires
Account is disabled
Hình 33 Quy định giờ đăng nhập cho users
5. Log off ra khỏi server
6. Logon vào miền với tài khoản jon.lyons từ máy Windows ThinPC. Thành công hay
thất bại? Có thông báo gì hiển thị ra ? Nếu không thể đăng nhập được, hãy cho biết lý do.
7. Bạn có thể đăng nhập vào miền với các tài khoản khác mà bạn đã tạo? Là những tài
khoản nào?
17. Gán điều khiển (Delegating Control)
Trong bài tập này bạn sẽ cho Linda.Seconi thành người quản trị của OU Sales. Khi đã
trở thành nhà quản trị của OU Sales, Linda có thể thay đổi các tài khoản người dùng trong
OU Sales.
1. Đăng nhập vào Windows 2008 Server với tài khoản người quản trị.
2. Chạy công cụ Active Directory for Users and Computers.
3. Mở miền hiện tại.
4. Nhấp chuột phải lên OU Sales và chọn Delegate Control.
5. Trên form Delegation of Control Wizard chọn Next (Hình 34).
6. Click nút Add để hiển thị cửa sổ Select Users, Computers or Groups. Nhập linda và
chọn Check Names để tìm người dùng Linda (Hình 35) \ OK \ Next.
7. Cấp tất cả các quyền như hình (Hình 36) \ Click Next \ Click Finish
Hình 34 Cửa sổ Delegation of Control
Wizard
Hình 35 Cửa sổ chọn người dùng
Ngô Bá Hùng & Trần Thị Tố Quyên – Khoa CNTT&TT – Đại Học Cần Thơ
2
Hình 36 Cửa sổ chọn quyền điều khiển
18. Quản trị người dùng trong một đơn vị tổ chức
Trong phần này bạn sẽ đăng nhập vào miền với tài khoản Linda.Seconi và thực hiện
việc quản trị người dùng.
1. Đăng nhập vào Windows 2008 Server với tài khoản của Linda.Seconi. Bạn sẽ nhận
được thông báo lỗi vì mặc nhiên người dùng bình thường không đuợc phép đăng
nhập vào miền từ máy Server
2. Để cho phép người dùng trong miền có thể đăng nhập vào server hãy thực hiện các
bước sau:
Điều chỉnh Policy cho phép Group Users logon trên máy Domain
Controller
- Vào Start \ Administrative Tools \ Group Policy Management.
- Vào thư mục Forest \ Domains \ mXX.nhomN \ Domain Controllers \
Nhấp chuột phải vào Defaut Domain Controllers Policy \ Chọn Edit.
- Vào Computer Configuration \ Policies \ Windows Settings \ Security
Settings \ Local Policies \ User Rights Assignment \ Double click vào
Allow log on locally.
- Trong cửa sổ Allow logon locally Properties, nhấp vào Add User or
Group \ Trong cửa sổ Add user or group, nhập tên nhóm USERS \ OK \
OK.
- Vào Command Promt dùng lệnh gpupdate/force để áp dụng thay đổi trên
chính sách này.
3. Đăng nhập vào Windows 2008 Server với tài khoản Linda.Seconi
4. Thực thi công cụ Directory for Users and Computers. Server sẽ yêu cầu nhập
password của Linda để xác thực quyền điều khiển.
5. Chọn miền \ Chọn OU Sales:
- Double-click lên người dùng Jon Lyons.
Click lên thanh Account.
- Double-click vào nút Logon Hours và thay đổi giờ đăng nhập của Jon thành
từ 8am đến 5pm từ thứ hai đến thứ sáu.
- Click Ok.
- Việc thay đổi trên có thành công không ?
6. Chọn OU Production. Double-click lên tài khoản người dùng Sam Jones để hiển thị
các thuộc tính của người dùng này.
- Thử thay đổi giờ đăng nhập của người dùng này. Thông báo gì sẽ xuất hiện?
Ngô Bá Hùng & Trần Thị Tố Quyên – Khoa CNTT&TT – Đại Học Cần Thơ
2