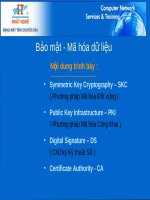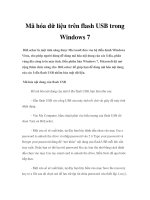mã hóa dữ liệu với windows xp professional
Bạn đang xem bản rút gọn của tài liệu. Xem và tải ngay bản đầy đủ của tài liệu tại đây (125.08 KB, 14 trang )
TRƯỜNG ĐẠI HỌC CÔNG NGHIỆP TP.HCM
KHOA KINH TẾ - CƠ SỞ THANH HÓA
BÀI TIỂU LUẬN
MÔN: CÔNG NGHỆ THÔNG TIN
ĐỀ TÀI:
Mã hóa dữ liệu với Windows XP Professional
GIẢNG VIÊN HD:
SINH VIÊN TH :
Lớp : DHTH8A
THANH HÓA, THÁNG 10 NĂM 2014
Trang 1
MỤC LỤC
MỤC LỤC 2
Mã hóa dữ liệu với Windows XP Professional 3
Mã hóa một file hoặc thư mục 4
Giải mã file và folder đã mã hóa 4
Vô hiệu hóa các ổ USB, CD-ROM, Floppy Disk và LS-120 bằng Group
Policy 6
Trang 2
Mã hóa dữ liệu với Windows XP Professional
Bạn là một cố vấn doanh nghiệp và liên tục phải di chuyển. Bạn mang
theo laptop mọi nõi mọi lúc – trong các chuyến đi công tác, sang đối tác
khách hàng hay thậm chí là những ngày nghỉ lễ. Việc duy trì sự riêng tư các
dữ liệu mật của khách hàng chính là một thành công của doanh nghiệp cũng
như danh tiếng của bạn.
Bạn thực sự đã có tường lửa và phần mềm diệt virus cài đặt trên máy
rồi nhưng liệu những thứ đó có thể bảo vệ được bạn từ các cuộc tấn công
Internet. Cái gì có thể xảy ra đối với các tài liệu mật của bạn nếu laptop bị mất
hay bị đánh cắp? Mất máy tính không có nghĩa mà mất toàn bộ các bí mật nếu
bạn biết cách bảo vệ chúng. Với Windows XP Professional, bạn có thể được
trợ giúp để bảo vệ quyền riêng tư của khách hàng và thông tin nhạy cảm của
công ty bằng cách sử dụng Hệ thống mã hóa file (Encrypting File System –
EFS)
Khi mã hóa file hoặc thư mục, bạn có thể chuyển đổi nó sang một định
dạng khác để người khác không thể đọc được. Một khóa mã hóa file được
thêm vào các file và thư mục mà bạn lựa chọn để mã hóa. Khóa này được
dùng để đọc file. Windows XP Professional tạo ra một quá trình mã hóa và
giải mã dễ dàng, bạn chỉ cần thực hiện các bước sau nếu muốn mã hóa file và
thư mục của mình. Khi log on vào máy tính của mình, bạn có thể đọc chúng.
Bất kỳ ai cố gắng sử dụng máy tính mà không logon thì không thể đọc được.
Chú ư: Hãy chắc chắn là máy tính của bạn đã thiết lập việc sử dụng log
on (khi khởi động máy hay khi có việc cần ra ngoài bạn có thể log out ra
ngoài hệ thống). Nếu máy tính bị mất khi bạn đã đãng nhập hệ thống, những
file đã được mã hóa của bạn vẫn có thể đọc được.
Trang 3
Mã hóa một file hoặc thư mục
1, Kích vào Start > All Programs > Accessories > Windows Explorer.
2, Kích chuột phải vào file hoặc thư mục muốn mã hóa, chọn
Properties.
3, Trên tab General chọn Advanced.
4, Chọn ô Encrypt contents to secure data
Chú ư: Các file hoặc thư mục nén không thể mã hóa. Nếu bạn má hóa
các file hoặc thư mục đó thì chúng sẽ không giải nén được nữa.
Nếu muốn chọn mã hóa một file đõn, bạn có thể chọn mã hóa cả thư
mục chứa nó. Chọn Encrypt the file and the parent folder trong cửa sổ hộp
thoại Encrytion Warning. Tất cả file được tạo trong thư mục mã hóa sẽ được
tự động mã hóa ngay.
Nếu muốn mã hóa thư mục thay vì mã hóa file đõn, bạn hoàn toàn có
thể chọn để mã hóa toàn bộ thư mục.
Giải mã file và folder đã mã hóa
1, Kích vào Start > All Programs > Accessories > Windows Explorer.
2, Kích chuột phải vào file hoặc thư mục muốn mã hóa, chọn
Properties.
3, Trên tab General chọn Advanced.
Trang 4
4, Xóa dấu chọn trong ô Encrypt contents to secure data
Khi bạn giải mã một thư mục, bạn phải lựa chọn xem chỉ giải mã thư
mục hay giải mã cả thư mục bao gồm toàn bộ các file và thư mục con chứa
trong nó. Nếu chọn chỉ giải mã thư mục, các file và thư mục con trong nó vẫn
được mã hóa. Tuy nhiên, khi bạn thêm file mới và thư mục con vào trong thư
mục vừa giải mã thì chúng vẫn chưa được tự động mã hóa.
Hãy nhớ rằng, bất kỳ ai truy cập vào máy tính của bạn cũng có thể truy
cập vào file và thư mục đã giải mã. Windows XP Professional mang lại cho
bạn tiện ích giúp có thể giữ cho các file và thư mục an toàn trước các truy cập
trái phép. Sử dụng Windows XP Professional để mã hóa những dữ liệu quan
trọng trên máy tính, giữ cho chúng luôn được an toàn mà không cần phải cài
đặt thêm bất cứ phần mềm nào.
Trang 5
Vô hiệu hóa các ổ USB, CD-ROM, Floppy Disk và LS-120 bằng
Group Policy
Microsoft Group Policy cho phép tạo các file mẫu Administrative
Template (.adm) tùy thích để áp dụng cho các thiết lập registry không có sẵn
trong chế độ mặc định. Mẫu ADM trong bài viết này cho phép vô hiệu hóa bộ
cài các thiết bị trên.
Mặc định, Group Policy không tạo diều kiện dễ dàng để vô hiệu hóa
các ổ có thể di chuyển như cổng USB, ổ CD-ROM, ổ mềm và ổ mềm công
suất cáo LS-120. Tuy nhiên, Group Policy có thể được mở rộng để sử dụng
các tùy chọn bằng các mẫu ADM. Mẫu ADM trong bài này cho phép quản trị
viên có thể vô hiệu hóa các ổ trên, bảo đảm rằng chúng không thể sử dụng.
Cách thức tiến hành
Nhập mẫu quản trị này vào Group Policy bằng một file .adm.
CLASS MACHINE
CATEGORY !!category
CATEGORY !!categoryname
POLICY !!policynameusb
KEYNAME "SYSTEM\CurrentControlSet\Services\USBSTOR"
EXPLAIN !!explaintextusb
PART !!labeltextusb DROPDOWNLIST REQUIRED
Trang 6
VALUENAME "Start"
ITEMLIST
NAME !!Disabled VALUE NUMERIC 3 DEFAULT
NAME !!Enabled VALUE NUMERIC 4
END ITEMLIST
END PART
END POLICY
POLICY !!policynamecd
KEYNAME "SYSTEM\CurrentControlSet\Services\Cdrom"
EXPLAIN !!explaintextcd
PART !!labeltextcd DROPDOWNLIST REQUIRED
VALUENAME "Start"
ITEMLIST
NAME !!Disabled VALUE NUMERIC 1 DEFAULT
NAME !!Enabled VALUE NUMERIC 4
END ITEMLIST
Trang 7
END PART
END POLICY
POLICY !!policynameflpy
KEYNAME "SYSTEM\CurrentControlSet\Services\Flpydisk"
EXPLAIN !!explaintextflpy
PART !!labeltextflpy DROPDOWNLIST REQUIRED
VALUENAME "Start"
ITEMLIST
NAME !!Disabled VALUE NUMERIC 3 DEFAULT
NAME !!Enabled VALUE NUMERIC 4
END ITEMLIST
END PART
END POLICY
POLICY !!policynamels120
KEYNAME "SYSTEM\CurrentControlSet\Services\Sfloppy"
EXPLAIN !!explaintextls120
PART !!labeltextls120 DROPDOWNLIST REQUIRED
Trang 8
VALUENAME "Start"
ITEMLIST
NAME !!Disabled VALUE NUMERIC 3 DEFAULT
NAME !!Enabled VALUE NUMERIC 4
END ITEMLIST
END PART
END POLICY
END CATEGORY
END CATEGORY
[strings]
category="Custom Policy Settings"
categoryname="Restrict Drives"
policynameusb="Disable USB"
policynamecd="Disable CD-ROM"
policynameflpy="Disable Floppy"
policynamels120="Disable High Capacity Floppy"
Trang 9
explaintextusb="Disables the computers USB ports by disabling the
usbstor.sys driver"
explaintextcd="Disables the computers CD-ROM Drive by disabling
the cdrom.sys driver"
explaintextflpy="Disables the computers Floppy Drive by disabling the
flpydisk.sys driver"
explaintextls120="Disables the computers High Capacity Floppy Drive
by disabling the sfloppy.sys driver"
labeltextusb="Disable USB Ports"
labeltextcd="Disable CD-ROM Drive"
labeltextflpy="Disable Floppy Drive"
labeltextls120="Disable High Capacity Floppy Drive"
Enabled="Enabled"
Disabled="Disabled"
Mẫu này sẽ được duy trì hõn chính sách thực và sẽ tác động lên registry
của các máy khách với thiết lập của nó. Nếu mẫu này bị xóa bỏ khỏi Group
Policy đã áp dụng nó, registry sẽ thay đổi nó trở lại như cũ. Nếu bạn muốn
đảo ngược lại các thiết lập được tạo ra bởi mẫu này, các đõn giản là đảo
ngược các tùy chọn sang re-enable cho các ổ.
Trang 10
Áp dụng cho các phiên bản dưới đây của Windows
• Microsoft Windows Server 2003, Standard Edition (32-bit x86)
• Microsoft Windows Server 2003, Enterprise Edition (32-bit x86)
• Microsoft Windows Server 2003, Datacenter Edition (32-bit x86)
• Microsoft Windows Server 2003, Enterprise Edition for Itanium-
based Systems
Security tài nguyên mạng với quyền truy cập NTFS
Những việc cần làm khi cấp quyền truy cập NTFS.
1. Cấp quyền truy cập NTFS trước khi chia sẻ 1 thư mục.Và tại soa lại
cần như vậy?bằng cách này bạn ngãn ngừa được tình trạng người dùng nối
kết và truy cập thư mục hay tập tin trước khi bạn đảm bảo an toàn cho chúng.
Trang 11
2. Hãy cấp quyền cho nhóm thay vì cho từng người dùng cá thể.Nếu
người dùng là thành viên của 1 nhóm vốn có quyền truy cập 1 số tập tin nhất
định,bạn có thể chấm dứt khả nãng truy cập của người dùng bằng cách loại
người này ra khỏi nhóm,thay vì phải mất công thay đổi cấp độ truy cập trên
thư mục và tập tin.
Và còn thú vị hõn nhiều lần khi trên Win2k xuất hiện OU sẽ còn giúp
ích cho các admin những vấn đề mà chúng ta không lường tới được.Cái này
tôi sẽ đề cập trong 1 bài khác.
3. Cấp quyền truy cập mọi tập tin điều hành ở quyền READ cho nhóm
user và nhóm Administrator.
4. Bạn hãy hướng dẫn các nhân viên của bạn hay đúng hõn là các user
dưới quyền bạn sử dụng chung 1 máy tính ấn định quyền truy cập các tập tin
và thư mục do họ sở hữu.
5. Các tập tin chưõng trình bị hủy hoại thường là do tai nạn hoặc do
virus. Để ngãn ngừa sự cố này hãy cấp quyền ở mức độ READ cho mọi tài
khoản người dùng kể cả Administrator.Bằng cách này bạn sẽ ngãn không cho
người dùng hay Virus phá hoại hoặc sửa đổi tập tin chưõng trình (file
System).
Trang 12
Ngoài ra hãy cấp cho group Admin quyền truy cập đặc biệt ớ cấp độ
change permission.Sao cho thành viên của nhóm này có thể tự cấp cho mình
quyền ít hạn chế hõn khi cần có sự thay đổi bắt buộc trong công việc.
6. Dùng biến%username% tạo thư mục cá nhân-giúp đõn giản hóa công
tác quản trị bằng cách tự động cấp cho mỗi người dùng quyền FC khi họ tạo
ra thư mục đó.
7. Cấp cho nhóm Creator Owner quyền truy cập thư mục Data ở cấp độ
FC ,như thế người dùng chỉ có quyền FC đối với những thư mục hay tập tin
mà họ tạo ra trong thư mục Data.
8. Đối với tài khoản người dùng hãy đặt tên dài có tính mô tả.Hoạch
định
cách đặt tên trướckhi làm.Nếu 1 thư mục được chia sẻ hãy đặt tên sao
cho mọi máy khác đều có thể đọc được chúng.
Tài liệu tham khảo:
1. MicroSoft Training and Certification Implementing MicroSoft
Window 2000
Trang 13
2. Professional and Server Workbook
Trang 14