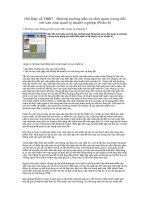hướng dẫn chuyển nhạc số thành flash với audio2swf
Bạn đang xem bản rút gọn của tài liệu. Xem và tải ngay bản đầy đủ của tài liệu tại đây (131.7 KB, 14 trang )
TRƯỜNG ĐẠI HỌC CÔNG NGHIỆP TP.HCM
KHOA KINH TẾ - CƠ SỞ THANH HÓA
BÀI TIỂU LUẬN
MÔN: CÔNG NGHỆ THÔNG TIN
ĐỀ TÀI:
Hướng dẫn chuyển nhạc số thành flash với Audio2SWF
GIẢNG VIÊN HD:
SINH VIÊN TH :
Lớp : DHTH8A
THANH HÓA, THÁNG 10 NĂM 2014
Trang 1
MỤC LỤC
MỤC LỤC 2
2
Hướng dẫn chuyển nhạc số thành flash với Audio2SWF 3
Các công cụ đồ chơi của Windows XP 5
Hướng dẫn làm giáo trình điện tử với Camtasia Studio 8
2. Các công cụ và chức năng chính của Camtasia Studio 8
2.1. Ghi lại hoạt động trên máy tính 8
2.2. Hiệu chỉnh lại đoạn phim ghi được 9
2.3. Xuất đoạn phim ra một định dạng theo yêu cầu 9
2.4. Chia sẻ và trình chiếu giáo trình điện tử 9
3. Tải phần mềm và cài đặt 9
3.1. Cấu hình máy tính yêu cầu 9
3.2. Tải về và cài đặt: 10
Trang 2
Hướng dẫn chuyển nhạc số thành flash với Audio2SWF
Flash là định dạng file được xem là vô cùng tiện dụng cho việc xuất
bản web. Nếu bạn muốn đưa lên mạng một bộ sưu tập nhạc số nào đó dưới
dạng file flash (SWF) thì công cụ Audio2SWF có lẽ là một trong những lựa
chọn hiếm hoi hiện nay.
Cách sử dụng Audio2SWF cũng vô cùng đơn giản. Nhấn vào nút
“Add” để hiện ra giao diện “Open”, sau đó tìm đến các file nhạc số (MP3,
WMA, ACC, WAV…) mà bạn đã lưu để lần lượt “Open” nó vào danh sách
chuyển đổi định dạng.
Nếu bạn muốn chuyển đổi lần lượt từng file MP3 sang SWF thì chỉ cần
click chuột chọn file MP3 đó và nhấn vào nút “Export” để chuyển đổi. Còn
nếu muốn chuyển đổi toàn bộ các file MP3 đã hiện ra trong danh sách chọn
thì chỉ việc nhấn vào nút “Export All”. Các file SWF mới được tạo ra sẽ nằm
chung trong thư mục chức file MP3, có phần tên trùng với file MP3 gốc
nhưng có phần đuôi sẽ là SWF.
Cái độc đáo nhất của Audio2SWF là các tính năng tinh chỉnh file flash
tạo ra sao cho phù hợp với nhu cầu của bạn. Cách làm như sau: Nhấn vào nút
“Encoding Settings” để hiện ra giao diện “Settings”:
Trang 3
- Thẻ “General” sẽ giúp bạn quy định chất lượng âm thanh của file
flash tạo ra ở ô “Preset”; chọn diện tích ô trình diễn flash; chọn vị trí đặt file,
chọn màu nền của ô trình diễn.
- Thẻ “Audio” sẽ giúp bạn quy định chất lượng âm thanh ở mức quy
chuẩn hơn tính năng “Preset” ở thẻ “General”.
- Thẻ “SWF” quy định cách “Play” file flash được tạo ra.
- Thẻ “Player” vô cùng độc đáo, nó giúp bạn chèn vào file flash toàn bộ
các phím chức năng chuyên dùng để chơi nhạc như Play, Stop, Pause, tua tới-
lui… giúp bạn tùy biến chơi file flash của mình ngay trên trình duyệt.
Để sử dụng Audio2SWF được hoàn hảo, máy tính của bạn nên được cài
thêm ứng dụng Macromedia Flash Player.
Trang 4
Các công cụ đồ chơi của Windows XP
Trong mỗi hệ điều hành Windows (Operating System) từ Win95 đến
nay, tức là tôi đang nói đến WinXP còn cái WinVista thì tôi chưa dám đụng
tới, đều có các công cụ đồ chơi “sức mạnh” (PowerToys) do chính hãng
Microsoft đưa ra, thực ra chúng chỉ tạo ra thêm những tính năng mới và đặc
biệt hoặc là thay thế cho một tính năng cũ bằng một tính năng mới có giao
diện khác. Có tất cả cả thảy là 11 cái công cụ “đồ chơi” cho WinXP, một số
thì rất có ích, một số lại chả cần thiết để xài.
Alt-Tab Replacement
[ />a159-98b80c185aad/setup.exe]: thay thế cho Alt+Tab cũ trên Windows, với
Alt-Tab Replacement thì bạn có thể view một cửa sổ dưới dạng thumbnail, vì
thế sẽ giúp bạn chọn lựa đúng cửa sổ bạn đang cần.
Tweak UI [ />9ed9-45a6-b352-839afb2a2679/TweakUiPowertoySetup.exe]: Công cụ này
cho phép bạn vào cấu hình hệ thống những phần chưa có trong WinXP gốc
như Mouse , Windows Explorer , Taskbar, Desktop , My Computer và một
số khác. Sau khi cài đặt thì để sử dụng bạn vào Start Menu ~> All Programs
~> PowerToys for Windows XP ~> Tweak UI.
Webcam Timershot
[ />US/TimershotPowertoySetup.exe]: Thiết lập thời gian định sẵn để chụp hình
webcam và lưu vào nơi mà bạn đã xác định. Ngoài ra, còn có tính năng chia
Trang 5
sẻ qua mạng hay upload lên FTP . Để sửu dụng sau khi cài đặt thì vào Start
Menu ~> All Programs ~> PowerToys for Windows XP ~> TimerShot.
Image Resizer
[ />US/ImageResizerPowertoySetup.exe]: resize lại hình ảnh chỉ cần một cú nhấp
chuột phải.
ClearType Tuner [Download]: giúp bạn chọn định dạng văn bản để có
thể đọc rõ ràng trên màn hình LCD. Để sử dụng vào Control Panel ~> double-
click vào ClearType Tuning.
Virtual Desktop Manager
[ />US/DeskmanPowertoySetup.exe]: cho phép bạn tạo và quản lý tới 4 màn hình
Desktop cùng lúc, công cụ này rất hữu dụng nếu chạy cùng lúc quá nhiều ứng
dụng cùng lúc vì rất dễ dàng chuyển đổi qua lại 1 cách nhanh chóng. Để sử
dụng công cụ này chỉ cần click phải vào vùng trốn của thanh Taskbar rồi chọn
Toolbars ~> Desktop Manager.
HTML Slide Show Wizard
[ />b352-839afb2a2679/HTMLSlideShowSetup.exe]: một công cụ giúp bạn làm
các Website trình diễn ảnh một cách dễ dàng. Bạn hãy vào Start menu ~> All
Programs ~> PowerToys for Windows XP ~> Slide Show Wizard để sử dụng
công cụ này.
Trang 6
CD Slide Show Generator
[ />US/SlideshowPowertoySetup.exe]: cũng giống như HTML Slide Show
Wizard nhưng lại trình diễn ảnh trên đĩa CD-R.
Power Calculator
[ />US/PowerCalcPowertoySetup.exe]: máy tính khoa học dùng để vẽ đồ thị cho
các hàm số, phương trình. Để sử dùng thì bạn cũng vào Start menu ~> All
Programs ~> PowerToys for Windows XP ~> Powertoy Calculator.
Taskbar Magnifier
[ />US/MagnifierPowertoySetup.exe]: nghe tên cũng bít rồi, nó sẽ thêm cái kính
lúp để phóng to thanh taskbar khi rê chuột.
Open Command Window Here
[ />US/CmdHerePowertoySetup.exe]: thay vì mỗi lần sử dụng Command
Console bằng cách vào Run và gõ cmd thì chỉ cần click phải vào bất kỳ thư
mục nào và chọn Command Prompt Here.
Trang 7
Hướng dẫn làm giáo trình điện tử với Camtasia Studio
Thông thường,nếu muốn tạo một giáo trình điện tử hay một bài thuyết
trình,chúng ta thường nghĩ ngay đến PowerPoint. Nhưng đôi lúc, một vài hạn
chế như đòi hỏi người dùng phải am hiểu nếu muốn tạo hiệu ứng chuyển động
để minh họa. Bên cạnh đó, PowerPoint không hỗ trợ và tương thích với các
phần mềm khác nên rất khó để tạo ra một sản phẩm có thể dùng trong nhiều
trường hợp khác nhau.
Camtasia Studio của TechSmith là một ứng dụng ghi hình lại mọi hoạt
động trên màn hình máy tính, được nhúng vào trong cả PowerPoint để ghi lại
trình chiếu của ứng dụng này. Ngoài ra, Camtasia Studio ghi lại cả âm thanh
từ microphone và cardsound của máy tính để từ đó các bạn có thể tạo ra một
giáo trình điện tử đúng nghĩa chứ không đơn thuần là trình chiếu. Và một điều
đặc biệt khác là ứng dụng còn cho phép lưu lại nhiều định dạng video và hoạt
hình khác nhau để sử dụng cho nhiều trường hợp. Và bây giờ,chúng ta hãy
cùng tìm hiểu sơ qua các tính năng chính của Camtasia Studio.
2. Các công cụ và chức năng chính của Camtasia Studio
2.1. Ghi lại hoạt động trên máy tính
Công cụ này thật đơn giản nhưng là một công cụ ghi hình hoạt động
trên máy tính cực hay. Ghi lại hình ảnh và chuyển động của tất cả những gì
bạn thấy trên màn hình máy tính.
Trang 8
2.2. Hiệu chỉnh lại đoạn phim ghi được
Đoạn phim ghi được có thể bị một vài lỗi nhỏ, và với công cụ này bạn
đã có thể sửa lỗi để làm hoàn chỉnh hơn sản phẩm của mình.
2.3. Xuất đoạn phim ra một định dạng theo yêu cầu
Sau khi đã chỉnh sửa ưng ý, đây là lúc bạn chọn một định dạng để xuất
ra theo yêu cầu công việc. Dạng video thuờng hay dạng Flash, hoặc cũng thể
là dạng video streaming.
2.4. Chia sẻ và trình chiếu giáo trình điện tử
Sản phẩm của bạn đã hoàn thành. Buớc cuối cùng là quyết định xem sẽ
sử dụng sản phẩm này như thế nào. Camtasia Studio hỗ trợ bạn vô số cách để
đưa sản phẩm trực tiếp đến những người bạn muốn giới thiệu (CD, DVD)
hoặc gián tiếp qua Internet (web, email).
3. Tải phần mềm và cài đặt
3.1. Cấu hình máy tính yêu cầu
Để phần mềm này chạy tốt và đem lại hiệu quả công việc cao nhất, máy
tính chúng ta cần cấu hình như sau:Hơi khủng một chút:
*Hệ điều hành Microsoft Windows 2000/XP
*Máy tính cài Microsoft DirectX 9 trở lên
*CPU 1GHz (Nên dùng: 2.5 GHz)
*256 MB RAM (Nên dùng: 1 GB)
Trang 9
*Máy tính có sound card, microphone và loa
*Ổ cứng cài đặt trống 40 MB
3.2. Tải về và cài đặt:
/>Code:
S/N: HAK5LEH2NA36FCBDMV9QSR8M6
SỬ DỤNG
4. Tạo một “câu hỏi hình ảnh” với Camtasia Studio
4.1. Các lựa chọn ban đầu
Khởi động Camtasia Studio. Ứng dụng sẽ huớng dẫn cho chúng ta thực
hiện từng bước.
* Chọn “Start…. recording the screen”, OK.
Trang 10
* Chọn vùng trên màn hình mà ứng dụng sẽ ghi lại, chọn “Entire
Screen” để ghi lại toàn bộ màn hình, Next.
* Recording Options: ngoài việc ghi lại hoạt động trên màn hình, chúng
ta cũng có thể ghi lại âm thanh và hình ảnh bên ngoài thông qua camera gắn
vào máy tính. Trong trường hợp này sẽ ghi lại âm thanh của người hướng dẫn
nên chọn “”Record Audio”. Next.
# Tiếp theo, ở phần “Audio input source” chúng ta chọn là
“Microphone audio”. Next.
# Cửa sổ kế tiếp theo Camtasia Studio cho biết các phím tắt để mở/tắt
việc thu hình, đó là F9/F10. Finish.
# Cửa sổ Camtasia Studio mở ra, chúng ta có thể click vào nút Record
để tiến hành ghi hình. Tuy nhiên, vì đã biết các phím tắt nên chúng ta hãy
Minimize cửa sổ này xuống.
4.2. Thực hiện ghi hình
* Nhấn phím F9, khi thấy biểu tượng ở góc phải chớp tắt đó là lúc
Camtasia Studio thực hiện ghi hình.
* Thao tác trên máy tính những gì bạn cần được ghi lại, nói vào
microphone để diễn giải, v.v.
Trang 11
* Sau khi đã hoàn tất thì nhấn phím F10. Camtasia Studio mở một cửa
sổ Preview để chúng ta xem lại những gì chúng ta vừa ghi được. Nếu thấy
ưng ý hãy click vào nút “Save”.
* Đặt tên và lưu tập tin Camtasia Studio.
* Sau khi lưu xong, hộp thoại “Post-Save Options” mở ra và cho chúng
ta 3 lựa chọn.
o Edit my recording: với lựa chọn này thì bước tiếp theo là chúng ta
dùng tính năng hiệu chỉnh về âm thanh và hình ảnh của đoạn phim vừa được
ghi.
o Produce…: xuất đoạn phim vừa ghi ra một định dạng hoạt hình mong
muốn.
o Create another…: bắt đầu tạo và ghi một sản phẩm mới.
*
Các bạn lưu ý là nếu chúng ta có lưu giữ tập tin gốc (*.camrec) mới
được sao lưu ở trên thì việc hiệu chỉnh hay xuất ra nhiều định dạng khác nhau
có thể thực hiện sau bằng Camtasia Studio một cách dễ dàng.
Ở đây, chúng ta chọn “Produce ” để xuất ra một định dạng phù hợp.
OK. Production Wizard sẽ khởi động ngay sau đó.
Trang 12
4.3. Xuất ra định dạng hoạt hình Flash
Camtasia Studio cho phép chúng ta xuất một file thành định dạng
Fash.Một loại định dạng vừa phổ biến lại tiện lợi vì có kích thước nhỏ.
*
Chúng ta chọn “SWF”. Next.
*
Cửa sổ tiếp theo là những lựa chọn về định dạng hình ảnh và âm thanh.
Chúng ta nên để mặc định. Next.
*
Bước tiếp theo là chúng ta chọn kích thước cho đoạn phim và màu nền.
Next.
*
Và cuối cùng là chọn thư mục lưu trữ đoạn phim sẽ xuất ra. Finish
*
Và bây giờ chúng ta hãy thưởng thức sản phẩm của mình.
Trang 13
Trên đây chỉ là một ví dụ nhỏ có ứng dụng Camtasia Studio để thực
hiện, trong thực tế thì sức mạnh của phần mềm này là rất lớn nếu được kết
hợp với những sáng tạo của bạn xung quanh các yếu tố âm thanh, hình ảnh và
video. Bạn có thể tạo profile giới thiệu công ty hay cá nhân, tạo bộ đĩa CD-
ROM học thực hành; tạo các video streaming học qua mạng v.v… Camtasia
Studio lại tương thích mạnh với các phần mềm hoạt hình và trình chiếu nổi
tiếng khác nên nó sẽ chiếm ưu thế cao trong nhóm phần mềm này.
5. Kết luận
Giờ đây, những bản luận văn hay giáo trình điện tử sẽ ko còn đơn giản
và nhàm chán nữa. Hãy để sự sáng tạo của bạn tự do cùng phần mềm
Camtasia Studio. Chúc bạn thành công và nhớ chia sẻ cùng tôi những sản
phẩm tuyệt nhất của bạn nhé.
Trang 14