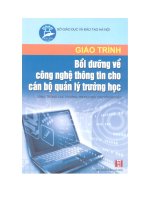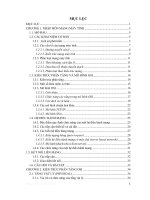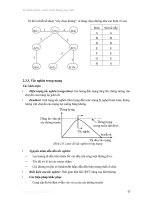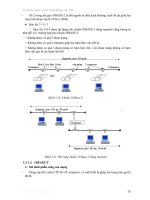Giáo trình chi tiết về corel
Bạn đang xem bản rút gọn của tài liệu. Xem và tải ngay bản đầy đủ của tài liệu tại đây (1.65 MB, 56 trang )
Đề Cơng Bài Giảng Môn học CarelDRAW
Khoa CNTT Giáo Viên: Nguyễn Minh Đức Trang 1
Môi trờng đồ họa CorelDRAW
I. Giới thiệu CorelDRAW
1. Giới thiệu CorelDRAW
- CorelDRAW là một phần mềm đồ họa trên nền Vecter giúp bạn dễ dàng
trong công việc thiết kế của mình. Với các tính năng hấp dẫn và vợt trội so với các
phần mềm tơng đơng có trên thị trờng, CorelDRAW sẽ là sự lựa chọn đúng cho
công việc của bạn.
2. ảnh Bipmap và ảnh Vector
a. ảnh Bipmap
- ảnh đợc tạo từ các phần tử là các điểm ảnh (Pixel - Picture element) riêng
biệt. ảnh Bipmap còn gọi là ảnh mành (raster) vì các điểm ảnh đợc xếp theo các
hàng, cột. Mỗi điểm ảnh có một giá trị màu để biểu diễn màu tơng ứng của nó.
- ảnh Bipmap phụ thuộc nhiều vào độ phân giải, đó là vì nó chứa một số
lợng cố định các pixel để trình bày dữ liệu ảnh. Và cũng vì vậy ảnh Bipmap có
thể mất các chi tiết và xuất hiện lởm chởm khi phóng lớn hoặc đợc in ở độ phân
giải thấp.
- Các chơng trình xử lý ảnh thờng làm việc trên ảnh Bipmap nh Corel
Photo Paint hay Adobe PhotoShop.
b. ảnh Vector
- ảnh Vector đợc tạo thành từ các đối tợng
hình học, chúng thờng đợc biểu diễn dới các hàm
toán học. Nh vậy ta có thể thực hiện các thao tác nh
di chuyển, định kích thớc, thay đổi màu sắc cho đối
tợng mà không gây ảnh hởng đến các đối tợng
khác. Việc phóng to, thu nhỏ không làm suy giảm
chất lợng của ảnh. Khác với ảnh Bipmap ảnh
Vector không phụ thuộc vào độ phân giải của ảnh.
- Các chơng trình đồ họa thờng thích hợp với
Đề Cơng Bài Giảng Môn học CarelDRAW
Khoa CNTT Giáo Viên: Nguyễn Minh Đức Trang 2
việc xử lý ảnh Vector nh chơng trình CorelDRAW
3. Khái niệm đối tợng
- Nh cách nhìn của chúng ta về thế giới xung quanh, tất cả mọi vật đều đợc
xem là các đối tợng: bàn, ghế, học sinh chúng đều có các đặc tính riêng để phân
biệt với các đối tợng khác; và có một số thao tác tác động lên chúng.
- Với xu hớng nhìn nh vậy, các chơng trình phần mềm máy tính hiện nay
đều có tính hớng đối tợng, nghĩa là chúng định nghĩa các đối tợng bằng các
thuộc tính và các thao tác trên chính các đối tợng đó.
- Ví dụ: Mỗi tập tin của ta có thể xem là một
đối tợng, chúng có các thuộc tính: kích thớc,
dạng thức, ngày giờ tạo; và một số thao tác trên
tập tin ta có thể thực hiện: mở để xem, chỉnh sửa nội
dung của nó, xóa, sao chép
- Riêng với CorelDRAW ta tiếp cận với lối suy
nghĩ hớng - đối - tợng này. Bản vẽ của ta là một
tập hợp các đối tợng đợc sắp xếp theo một trình
tự nào đó. Mỗi một đối tợng có một hình dáng, các
thuộc tính và những khả năng tiếp cận lên nó. Ví
dụ: Một hình tròn là đối tợng: có hình dạng tròn,
có thuộc tính màu sắc, đờng kính; và các thao tác
có thể tác động lên nó là: xoay, sao chép, áp dụng
các hiệu ứng hoặc là xóa nó.
- Với việc tiếp cận các khái niệm đối tợng sẽ
giúp cho ta khá nhiều trong việc nắm bắt t tởng
của CorelDRAW và cũng nh các phần mềm khác.
Trong CorelDRAW ta có thể sủ dụng trình Object
Manager để quản lý các đối tợng trong bản vẽ.
4. Khởi động CorelDRAW
- Khởi động CorelDRAW bằng cách sử dụng nút Start hoặc là một nút tắt
(Shortcut) trên màn hình nền của Windows
a. Khởi động CorelDRAW từ nút Start
- Click nút Start của Windows
- Chọn Program
- Chọn folder CorelDRAW
Đề Cơng Bài Giảng Môn học CarelDRAW
Khoa CNTT Giáo Viên: Nguyễn Minh Đức Trang 3
- Click chọn file CorelDRAW 9 (10)
b. Khởi động bằng Shortcut trên màn hình Desktop
- Click đúp vào biểu tợng CorelDRAW 9 (10) trên màn hình
nền Desktop của Windows
II. Màn hình làm việc CorelDRAW
1. Thanh tiêu đề (Title Bar)
- Thanh tiêu đề cho biết tên của ứng dụng và tên của tập tin đang làm việc
- Bên phải thanh tiêu đề có các nút thu nhỏ, phóng to, đóng cửa sổ ứng dụng.
Thanh tiêu đề
(
Title Bar
)
Thanh thực đơn
(
Menu Bar
)
Thanh công cụ chuẩn
(
Standard
)
Thanh thuộc tính
(Properties Bar)
Hộp công cụ
(
ToolBox
)
Docker
Màn hình trang vẽ
(Drawing Windows)
Bảng màu
(
Color
p
alette
)
Thanh duyệt trang
(Page Navigator)
Thanh trạng thái
(Status Bar)
Đề Cơng Bài Giảng Môn học CarelDRAW
Khoa CNTT Giáo Viên: Nguyễn Minh Đức Trang 4
2. Thanh thực đơn (Menu Bar)
- Thanh thực đơn chứa các lệnh đợc nhóm thành từng mục
+ File:
+ Edit:
+ View:
Đề Cơng Bài Giảng Môn học CarelDRAW
Khoa CNTT Giáo Viên: Nguyễn Minh Đức Trang 5
+ Layout:
+ Arrange:
+ Effect:
Đề Cơng Bài Giảng Môn học CarelDRAW
Khoa CNTT Giáo Viên: Nguyễn Minh Đức Trang 6
+ Bipmap:
+ Text:
Đề Cơng Bài Giảng Môn học CarelDRAW
Khoa CNTT Giáo Viên: Nguyễn Minh Đức Trang 7
+ Tool:
+ Windows:
3. Thanh công cụ chuẩn (Standard Toolbar)
- Thanh công cụ chuẩn gồm các nút lệnh sử dụng các lệnh thông dụng
4. Thanh thuộc tính (Properties Bar)
- Thanh thuộc tính chứa các thông tin về công cụ đang đợc chọn. Khi muốn
vẽ hình với độ chính xác cao ta có thể thay đổi các thông số trên thanh công cụ
này.
Đề Cơng Bài Giảng Môn học CarelDRAW
Khoa CNTT Giáo Viên: Nguyễn Minh Đức Trang 8
5. Hộp công cụ (ToolBox)
- Hộp công cụ chức các công cụ vẽ, biến đổi đối tợng. Các nút có một hình
tam giác nhỏ bên dới, khi click và giữ chuột nó sẽ xổ ra hộp flyout chứa các nút
ẩn.
6. Docker
- Docker là cửa sổ của các tiện ích trong CorelDRAW. Nó cho phép bạn tùy
chỉnh tùy chỉnh kích thớc để có nhiều không gian làm việc
7. Bảng màu (Color palette)
- Bảng màu là nơi ta có thể nhanh chóng áp dụng màu tô và màu đờng bao
cho các đối tợng. Chú ý: Ta có thể dùng các nút cuốn trên bảng màu để duyệt qua
lại các màu hoặc click nút ở cuối bảng màu để mở rộng bảng màu.
8. Thanh duyệt trang (Page Navigator)
- Thanh duyệt trang giúp ta nhanh chóng nhảy đến trang đợc chỉ định. Nó
còn cho phép ta tạo, xóa trang trong tập tin đồ họa của mình.
9. Thanh trạng thái (Status Bar)
- Thanh trạng thái chứa một số thông tin cần thiết về đối tợng, thao tác mà ta
đang thực hiện.
10. Thanh thớc (Rulers)
- Thanh thớc ngang, dọc giúp ta có thể dễ dàng canh chỉnh các đối tợng
trong trang bản vẽ. Ta có thể click chuột trên thớc và kéo từ đó ra một đờng
dóng. Khi không cần dùng đến đờng dóng nào bạn click chọn nó bằng công cụ
Pick và kéo nó thả lại và thớc.
III. Mở, lu, đóng tập tin trong CorelDRAW
1. Mở tập tin
- Mỗi lần khởi động CorelDRAW ta có thể mở
các tập tin đã đợc lu bằng cách: click chọn
Open graphic từ cửa sổ Wellcome to
CorelDRAW.
- Ta có thể mở bằng lệnh File/Open
(hoặc click chọn nút open
trên thanh
công cụ chuẩn)
Đề Cơng Bài Giảng Môn học CarelDRAW
Khoa CNTT Giáo Viên: Nguyễn Minh Đức Trang 9
- Xuất hiện hộp thoại Open
Drawing. Click chọn nút Open để mở hoặc
chọn Cancel để hủy bỏ thao tác này.
2. Lu một tập tin
- CorelDRAW cho phép lu các tập tin
đồ họa dới hình thức là các tập tin dạng
.CDR hoặc sang dạng tập tin khác
- Ta có thể lu toàn bộ vùng làm việc
hợc chỉ lu các đối tợng đợc chọn bằng
cách thực hiện lệnh File/Save hoặc click
nút Save
trên thanh công cụ chuẩn
(Standard Toolbar)
- Nếu muốn đợc lu tập tin đã đợc
lu trớc đó dới một tên mới thì chọn lệnh
File/Save As
- Hộp thoại Save As xuất hiện cho
phép xác định các tham số liên quan đến tập
tin cần lu.
Click nút Advanced để xuất hiện hộp thoại Advanced Setting
+ Save presentation exchange (CMX): Chi click chọn mục này sẽ lu tập tin
dới khuôn dạng (.CMX) là loại tập tin mà các chơng trình ứng dụng khác của
CorelDRAW có thể đọc đợc. Tuy nhiên, với lựa chọn này kích thớc tệp sẽ lớn
hơn.
Đề Cơng Bài Giảng Môn học CarelDRAW
Khoa CNTT Giáo Viên: Nguyễn Minh Đức Trang 10
+ Use Current Thumbnail: Lựa chọn này sẽ tạo thêm Thumbnail mới mỗi
lần ta lu tập tin.
+ Use Bipmap Compression: Sẽ nén các ảnh bipmap trong bản vẽ lại với
kích thớc nhỏ.
+ Use Graphic Object Compression: Sẽ nén các đối tợng trong bản vẽ lại
với kích thớc nhỏ.
3. Đóng tập tin và thoát khỏi chơng trình CorelDRAW
a. Đóng tập tin
- Để đóng tập tin đang đợc mở: Click chọn lệnh File/Close
- Nếu ta cha lu lại các thay đổi sau cùng thì CorelDRAW sẽ nhắc ta lu.
b. Thoát khỏi chơng trình CorelDRAW
- Click chọn File/Exit
- Nếu cha lu các File đang đợc mở thì CorelDRAW sẽ xuất hiện hộp
thoại nhắc ta lu lại:
+ Chọn Yes để lu những thay đổi tỏng tập tin đang mở và sau đó thoát
khỏi chơng trình ứng dụng
+ Chọn No để thoát khỏi chơng trình mà không lu các thay đổi
+ Chọn Cancel để đóng hộp thoại và tiếp tục làm việc với bản vẽ của mình.
IV. Nhập và xuất tập tin (Import & Export)
1. Import (nhập) tập tin
- CorelDRAW cho phép ta nhập
và làm việc với các tập tin ở nhiều
dạng thức khác nhau. Ta có thể nhập
các mẫu hình ảnh bằng lệnh Import
- Thực hiện lệnh File/Import,
hộp thoại Import xuất hiện
+ Chọn kiểu tập tin muốn nhập
trong hộp danh sách File of type
+ Nếu muốn xem trớc tập tin,
đánh dấu hộp kiểm Preview
+ Chọn tên tập tin
+ Click chọn nút Import
+ Click chuột lên trang vẽ nơi ta
muốn đặt tập tin và drag chuột xác
định vị trí kích thớc tập tin trên trang
vẽ.
2. Export (xuất) tập tin
Đề Cơng Bài Giảng Môn học CarelDRAW
Khoa CNTT Giáo Viên: Nguyễn Minh Đức Trang 11
- CorelDRAW có khả
năng xuất các tập tin đồ họa
theo nhiều dạng thức khác
nhau. Để xuất một tập tin ta
thực hiện lệnh File/Export,
xuất hiện hộp thoại Export
+ Thực hiện các lựa chọn
trong hộp thoại
+ Click nút Export để
xuất tập tin theo những tham số
đã định trên hộp thoại; hoặc bỏ
qua việc này bằng cách chọn
nút Cancel
V. Chế độ làm việc trên CorelDRAW
1. Tạo tập tin dự phòng
Ta có thể chỉ thị cho CorelDRAW tạo một tập tin sao lu dự phòng mỗi là lu
bản vẽ. Tập tin dự phòng này sẽ giúp ta khôi phục lại bản vẽ của mình khi tập tin
gốc bị hỏng. Mặc định thì tên của tập tin sao lu này là Backup of Filename, với
Filename là tên tập tin mà ta lu.
Để thực hiện việc này, thực hiện lệnh Tool/Option. Hộp thoại Option xuất
hiện:
+ Click chọn Save trong phần Workspace
+ Click chọn hộp kiểm Make backup on save
+ Click chọn OK
- Thiết lập chế độ lu tự động
Để đề phòng những sự cố xảy ra khi đang làm việc (chẳng hạn nh việc mất
điện) sẽ làm mất các tập tin đang làm việc mà cha lu, ta phải cần thiết lập chế độ
lu tự động
Đề Cơng Bài Giảng Môn học CarelDRAW
Khoa CNTT Giáo Viên: Nguyễn Minh Đức Trang 12
Chế độ này đợc thiết lập qua các mục trong khung Auto-Backup trên hộp
thoại Option, bao gồm:
+ Lựa chọn Auto-Backup every với khoảng thời gian giữa hai lần lu
+ Lu tập tin Backup ở cùng với th mục với tập tin chính, hoặc do ta chỉ định
trong mục Always backup to
2. Các chế độ xem màn hình
- Menu View cung cấp 5 mức độ xem màn hình, ta có thể chọn một trong các
chế độ cho phù hợp với công việc.
+ Simple Wireframe: Chế độ này không
hiển thị nội dung màu và kiểu dáng mà chỉ hiển
thị khung sờn của các đối tợng. Chế độ xem
này cung cấp cho ta cách nhanh nhất để vẽ màn
hình. Ta có thể chọn các đối tợng trong một
bảng thiết kế nhiều đối tợng mỗi khi cần xác
định kích thớc, góc quay và vị trí của các đối
tợng
+ Wireframe: Tơng tự nh chế độ
Simple Wireframe, chế độ này chỉ hiển thị
khung của các đối tợng, không hiển thị nội
dung bên trong hoặc thuộc tính của khung. Khi
không cần xem nội dung bên trong và các hiệu
ứng thì môi trờng xem này là một môi trờng
nhanh để hiệu chỉnh các đối tợng.
Đề Cơng Bài Giảng Môn học CarelDRAW
Khoa CNTT Giáo Viên: Nguyễn Minh Đức Trang 13
+ Draft: Hiển thị các đối tợng màu bình
thờng và các hiệu ứng khác
+ Nomal: Hiển thị tất cả nội dung bên
trong của các đối tợng
+ Enhanced: Giống chế độ xem Nomal,
ngoài ra nó còn hiển thị các kiểu Postscript
3. Thớc đo, lới và đờng dóng
a. Thớc đo (Ruler)
- Hai thớc trên màn hình giúp xác định kích thớc và vị trí của các đối tợng.
Ta có thể hiện và ẩn chúng bằng lệnh View/Ruler hoặc qua hộp thoại Option.
Trên hộp thoại này còn cho phép:
+ Định tọa độ điểm gốc cho thớc
qua các hộp Horizontal orgin &
Vertical Orgin để đặt vị trí điểm gốc.
+ Định đơn vị đo sử dụng cho các
thớc
+ Click OK
* Lu ý:
Ta có thể dùng chuột để thiết lập điểm gốc của thớc
- Click vào ô giao nhau giữa hai thớc và kéo dấu chữ thập xuất hiện đến vị trí
mới của điểm gốc, thả nút chuột.
- Click đúp vào ô giao nhau của hai thớc, điểm gốc sẽ trở về vị trí mặc định.
b. Lới (Grid)
Đề Cơng Bài Giảng Môn học CarelDRAW
Khoa CNTT Giáo Viên: Nguyễn Minh Đức Trang 14
CorelDRAW cho phép hiển thị và ẩn khung lới trên bản vẽ qua mục Grid
của trình đơn View
Khung lới giúp ta canh chỉnh tọa độ và vẽ các đối tợng chính xác hơn với
kích thớc ô lới hoặc số ô lới trên bản vẽ ta có thể điều chỉnh qua hộp thoại
Option (Chọn lệnh Tool/Option, chọn mục Document/Grid)
Ngoài ra ta có thể xác định đối tợng di chuyển hoặc vẽ, nó sẽ tự động điều
chỉnh tọa độ trùng với tọa độ ô lới gần nhất bằng lệnh bắt dính Snap to Grid trong
hộp thoại Option hay trình đơn View.
c. Đờng gióng (GuideLines)
Đờng gióng là các đờng thẳng có thể đặt bất kỳ nơi đâu trong cửa sổ vẽ để
giúp bạn gióng hàng và vị trí của các đối tợng
* Nạp các đờng gióng
- Nạp một đờng gióng ngang hoặc đứng
+ Thực hiện lệnh View/Guidelines Setup, xuất hiện hộp thoại Option để
chọn các lựa chọn
+ Click nút Add để thẹc hiện
Lu ý: ta có thể nạp các đờng gióng bằng cách click vào thớc ngang hoặc
thớc dọc và kéo vào một vị trí trong bản vẽ.
- Nạp một đờng gióng xiên
Thực hiện lệnh View/Guidelines Setup, xuất hiện hộp thoại Option để
chọn các lựa chọn
+ Trong hộp danh sách chọn Slanted
+ Chọn phơng pháp xác lập đờng gióng từ hộp danh sách Specify theo
một trong hai phơng pháp:
. 2 point: Xác lập theo 2 điểm
. Angle and 1 point: Xác lập theo góc và một điểm
+ Gõ trị số vào các hộp X1,Y1 và X2, Y2 nếu ta chọn phơng pháp 1. còn
nếu ta chọn phơng pháp 2 thì gõ trị vào các hộp X, Y và Angle
+ Click chọn nút Add
+ Click OK khi đã thiết lập xong
- Nạp các đờng gióng xác lập trớc
Thực hiện lệnh View/Guidelines Setup, xuất hiện hộp thoại Option để
chọn các lựa chọn
+ Trong hộp danh sách chọn Preset
+ Chọn một trong hai nút
. Corel Presets: Để chọn một hoặc nhiều đờng gióng đã đợc xác lập
trớc bởi CorelDRAW
. User Define Presets: để tự tạo một xác lập của riêng mình
+ Click nút Apply Preset để xem
+ Click nút OK
* Dùng Snap to Guidelines
Lệnh Snap to Guidelines giúp ta gióng các đối tợng một cách chính xác. Khi
mở Snap to Guidelines các đối tợng di chuyển hoặc vẽ gần các đờng gióng sẽ bị
hút vào, vì vậy chúng sẽ đợc gắn chặt vào các đờng gióng
Thực hiện lệnh View/Guidelines Setup, xuất hiện hộp thoại Option để chọn
các lựa chọn
Đề Cơng Bài Giảng Môn học CarelDRAW
Khoa CNTT Giáo Viên: Nguyễn Minh Đức Trang 15
+ Đánh dấu chọn vào hộp kiểm Snap to Guidelines
+ Click nút OK
* Hiển thị hoặc ẩn các đờng gióng
- Thực hiện lệnh View/Guidelines
* Xóa các đờng gióng
- Xóa các đờng gióng ngang, dọc hoặc xiên
Thực hiện lệnh View/Guidelines Setup, xuất hiện hộp thoại Option
+ Trong hộp danh sách chọn Horizontal, Vertical, hoặc Slanted
+ Click nút Delete để xóa một đờng gióng. Click nút Clear để xóa tất cả
các đờng gióng.
- Xóa các đờng gióng xác lập trớc
Thực hiện lệnh View/Guidelines Setup, xuất hiện hộp thoại Option
+ Trong hộp danh sách, click chọn Presets
+ Bỏ các dấu kiểm tra trong danh sách Corel Presets
+ Click nút OK
* Lu ý:
- Ta có thể xóa các đờng gióng bằng cách dùng công cụ Pick chọn đờng
gióng (hoặc thực hiện lệnh Edit/Select All/Guidelines để chọn tất cả các đờng
gióng trên bản vẽ), rồi bấm phím Delete
VI. Style và Template
1. Style văn bản và đồ họa
* Tạo một Style
- Tạo Style bằng cửa sổ Graphic & Text Style
Thực hiện lệnh Tool/Graphic and Text Style
+ Click nút Options, chọn New trên trình đơn xuất hiện, mở một trong các
lựa chọn sau:
) Graphic Style: Tạo một kiểu đồ họa
mới trên cơ sở style Default Graphic
) Artistic Text Style: tạo một kiểu chữ
mỹ thuật trên cơ sở Style Default Artistic
Text
) Paragraph Text Style: tạo một kiểu
đoạn văn bản trên cơ sở style Default
Paragraph Text
+ Chọn Style mới từ danh sách trong Graphic and Text Styles Docker
+ Click nút Option và chọn mục Properties trên trình đơn thả xuống. Hộp
thoại Options xuất hiện
Đề Cơng Bài Giảng Môn học CarelDRAW
Khoa CNTT Giáo Viên: Nguyễn Minh Đức Trang 16
+ Click nút Edit bên cạnh các thuộc tính Text, Fill, Outline để thay đổi
thuộc tính của nó.
+ Chỉnh sửa các thuộc tính Text, Fill và Outline cần thiết
+ Click OK
- Tạo một Style từ một đối tợng Graphic hoặc Text
+ Click nút phải chuột trên đối tợng bằng
công cụ Pick
+ Click Style, chọn Save Style
Properties. Hộp thoại Save Style As xuất hiện
+ Gõ một tên cho Style trong hộp Name
+ Mở bất kỳ các lựa chọn sau:
) Text: Dùng thuộc tính văn bản của
đối tợng cho Style mới
) Fill: Dùng các thiết lập màu nền của
đối tợng cho Style mới
) Outline: dùng các thiết lập đờng
viền của đối tợng cho Style mới
+ Click chọn OK
* áp dụng một Style
Khi áp dụng Style cho một đối tợng, CorelDRAW sẽ tạo một thuộc tính mới
cho đối tợng bằng những thuộc tính của Style đợc chọn
- Dùng nút phải chuột
Click nút phải chuột trên đối tợng bằng công cụ Pick, một Menu xổ dọc
xuất hiện:
+ Chọn Style, chọn Apply sẽ hiển thị danh sách các Style
+ Click chọn tên Style
- Dùng Graphic and Text Style Docker
Thực hiện lệnh Tool/Graphic and Text Style
+ Dùng công cụ Pick chọn đối tợng muốn áp
dụng một Style
+ Chọn một Style từ danh sách các Style trong
Docker Graphic and Text Style
+ Click nút Option, chọn Apply Style để
dùng Style cho đối tợng đợc chọn.
* Sửa, đổi tên, xóa một Style
- Sửa đổi Style
Thực hiện lệnh Tool/Graphic and Text Style
Đề Cơng Bài Giảng Môn học CarelDRAW
Khoa CNTT Giáo Viên: Nguyễn Minh Đức Trang 17
+ Chọn Style cần thay đổi từ danh sách chứa trong Graphic and Text
Style Docker
+ Click nút Options, chọn Properties
+ Click nút Edit bên cạnh thuộc tính muốn thay đổi
+ Chỉnh sửa các thuộc tính Text, Fill, Outline
+ Click OK
- Đổi tên một Style
Thực hiện lệnh Tool/Graphic and Text Style
+ Click nút phải chuột lên Style chọn Rename
+ Nhập tên mới và ấn Enter
- Xóa một Style
Thực hiện lệnh Tool/Graphic and Text Style
+ Click chọn Style muốn xóa
+ Click chọn Option, chọn Delete
2. Style màu
* Tạo một Style màu
- Mở cửa sổ Docker Color qua mục Style
Color trên trình đơnTools
- Thực hiện một trong các thao tác sau:
+ Click nút New Color Style rồi chọn màu
trên hộp thoại New Color Style
+ Chọn và kéo màu từ bảng màu hiện hành
thả vào Docker Color
+ Kéo một đối tợng có màu nền và màu
đờng viền bạn muốn dùng làm Style thả vào Docker
Color
* Tạo một Style màu con
- Mở Docker Color qua mục Color Styles
trên trình đơn Tool
- Chọn một Style màu muốn liên kết đến
một màu con
- Click vào nút New Child Color
- Trên hộp thoại Creat a New Child
Color xuất hiện, chọn một màu bằng cách Click
vào bảng màu hình vuông
- Gõ tên vào hộp Color Name
Đề Cơng Bài Giảng Môn học CarelDRAW
Khoa CNTT Giáo Viên: Nguyễn Minh Đức Trang 18
* Tạo các màu nguồn và màu con từ một hình ảnh
- Chọn một hình ảnh hoặc một nhóm các đối tợng bằng công cụ Pick
- Click vào nút Auto Create Color Style trên Docker Color
- Mở một trong các lựa chọn sau:
+ Use Fill Color: để tạo các Style màu cơ sở trên các màu nền trong hình
ảnh đợc chọn.
+ Use Outline Color: để tạo các style màu cơ sở trên các màu đờng viền
trong hình ảnh đợc chọn
- Mở hộp kiểm tra Automatically Link Similar Color Together để liên kết
các màu cùng loại với nhau dới các màu nguồn của chúng. Nếu đóng hộp kiểm tra
này CorelDRAW không nhóm các màu cùng loại lại dới một màu nguồn.
- Nếu mở hộp kiểm tra Automatically Link Similar Color Together, di
chuyển con trợt Parent Creation Index để xác định số các màu nguồn. Di
chuyển con trợt về bên phải để tạo nhiều màu nguồn. Click nút Preview để xem.
- Mở hộp kiểm tra Convert Child Palette To CMYK để chuyển đổi các màu
hiện hành sang màu CMYK, vì vậy chúng đợc nhóm lại dới một màu gốc thích
hợp.
* áp dụng các Style màu
- Chọn đối tợng bằng công cụ Pick
- Mở Docker Color
- Click đúp vào tên Style màu muốn áp dụng từ danh sách chứa trong Docker.
Hoặc kéo Style màu và thả vào trong đối tợng.
* Sửa, đổi tên và xóa Style màu
- Sửa một Style màu
+ Màu nguồn
. Thực hiện lệnh Tool/Color Styles
. Chọn màu nguồn sửa đổi trên Docker xuất hiện
. Click vào nút Edit Color
. Chọn một màu từ hộp thoại Edit Color Style
+ Màu con
. Thực hiện lệnh Tool/Color Style
. Chọn màu con muốn sửa đổi
. Click vào nút Edit Child Color
. Chọn một màu từ hộp thoại Edit Child Color
- Đổi tên một Style màu
+ Thực hiện lệnh Tool/Color Style
+ Click chuột phải vào Style màu muốn đổi tên và Click chọn Rename
- Xóa một Style màu
+ Thực hiện lệnh Tool/Color Style
+ Click chuột phải và Style màu muốn xóa và Click vào Delete
Đề Cơng Bài Giảng Môn học CarelDRAW
Khoa CNTT Giáo Viên: Nguyễn Minh Đức Trang 19
3. Template
a. Tạo một Template
Template là một tập tin bao gồm các Style đồ họa và văn bản. Ta có thể
dùng các Style tạo và các Style từ mẫu (Template) khác để tạo một tập tin
CorelDRAW Template có dạng .CDT
- Mở Docker Graphic and Text bằng lệnh Tool/Graphic and Text
Style
- Thực hiện một trong các thao tác sau:
+ Tạo các văn bản và đồ họa, dùng chúng để tạo các Style
+ Nạp các đối tợng với các Style muốn lu vào Template mới
- Click nút Option, chọn Template chọn Save as
- Nhập tên vào hộp File Name để lu Template vào ổ đĩa và th mục hiện
hành.
- Thực hiện một trong các thao tác sau:
+ Mở hộp kiểm tra With Contents để thiết lập lu bao gồm cả trang và
các đối tợng trong trang.
+ Đóng hộp Style để chỉ lu các kiểu (Style) có trong bản vẽ
- Cuối cùng Click nút Save để lu
b. Dùng Template Wizard
Nạp đĩa CorelDRAW Clipart CD 2 (Disk 2) vào ổ CD-ROM trên máy
tính
- Click chọn File/New From Template
- Mở một trong các nút:
+ CorelDRAW Template
+ PaperDirect Template Text and paper samples
+ PaperDirect Template Text only
- Click nút Next để qua bớc tiếp theo
- Chọn kiểu Template
- Click nút Next, chọn mẫu Template
- Click nút Finish để kết thúc
* Dùng hộp thoại Open Drawing
Thực hiện lệnh File/Open hộp thoại Open Drawing xuất hiện
- Chọn CorelDRAW Template (.CDT) từ hộp danh sách File of Type và
xác định th mục chứa Template ở hộp Look in
- Click chọn Template muốn mở rồi Click vào nút Open
- Chọn các lựa chọn trên hộp thoại Open Template xuất hiện. Rồi Click
chọn OK
Đề Cơng Bài Giảng Môn học CarelDRAW
Khoa CNTT Giáo Viên: Nguyễn Minh Đức Trang 20
Vẽ trong CorelDRAW
I. Vẽ các hình cơ bản
1. Cơ bản về kỹ thuật vẽ trong CorelDRAW
Vẽ trong CorelDRAW là công việc tạo ra các đối tợng, gán các thuộc tính
cho chúng. Sử dụng các công cụ vẽ và chỉnh hình, các hiệu ứng cho phép thay đổi
hình ảnh theo ý muốn
Đôi khi ta gặp một số khó khăn trong khi vẽ, ví dụ nh cố gắng dùng công cụ
Shape để uốn cong một đờng mà không đợc, đó là vì thật ra đó là một đoạn
thẳng. Để tránh cá c trờng hợp nh vậy trớc tiên ta cần nắm một số định nghĩa:
- Path (Đờng dẫn): Là hình dạng hở hai đầu hoặc khép kín, đờng dẫn đợc
định rõ bởi những nút (node) mà nó đi qua. Đờng dẫn cũng đợc gọi là Curve
- Node (nút): là điểm neo mà đờng dẫn đi qua. Ví dụ đoạn thẳng là đoạn
đờng dẫn nằm giữa hai nút
- Control handle (cần điều khiển): Luôn gắn với nút, cần điều khiển quyết
định hớng của đoạn cong khi vào và ra khỏi nút. Thực chất cần điều khiển là tiếp
tuyến với đoạn cong tại nút. Bằng cách kéo điểm điều khiển ta có thể thay đổi
chiều dài và hớng của handle điều khiển, qua đó cũng thay đổi hình dạng của
đoạn cong.
- Curve cusp (nút nhọn cong): có một hoặc hai handle điều khiển. Nút nhọn-
cong-một-handle có đoạn thẳng ở một bên và đoạn cong (bị handle chi phối) ở
bên còn lại. Đối với nút-nhọn-hai-handle, hai bên nút đều là đoạn cong, và
handle có thể vận hành hoàn toàn độc lập. Vì thế việc thay đổi đoạn công này sẽ
không ảnh hởng gì đến đoạn cong kia.
- Symmetrical node (nút đối xứng): handle điều khiển của loại nút này phải
thẳng hàng ngang qua nút, và chúng dài bằng nhau
- Smooth node (nút trơn cong): có hai handle điều khiển thẳng hàng trên
đoạn thẳng đi qua nút. Có thể điều khiển chiều dài của hai handle một cách độc
lập. Kết quả là độ cong của hai đoạn cong hai bên do nút này nối kết có thể khác
nhau.
2. Vẽ hình chữ nhật
Đề Cơng Bài Giảng Môn học CarelDRAW
Khoa CNTT Giáo Viên: Nguyễn Minh Đức Trang 21
Hình chữ nhật là hình cơ bản nhất trong
các hình cơ sở của CorelDRAW. Sử dụng
công cụ Rectangle
trên hộp công cụ
(ToolBox), ta có thể vẽ hình chữ nhật theo
nhiều cách:
- Click chuột vào công cụ Rectangle
chọn tọa độ điểm bắt đầu, sau đó drag
chuột đến tọa độ góc đối diện.
- Kết hợp phím Ctrl trong khi vẽ sẽ cho
phép vẽ hình vuông
- Kết hợp phím Shift trong khi vẽ sẽ
cho phép vẽ hình chữ nhật từ tâm ra ngoài.
- Kết hợp 2 phím Ctrl và Shift sẽ cho
phép vẽ hình vuông từ tâm ra ngoài
* Làm tròn các góc hình chữ nhật
CorelDRAW cho phép vát tròn các góc của hình chữ nhật một cách độc lập:
- Dùng công cụ Pick
trỏ đến các nút của hình chữ nhật. Lúc đó con trỏ
biến thành dạng công cụ Shape cho phép ta chỉnh nút
- Kéo nút đó để vát tròn góc cho hình chữ nhật
3. Vẽ hình Elip
Công cụ Ellipse cho phép vẽ các dạng hình
elip, hình cung, hình quạt, hình tròn. Ta có thể
thực hiện vẽ bằng nhiều cách:
- Click chuột vào công cụ Ellipse
, chọn
vị trí điểm bắt đầu, sau đó drag chuột đến vị trí
khác.
- Kết hợp phím Ctrl trong khi vẽ sẽ cho
phép vẽ hình tròn
- Kết hợp phím Shift trong khi vẽ sẽ cho
phép ta vẽ hình Ellipse từ tâm ra ngoài.
* Vẽ hình cung và hình quạt
- Trớc tiên ta vẽ một hình Ellipse. Hình
Ellipse này sẽ có một nút nằm ở đầu trên nếu
nh ta vẽ hình này từ trên xuống; ngợc lại nếu
vẽ từ dới lên nút sẽ nằm ở vị trí đối diện.
- Click nút này và kéo nó ra ngoài tâm của
hình nếu muốn tạo đờng cung. Hoặc kéo chuột
về phía tâm để tạo hình quạt
Đề Cơng Bài Giảng Môn học CarelDRAW
Khoa CNTT Giáo Viên: Nguyễn Minh Đức Trang 22
4. Vẽ hình đa giác và hình sao
a. Vẽ hình đa giác
- Click chuột vào công cụ Polygon
, chọn vị trí điểm bắt đầu sau đó drag
chuột đến vị trí khác.
- Kết hợp phím Ctrl trong khi vẽ sẽ
cho phép vẽ hình đa giác đều
- Kết hợp phím Shift trong khi vẽ sẽ
cho phép vẽ đa giác từ tâm ra ngoài.
b. Vẽ hình sao
- Sau khi vẽ hình đa giác, nhấp nút
Polygon/Star
( ) trên thanh thuộc tính
của công cụ Polygon để chuyển hình đa
giác vừa vẽ thành hình sao
5. Vẽ hình xoắn ốc
- Click chuột vào công cụ Spiral
chọn vị
trí điểm bắt đầu, sau đó drag chuột đến vị trí khác
- Kết hợp phím Ctrl trong khi vẽ sẽ cho phép
vẽ hình xoắn ốc với chiều cao và chiều rộng bằng
Đề Cơng Bài Giảng Môn học CarelDRAW
Khoa CNTT Giáo Viên: Nguyễn Minh Đức Trang 23
nhau
- Kết hợp phím Shift trong khi vẽ sẽ cho phép
vẽ hình xoắn ốc từ tâm ra ngoài.
6. Giấy kẻ ô (Graph Paper)
- Click chuột vào công cụ Graph Paper
chọn vị trí điểm bắt đầu, sau đó drag chuột đến vị trí
khác.
- Kết hợp phím Ctrl trong khi vẽ sẽ cho phép
vẽ các ô giấy có chiều cao và chiều rộng bằng nhau
- Kết hợp phím Shift trong khi vẽ sẽ cho phép
vẽ các ô giấy từ tâm ra ngoài.
II. Vẽ các đờng nét
1. Công cụ Freehand (bút vẽ tự do)
Đề Cơng Bài Giảng Môn học CarelDRAW
Khoa CNTT Giáo Viên: Nguyễn Minh Đức Trang 24
- Vẽ các hình dạng tự nhiên: Click
chuột vào công cụ Freehand
và drag
chuột nh dùng bút chì bình thờng trên
giấy. Trong khi vẽ, ta có thể xóa đoạn vừa vẽ
bằng cách nhấp phím Shift và drag chuột
ngợc lại, thả phím Shift và tiếp tục vẽ.
- Vẽ đọan thẳng: Click chọn điểm đầu
với công cụ Freehand
, sau đó Click chọn
điểm cuối thì ta sẽ đợc đoạn thẳng nối hai
điểm
2. Công cụ Bezier
- Click chuột vào công cụ
Bezier
chọn điểm đầu, Click
chọn điểm kế tiếp để đợc hình
dạng nh ý, kết thúc đờng vẽ
bằng phím Space hoặc Click đúp
chuột.
Chú ý: Đờng dẫn vẽ bằng
công cụ Bezier là đờng cong, nên
tại mỗi nút đều có cần điều khiển
cho phép bạn điều khiển đờng
cong. Cần điều khiển sẽ xuất hiện
khi chọn điểm bằng cách nhấp và
giữ chuột.
Đề Cơng Bài Giảng Môn học CarelDRAW
Khoa CNTT Giáo Viên: Nguyễn Minh Đức Trang 25
3. Công cụ Artistic Media
Công cụ Artistic Media
cho
phép vẽ các đờng nét nghệ thuật với
nhiều loại bút vẽ khác nhau. Có các
loại bút vẽ sau:
+ Preset: Loại bút cho phép ta
chọn một loại hình dạng xác lập trong
hộp thoại Stroke List trên thanh thuộc
tính
+ Brush: Loại bút tạo hình dáng uốn lợn tự do với độ rộng luôn cố định, ta
có thể chọn kiểu tô cho đờng vẽ ở hộp thoại Stroke List trên thanh thuộc tính.
+ Sprayer: Loại bút phun những đối tợng đồ họa theo đờng cong uốn lợn
tự do, ta có thể chọn đối tợng phun cho đờng vẽ ở hộp thoại File List trên thanh
thuộc tính.