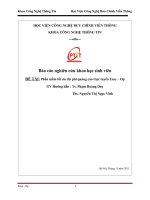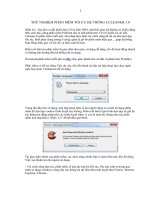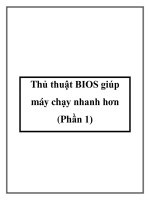Giúp máy tính nhanh hơn 300% với phần mềm tối ưu
Bạn đang xem bản rút gọn của tài liệu. Xem và tải ngay bản đầy đủ của tài liệu tại đây (451.33 KB, 11 trang )
Giúp máy tính
nhanh hơn
300% với phần
mềm tối ưu.
Advanced SystemCare được xem là phần
mềm tối ưu hệ thống hàng đầu hiện nay vì
những tính năng mà nó mang lại. Bài viết
dưới đây sẽ giúp bạn có cơ hội sở hữu và sử
dụng phần mềm này hoàn toàn miễn phí, để
giúp cho máy tính hoạt động mượt mà hơn.
Advanced SystemCare được xem là phần mềm tối ưu hệ
thống được yêu thích và sử dụng rộng rãi nhất hiện nay,
chủ yếu nhờ vào số lượng các chức năng mà nó mang lại,
cũng như giao diện đơn giản và dễ sử dụng.
Advanced SystemCare cung cấp gần như đầy đủ các công
cụ để tối ưu và sửa chữa các lỗi gặp phải trên hệ thống,
như tìm và quét malware, dọn rác, tối ưu registry, chống
phân mảnh ổ đĩa…
Bên cạnh đó, Advanced SystemCare còn được trang bị
tính năng ActiveBoost, sẽ chạy ngầm bên dưới hệ thống
để tự động tối ưu và quản lý tài nguyên hệ thống một cách
hiệu quả, giúp Windows hoạt động ổn định và nhẹ nhàng
nhất có thể.
Hãng phần mềm IOBit, “cha đẻ” của Advanced
SystemCare tuyên bố phần mềm của mình có thể giúp cho
hệ thống cải thiện hiệu thêm gấp 300% so với lúc thông
thường khi không sử dụng phần mềm.
Đặc biệt, Advanced SystemCare còn hỗ trợ hoàn toàn
tiếng Việt, do vậy rất dễ dàng và thuận tiện cho quá trình
sử dụng với người dùng tại Việt Nam.
Hướng dẫn download và kích hoạt bản quyền phần
mềm
Mặc định, Advanced SystemCare được cung cấp dưới
dạng phần mềm miễn phí, không giới hạn về số ngày
dùng, tuy nhiên lại giới hạn một số tính năng, trong khi đó
phiên bản PRO (có trả phí) của Advanced SystemCare có
giá 19,95 USD.
Hiện tại, hãng phần mềm IOBit, “cha đẻ” của Advanced
SystemCare đang có chương trình khuyến mãi, cung cấp
mã bản quyền miễn phí của phần mềm này cho người
dùng. Thực hiện theo các bước dưới đây để tận dụng
chương trình khuyến mãi:
- Đầu tiên, download bản dùng thử của phần mềm tại đây.
- Trong quá trình cài đặt, phần mềm sẽ hỏi người dùng có
muốn cài thanh toolbar của phần mềm vào trình duyệt web
Internet Explorer và Firefox trên máy tính hay không.
Thanh toolbar này cho phép dễ dàng truy cập vào mạng xã
hội Facebook, Google+, Twitter… tuy nhiên trên thực tế
không thực sự cần thiết.
Nếu gặp hộp thoại như hình bên dưới, bạn có thể nhấn nút
“Decline” để từ chối cài đặt thanh toolbar này.
- Sau khi quá trình cài đặt kết thúc, trong lần đầu tiên sử
dụng, một hộp thoại hiện ra giới thiệu sơ bộ về các tính
năng chính của phần mềm. Nhấn Next trên hộp thoại này
để xem qua phần giới thiệu.
Đến bước cuối cùng, phần mềm sẽ cho phép người dùng
chọn ngôn ngữ mặc định để sử dụng. Tại đây, bạn chọn
“Tiếng Việt” tại mục “Select your default language”, sau
đó nhấn “Start Now” để bắt đầu sử dụng phần mềm.
- Từ giao diện chính của phần mềm, bạn nhấn vào mục
“Quản lý bản quyền” ở góc dưới bên phải.
Sau đó nhấn tiếp vào nút “Làm tươi” ở hộp thoại hiện ra,
rồi điền đoạn mã sau đây vào khung “Mã bản
quyền”: 765BF-1BEA9-39FA3-9ABC4
Tiếp theo, nhấn nút “Kích hoạt ngay” để kích hoạt bản
quyền phần mềm.
Một hộp thoại hiện ra thông báo mã bản quyền đã được
kích hoạt thành công. Bây giờ bạn đã có thể sử dụng
Advanced SystemCare PRO phiên bản mới nhất với đầy
đủ bản quyền và tính năng mà không còn gặp phải bất kỳ
sự hạn chế nào.
Hướng dẫn sử dụng
Do phần mềm sử dụng hoàn toàn ngôn ngữ tiếng Việt nên
quá trình sử dụng của phần mềm không quá khó khăn, do
vậy bài viết chỉ giới thiệu sơ qua về một số chức năng hữu
ích trên phần mềm.
Mặc định, sau khi cài đặt, phần mềm sẽ được tự động hiển
thị ở giao diện chuyên sâu. Đây là giao diện cung cấp đầy
đủ các chức năng cần thiết cho quá trình quản lý và tối ưu
hệ thống, bao gồm 3 nhóm chức năng chính được chia ra 3
tab riêng biệt:
- Chăm sóc: tại đây phần mềm sẽ cung cấp các chức năng
để tự động thực hiện tối ưu hệ thống. Những gì bạn cần
làm là đánh dấu để chọn (hoặc bỏ chọn) các tác vụ muốn
phần mềm thực hiện, sau đó nhấn nút “Quét” để Advanced
SystemCare tự động thực hiện công việc của mình, giúp
tối ưu hệ thống theo những tác vụ mà bạn đã chọn.
Tại mục này, bạn nên đánh dầu đầy đủ vào các tác vụ để
đảm bảo Advanced SystemCare thực hiện chức năng tối
ưu hệ thống một cách toàn diện và có kết quả tốt nhất.
- Hộp công cụ: nếu chức năng “Chăm sóc” được dùng để
phần mềm tự động thực hiện công việc thì chức năng
“Hộp công cụ” lại trang bị những công cụ để người dùng
tự động tối ưu và thay đổi thiết lập trên hệ thống theo cách
thủ công.
Ngoài các chức năng tối ưu hệ thống, “Hộp công cụ” còn
trang bị những chức năng hữu ích khác như tối ưu tốc độ
kết nối Internet, khôi phục dữ liệu bị xóa nhầm, tìm và xóa
những file trùng lặp trên ổ cứng hay kiểm tra tình trạng ổ
cứng, khôi phục file đã bị xóa nhầm…
- Turbo Boost: đây là chức năng cho phép tối ưu tài
nguyên trên hệ thống trong trường hợp bạn cần chạy các
phần mềm hay game nặng. Tính năng này thực sự hữu
dụng trên những máy tính có cấu hình không quá mạnh
nhưng cần tập trung tài nguyên hệ thống (CPU và bộ nhớ
RAM) để chạy các phần mềm nặng.
Turbo Boost sẽ tự động vô hiệu hóa các dịch vụ hay các
hiệu ứng không cần thiết trên Windows để đảm bảo giải
phóng nhiều bộ nhớ nhất, tập trung cho những phần mềm
chính mà bạn cần sử dụng.
Tính năng này sẽ giúp chạy các phần mềm nặng một cách
nhẹ nhàng và mượt mà hơn, tránh tình trạng ì ạch hay bị
treo máy khi chạy.
- Trung tâm hành động: đây là tab chức năng mới được
kèm theo trên Advanced SystemCare phiên bản mới. Đây
là nơi theo dõi tình trạng hoạt động của phần mềm này để
thông báo cho người dùng được biết nếu có một thành
phần nào đó đang bị thiếu và chưa được cài đặt, khiến
Advanced SystemCare hoạt động không toàn diện.
Bạn không cần phải quan tâm đến tab chức năng kèm theo
này.
Ngoài giao diện ở “chế độ chuyên sâu”, để sử dụng
Advanced SystemCare được đơn giản và thuận tiện hơn,
người dùng có thể chuyển giao diện phần mềm về “chế độ
đơn giản”. Để thực hiện điều này, bạn nhấn vào mục “chế
độ chuyên sâu” ở phần trên giao diện phần mềm, sau đó
chọn “chế độ đơn giản” từ menu hiện ra.
Với giao diện mới này, những gì người dùng cần làm
là nhấn nút “Quét” có trên đó để phần mềm tự động thực
hiện đầy đủ các chức năng tối ưu hệ thống, giúp Windows
hoạt động nhẹ nhàng và mượt mà hơn.
Sưu tầm