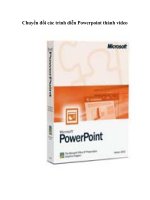Dùng phím tắt khi trình diễn powerpoint và những thủ thuật sử dụng ổ USB tránh mất dữ liệu
Bạn đang xem bản rút gọn của tài liệu. Xem và tải ngay bản đầy đủ của tài liệu tại đây (225.71 KB, 12 trang )
Dùng phím tắt
khi trình diễn
PowerPoint và
những thủ
thuật sử dụng ổ
USB tránh mất
dữ liệu.
1.Dùng phím
tắt khi trình
diễn
PowerPoint
Khi trình diễn bằng công cụ PowerPoint,
việc dùng các phím tắt một cách nhuần
nhuyễn sẽ giúp buổi làm việc của bạn thành
công hơn
Thao tác nhanh, gọn của người trình bày sẽ
giúp cử tọa tập trung chú ý và các slide thuyết
trình mà không bị phân tâm
Dùng phím Space, phím N, phím mũi tên
phải, phím mũi tên xuống, phím Enter, phím
Page Down hay bấm chuột để sang trang tiếp
theo.
Di chuyển trên màn hình thiết kế slide 6 di chuyển theo
kim đồng hồ giữa các đối tượng trong chế độ Normal
View.
Shift + F6 di chuyển theo chiều ngược kim đồng hồ giữa
các đối tượng trong chế độ Normal View.
Ctrl + Shift + Tab chuyển đổi qua lại giữa 2 thẻ Slides và
Outline trong chế độ Normal View.
Tạo mới và chỉnh sửa trình chiếu
Ctrl + N tạo mới một trình chiếu
Ctrl + M tạo mới một trang trình chiếu (Slide).
Ctrl + D tạo một bảng copy của trang trình chiếu đang
chọn.
Ctrl + O mở một trình chiếu.
Ctrl + W đóng một trình chiếu.
Ctrl + P in một trình chiếu.
Ctrl + S lưu một trình chiếu.
F5 chạy trình chiếu.
Alt + F4 thoát khỏi PowerPoint
Ctrl + F tìm kiếm
Ctrl + H thay thế
Ctrl + K chèn một siêu liên kết.
F7 kiểm tra chính tả
ESC thoát khỏi một hành động trên menu hoặc hộp thoại.
Ctrl + Z trở về lệnh trước.
Ctrl + Y phục hồi tình trạng trước khi thực hiện Ctrl + Z.
Làm việc với Outline
Alt + Shift + < tăng cấp một đoạn
Alt + Shift + > giảm cấp một đoạn
Alt + Shift + Up di chuyển các đoạn đang chọn lên trên.
Alt + Shift + Down di chuyển các đoạn đang chọn xuống
dưới.
Alt + Shift + dấu cộng: sổ nội dung bên dưới các tiêu đề
trong mỗi slide.
Alt + Shift + dấu trừ thu gọn nội dung bên dưới các tiêu đề
trong mỗi slide.
Alt + Shift + A mở rộng để hiển thị tất cả các nội dung và
tiêu đề.
Làm việc với các đối tượng đồ họa
Alt + U chọn một hình có sẵn Autoshaps trong thanh công
cụ Drawings.
Ctrl + Enter vẽ hình vào trong slide.
Ctrl + Shift + G nhóm các đối tượng đồ họa đang chọn
thành một nhóm.
Ctrl + Shift + H phân rã một nhóm.
Shift + F9 ẩn / hiện thị đường kẻ ô dạng lưới trên màn
hình thiết kế Slide.
Alt + F9 ẩn / hiện đường kẻ ngang và dọc định vị trên
Slide.
Ctrl + G thiết lập giá trị khác cho đường lưới và đường
định vị trên slide.
Ctrl + Shift + C sao chép định dạng một đối tượng.
Ctrl + Shift + V dán sao chép định dạng vào đối tượng
đang chọn.
Chọn văn bản hoặc 1 đối tượng
Shift + > chọn một ký tự phía sau.
Shift + < chọn một ký tự phía trước.
Ctrl + Shift + > chọn một từ phía sau.
Ctrl + Shift + < chọn một từ phía trước.
Shift + chọn một hàng phía trên.
Shift + ¯ chọn một hàng phía dưới.
Ctrl + A chọn tất cả đối tượng, văn bản, slide tùy vị trí con
trỏ đang đứng.
Xóa văn bản hoặc các đối tượng.
Backspace (¬) xóa một ký tự phía trước.
Delete xóa một ký tự phía sau con trỏ hoặc các đối tượng
đang chọn.
Ctrl + Backspace (¬) xóa một từ phía trước.
Ctrl + Delete xóa một từ phía sau.
2. Những thủ thuật
sử dụng ổ USB
tránh mất dữ liệu.
Bài viết sẽ hướng dẫn cho bạn theo từng
bước từ lúc cắm ổ USB vào máy tính đến khi
rút thiết bị ra khỏi máy tính.
1. Khóa chức năng Autorun
Autorun là một tính năng của Windows cho phép các
chương trình lưu trên thiết bị lưu trữ bên ngoài tự chạy khi
kết nối với máy tính. Để giữ an toàn cho dữ liệu đang
được lưu trên máy tính, bạn nên khóa chức năng Autorun
để tránh lây nhiễm các chương trình có hại đang lưu trong
ổ USB khi kết nối với máy tính.
Nếu bạn đang sử dụng Hệ Điều Hành Windows 7, bạn
không cần quan tâm làm thế nào để tắt chức năng này vì
trong Windows 7 đã tự tắt chức năng AutoRun ngoại trừ
khi bạn cho các đĩa CD, DVD chứa âm thanh và hình ảnh
vào ổ quang của máy tính. Nếu bạn vẫn đang sử dụng hệ
điều hành Windows XP hoặc Windows Vista bạn nên cập
nhật bản vá KB971029 để được bảo vệ như Windows 7.
2. Quét virus cho ổ USB
Thậm chí khi chức năng AutoRun đã bị khóa thì bạn vẫn
có khả năng bị nhiễm virus đang để chế độ ẩn trong ổ
USB của bạn. Nếu chương trình diệt Virus của bạn cho
phép quét virus tự động khi cắm, bạn hãy chọn chế độ này.
Nếu không có bạn có thể sử dụng chương trình chống
virus cài sẵn trong máy tính để quét.
Đầu tiên mở My Computer, chuột phải vào ổ USB, chọn
mục quét virus bạn của phần mềm Antivirus đã cài. Ví dụ
nếu bạn cài phần mềm Avira Antivirus bạn chọn Scan
selected files with AntiVir.
3. Tránh làm việc trực tiếp với dữ liệu lưu trên ổ USB
Thật thuận tiện khi làm việc mang theo dữ liệu lưu trên ổ
USB và sử dụng ngay trên ổ. Tuy nhiên, bạn cần biết rằng
mỗi ổ USB chỉ có thể thực hiện khoảng 10000 thao tác ghi
và xóa dữ liệu là hết khả năng sử dụng. Do vậy, bạn không
nên lưu trực tiếp dữ liệu lên ổ USB khi thao tác. Bạn có
thể kéo và thả lên màn hình máy tính, sửa chữa trên đó,
sau khi hoàn tất bạn có thể cắt, copy trở lại ổ USB. Làm
theo cách này bạn có ngay một bản dự phòng trên ổ USB
tránh trường hợp bị lỗi dữ liệu trong khi vẫn thao tác với
dữ liệu lưu trên màn hình máy tính.
Trong trường hợp bất khả kháng bạn làm việc ở máy tính
có nhiều người sử dụng, bạn không muốn người khác biết
bạn vừa làm gì với dữ liệu từ ổ USB thì bạn nên thao tác
ngay trên ổ USB. Tuy nhiên bạn cần lưu ý khi sử dụng ổ
USB ở máy tính lạ thì nguy cơ lây nhiễm virus là rất cao.
Vì vậy, sau khi sử dụng ổ USB ở máy tính lạ, bạn nên sử
dụng máy tính có độ tin tưởng cao, được cập nhật nhận
diện virus mới nhất để quét lại ổ USB của mình.
4. Rút ổ USB khỏi máy tính theo cách an toàn
Cách an toàn khi rút ổ USB khỏi máy tính là bạn phải
thoát “mềm” ổ USB ra khỏi phiên làm việc hiện thời của
Windows bằng cách xuống thanh taskbar, kích chuột trái
vào biểu tượng ổ USB, chọn Eject Mobile Disk hoặc Eject
Mass Store Devicetrong Windows 7, trong Windows XP
sẽ báo là Safely Remove USB Mass Storage Device. Nếu
không làm thao tác thoát “mềm” này thì bạn sẽ có nguy cơ
bị lỗi dữ liệu đang mở trực tiếp trên ổ USB.
Nếu bạn nhận được báo lỗi “This device is currently in use
(…),” có nghĩa là bạn vẫn đang có tệp tin, thư mục hay
chương trình nào đó lưu trong ổ USB của bạn đang được
mở. Bạn nên tắt các chương trình đang mở và thử lại. Nếu
không có tác dụng, bạn nên khởi động lại máy tính và rút
ổ USB trước khi hệ điều hành Windows khởi động.
5. Một số lưu ý trong quá trình sử dụng ổ USB
Mặc dù không dễ dàng bị lỗi phần cứng như các ổ cứng
thông thường nhưng ổ USB vẫn là một thiết bị phần cứng
và cần sử dụng cẩn thận, đúng cách. Bạn cố gắng không
để ổ USB bị rơi, bị va đập, tránh xa khỏi nước, và đừng để
ở nơi có nhiệt độ quá cao.
Trong trường hợp không may ổ USB bị rơi vào nước,
tuyệt đối không được cắm vào máy tính cho đến khi chắc
chắn ổ đã được sấy khô hoàn toàn nếu không có thể gây ra
hiện tượng đoản mạch gây hư hỏng không chỉ ổ USB mà
cả phần cứng của máy tính. Khi ổ USB bị dính nước, bạn
nên để ở nơi khô và ấm ít nhất là 48 giờ (cao nhất là 40 độ,
nếu để nhiệt độ quá cao có thể gây hỏng mạch) hoặc bạn
có thể dùng máy sấy để ở nhiệt độ vừa phải.
Bạn cũng nên nhớ ổ USB ưu điểm là nhỏ gọn nhưng chính
điều đó lại làm bạn rất dễ quên khi sử dụng ở máy tính
khác. Bạn có thể gắn thêm cho ổ USB của mình một dây
móc (ví dụ như dây móc của chìa khóa) để tránh để quên
hoặc cho vào máy giặt.
Sưu tầm.