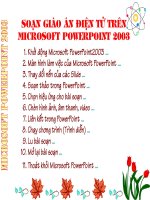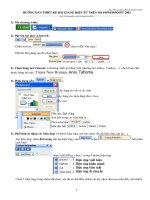Hướng dẫn tạo video bài giảng
Bạn đang xem bản rút gọn của tài liệu. Xem và tải ngay bản đầy đủ của tài liệu tại đây (635.14 KB, 12 trang )
11/15/2007
www.giaovien.net // www.center4teachers.com Trang 1/12
Hướng dẫn sử dụng phần mềm Camtasia Studio
ñể quay video bài giảng
- CENTEA -
Hiện nay, trong quá trình ñổi mới phương pháp giảng dạy, xu thế tạo bài giảng ñiện
tử ñang ñược nhiều giáo viên và nhà trường chú trọng, cũng như gây ñược sự chú ý và hứng
khởi từ phía học sinh.
Tuy nhiên, khi thực hiện bài trình chiếu thì rõ ràng, có những nội dung, những phần
giảng nghĩa, giải thích, ta chỉ có thể giảng giải một cách chi tiết trên lớp học. Và vì vậy, nếu
sau giờ học, học sinh hoặc các ñồng nghiệp muốn xem lại bài giảng ñể nắm rõ hơn nội dung
bài giảng thì sẽ gặp nhiều khó khăn.
Hoặc ñể chuẩn bị cho tiết thao giảng cấp trường, chúng ta ñã chuẩn bị bài trình chiếu
rất công phu, với nhiều hình ảnh, ñoạn phim minh họa sống ñộng nhưng ñến ngày thao
giảng, Thầy Cô nhận ñược tin xấu là máy chiếu của trường bị trục trặc
Từ các tình huống trên, ta nảy sinh ý tưởng: “Tại sao mình không làm một video
bài giảng” ñể học sinh có thể tham khảo sau giờ học, hoặc vẫn có thể tiếp thu ñược các ý
chính của bài nếu chẳng may giáo viên nghỉ ốm
Chính vì thế, thông qua bài viết này, CENTEA muốn hướng dẫn một cách chi tiết
cách tạo file video bài giảng từ bài trình chiếu PowerPoint.
11/15/2007
www.giaovien.net // www.center4teachers.com Trang 2/12
Trước ñây, ñể quay một ñoạn phim thật sự là cả một vấn ñề, và khi nghe ñến cụm từ
“quay phim” thì mọi người thường nghĩ ngay ñến cần phải có máy quay, và cần phải có kỹ
thuật quay phim, lồng tiếng Chính vì thế, có nhiều người cho rằng ñể tạo ñược những ñoạn
Video Multimedia cho bài giảng sẽ tốn rất nhiều công sức.
Thế nhưng, ngày nay, chúng ta không cần phải có máy quay mà vẫn có thể tạo ra
những ñoạn phim sống ñộng một cách dễ dàng. ðó là nhờ chúng ta sử dụng phần mềm
Camtasia Studio của hãng TechSmith. Phần mềm này hỗ trợ quay phim 1 vùng của màn
hình và dựng phim cũng như chỉnh sửa các file video, audio. ðặc biệt, từ phiên bản
Camtasia Studio 4.0 trở về sau, hãng phần mềm TechSmith ñã nhúng công cụ của mình vào
bộ phần mềm Microsoft Office giúp người sử dụng có thể quay trực tiếp các file
PowerPoint.
I. Giới thiệu sơ lược về phần mềm Camtasia Studio:
Phần mềm Camtasia Studio là một giải pháp hoàn chỉnh
nhằm quay phim, thu âm, chỉnh sửa và ñóng gói các ñoạn
phim. Công cụ này hỗ trợ nhiều ñịnh dạng file video và
tương thích với hệ ñiều hành Windows (từ phiên bản 4.0.1
chương trình ñã tương thích với Windows Vista). Chương trình có các chức năng
chính sau:
• Tạo một ñịnh dạng file Video từ một vùng của màn hình desktop, từ file trình
diễn PowerPoint và từ Webcam. Công cụ này giúp chúng ta dễ dàng tạo các “cua”
bài giảng, video bài giảng hoặc bài giảng trực tuyến
• Chỉnh sửa và làm tăng hiệu quả hình ảnh, âm thanh. Có khả năng trích xuất, loại
bỏ âm thanh ra khỏi file video.
• Thu âm và tạo các file audio.
• Xuất bản và chia sẻ.
o Ta có thể xuất phim thành nhiều ñịnh dạng khác nhau như Flash, Quick Time,
Windows Media và rất nhiều ñịnh dạng khác, sau ñó có thể chia sẻ ñoạn phim
11/15/2007
www.giaovien.net // www.center4teachers.com Trang 3/12
của mình trên Web, CD hặc DVD. ðặc biệt, hỗ trợ chuẩn bài giảng ñiện tử
SCORM.
o Ta có thể sử dụng chức năng Production Wizard ñể tiến hành công việc này
một cách dễ dàng.
o Sau khi xuất bản, chương trình cũng hỗ trợ chúng ta upload ñoạn phim lên web
thông qua server của TechSmith với thời hạn 30 ngày.
Quý Thầy Cô có thể tham khảo thêm các tính năng của chương trình tại website của
hãng phần mềm TechSmith
Cấu hình tối thiểu ñề sử dụng phần mềm Camtasia Studio:
• Hệ ñiều hành Windows 2003, XP hoặc Windows Vista. (Phiên bản 4.0.0 có
thể chạy trên hệ ñiều hành Windows 2000)
• Microsoft DirectX 9 hoặc phiên bản mới hơn. Quý Thầy Cô có thể tải plugin
tại trang web của Microsoft. Hoặc có thể nhấn vào ñây ñể ñến trang download.
• CPU tối thiểu 1.0 GHz processor ~ cấu hình ñề nghị: Celeron từ 2.5 GHz trở
lên (ñể có thể sử dụng tốt chức năng quay phim và quay bài giảng PowerPoint.)
• Bộ nhớ tối thiểu 256 MB RAM ~ Bộ nhớ ñề nghị: 512 GB (ñể trong quá
trình chương trình biên dịch và ñóng gói ta có thể chạy 1 số chương trình khác ñồng thời).
• Ổ cứng còn trống khoảng 34 MB dung lượng ñể cài ñặt chương trình.
Hiện nay, TechSmith ñã nâng cấp phần mềm lên phiên bản 5.0 và ñòi hỏi cấu hình
máy cao hơn (ví dụ CPU P4 3.0Ghz, bộ nhớ RAM: 1GB, dung lượn ổ cứng 60 MB ).
II. Cài ñặt chương trình:
Tải file phiên bản 5.0 (dùng thử 30 ngày ) tại trang web của TechSmith:
Hiện nay, TechSmith ñã ngưng cung cấp phiên bản 4.0, do ñó, ñể hỗ trợ quý Thầy
Cô, trung tâm CENTEA Data sẽ ñưa chương trình cài ñặt này lên Trung tâm tài
nguyên tại mục Phần mềm giáo dục. Quý Thầy Cô có thể tải bản dùng thử 30 ngày và
tìm kiếm số serial ñăng ký từ các nguồn khác ñể sử dụng.
Chạy file cài ñặt.
11/15/2007
www.giaovien.net // www.center4teachers.com Trang 4/12
Nhấn Next > Click chọn I accept the license agreement > Next.
Chọn 30 days evaluation. Nếu có số ñăng ký thì click chọn Licensed – I have a key,
nhập tên và số serial. Nhấn Next
Từ bước này các Thầy Cô có thể nhấn Next liên tục ñể chương trình tự ñộng cài ñặt
ñến khi chương trình cài ñặt báo hoàn thành.
Lưu ý: nếu nhấn Next liên tục thì chương trình sẽ cài ñặt mặc ñịnh ở ñịa chỉ:
C:\Program Files\TechSmith\Camtasia Studio 4\
Sau khi cài ñặt xong ta có thể chạy file Camtasia Studio.exe ñể chạy chương trình.
Tuy nhiên, mục ñích của bài viết này chỉ nhằm hướng dẫn cách ñể quý Thầy Cô
quay file trình chiếu PowerPoint thành ñoạn phim video nên ta không cần chạy file
Camtasia.exe
III. Cách quay file bài giảng PowerPoint:
1
1
1
.
.
.
Các bước chuẩn bị:
- Hoàn thiện file trình chiếu bài giảng. Kiểm tra tất cả các link liên kết trong
bài giảng. Xem lại các hiệu ứng ở từ slide ñã hợp lý chưa (Ta phải làm bước này, vì trong
khi quay phim ta không thể chỉnh sửa, muốn chỉnh sửa Thầy Cô phải làm lại từ ñầu, và như
thế mất nhiều thời gian và công sức).
- Chuẩn bị kịch bản, lời nói thật chi tiết, ta tưởng tượng như ñang lên một tiết
giảng thật sự ở trên lớp, có thể in toàn bộ slide trình chiếu dưới dạng hand- out ñể dễ dàng
theo dõi nội dung các slide tiếp theo.
- Kết nối headphone có kèm micro vào máy tính ñể thu âm lời giảng.
- Mở Volume Control bằng cách Click vào nút có hình chiếc loa ở khay System
tray (dưới cùng bên phải, kế ñồng hồ báo giờ) như hình 1
- Hộp thoại Volume Control hiện ra như hình 2
11/15/2007
www.giaovien.net // www.center4teachers.com Trang 5/12
Hình 2
- Nếu chưa có mục mirophone thì ta click vào mục Options, chọn Properties
như hình 3.
Hình 3
- Tìm ñến dòng Microphone, ñánh dấu chọn như hình 4, click OK.
Hình 4
11/15/2007
www.giaovien.net // www.center4teachers.com Trang 6/12
- Hộp thoại Volume Control hiện trở lại và có thêm mục
Microphone ở bên góc phải, Thầy Cô không chọn Mute và kéo thanh
volume lên cao nhất như hình 5 (ñể thu âm lời giảng ở mức ñộ nhạy
nhất, tránh lời giảng nghe không rõ)
2
2
2
.
.
.
Tiến hành quay phim bài giảng:
- Sau khi chuẩn bị bài giảng và các bước trên xong, ta ñể bài giảng ở chế ñộ
soạn thảo, nếu ñã cài ñặt Camtasia thì trên thanh toolbar sẽ có mục như hình 6.
Hình 6
- Nếu không thấy ta vào View > Toolbar và click chọn Camtasia Studio như
hình 7
Hình 7
- Kiểm tra lại hoạt ñộng của micro. ðeo tai nghe vào và ñiều chỉnh micro ở vị trí
gần sát miệng.
11/15/2007
www.giaovien.net // www.center4teachers.com Trang 7/12
- Click chọn vào nút Record Audio, nút kế chữ Record trên hình 6. (chọn nút
này ñể thu âm)
- Nhấn nút Record như hình 6, ñể bắt ñầu thu âm. Khi nhấn nút này, chương
trình sẽ tự ñộng chuyển PowerPoint thành slide trình chiếu và chương trình Camtasia hiện
bảng thông báo bắt ñầu “dự án” quay phim như hình 8.
Hình 8
Lưu ý: nên chọn chế ñộ Show tip again ñể màn hình 8 hiện ra trước khi quay bài giảng ñể
Thầy Cô có thời gian chuẩn bị.
Khi ñã chọn nút Record, thì ta không thể chỉnh sửa lại bài giảng, trong quá trình quay,
nếu Thầy Cô nhấn nút Esc ñể trở về màn hình soạn thảo của PowerPoint thì chương trình sẽ
tự ñộng ngừng quay và hoàn thành “dự án”. Nếu muốn tiếp tục, ta phải làm lại từ ñầu.
Trong quá trình quay, ta có thể tạm dừng “dự án” ñể nghỉ giải lao bằng cách nhấn tổ
hợp phím Ctrl + Shift + F9 nhưng tuyệt ñối không nhấn Esc.
- Nhấn nút Close ở bảng thông báo, Thầy Cô chú ý sẽ có một chữ REC màu ñỏ
nằm ở giữa slide bên phải, khi chữ REC biến mất ta bắt ñầu quá trình quay phim bài giảng
của mình bằng cách tiến hành bài giảng một cách bình thường như ñang giảng trên lớp.
Lưu ý: trong quá trình quay bài giảng, chúng ta sẽ không nghe ñược tiếng nói của mình
trong headphone, nếu Thầy Cô ñã kiểm tra kỹ lưỡng hoạt ñộng của micro như thao tác ở trên
thì cứ yên tâm và thoải mái giảng bài sao cho sinh ñộng, vì Camtasia ñã ngắt tiếng phát ra từ
loa ñể tránh tạp âm trong quá trình thu.
11/15/2007
www.giaovien.net // www.center4teachers.com Trang 8/12
- Sau khi thu xong, ta nhấn phím ESC, chương trình sẽ hiện thông báo hỏi có
lưu lại “dự án” hay không. Ta nhấn OK, mặc ñịnh chương trình sẽ lưu dư án tại ñịa chỉ My
Documents / Camtasia Studio với tên file do chúng ta tự ñặt và có phần mở rộng là camproj.
Nếu không muốn lưu lại ñoạn video vừa thu, ta nhấn Cancel.
3
3
3
.
.
.
Lựa chọn ñịnh dạng cho ñoạn phim:
- Sau khi lưu lại file dự án, chương trình Camtasia sẽ tự ñộng khởi chạy với dự
án mà chúng ta vừa hoàn thành.
- Chương trình hiện lên hộp thoại như hình 9. Chọn Produce your Record.
Hình 9
- Màn hình hiện ra như hình 10.
11/15/2007
www.giaovien.net // www.center4teachers.com Trang 9/12
Hình 10
Phân tích:
- Chọn Recommended my production settings ñể xuất ñoạn phim theo các
thông số mặc ñịnh của Camtasia.
- Chọn Custom Product Profile: xuất ñoạn phim theo các thông số mà ta ñã cài
ñặt sẵn thông qua ñoạn phim.
- Avi: xuất ñoạn phim thành video có ñịnh dạng .avi. ðịnh dạng này tuy có
dung lượng lớn, nhưng hình ảnh sắc nét không bị giựt hình và tiếng khi xem phim. Sau này,
có thể tạo thành dĩa phim VCD hoặc DVD, ñồng thời cũng có thể upload lên mạng thông
qua công cụ Video của Google hay Youtube. Có thể dùng Quick Time hoặc Windows Media
ñể xem phim. Tuy nhiên, khi ñem ñoạn phim sang máy thứ 2 ñể sử dụng, cần kiểm tra xem
ñoạn phim có chạy trên máy thứ 2 hay không. Nếu không, phải cài ñặt Camtasia hoặc các bộ
giải nén phim.
- Flash (Swf/Flv) – Macromedia Flash output : xuất ñoạn phim theo ñịnh dạng
flash (swf) hoặc dạng video flash (flv). Có ưu ñiểm là file gọn nhẹ, dung lượng nhỏ (chỉ
bằng khoảng 1/3 dung lượng của dạng avi) mà hình ảnh vẫn rất sắc nét, có thể chép vào thẻ
11/15/2007
www.giaovien.net // www.center4teachers.com Trang 10/12
nhớ và xem trên ñiện thoại di ñộng có chức năng xem phim. Tuy nhiên, ñịnh dạng này
không xuất ñược thành ñĩa phim VCD, DVD, ñồng thời cũng không ñược Google hỗ trợ ñể
xem trực tuyến, và máy tính phải có chương trình Flash Player (ñể xem dạng file swf) hoặc
FLV Player (ñể xem dạng file flv). Nhưng nếu máy tính ñã có chương trình xem phim dạng
Flash thì ñịnh dạng này sẽ rất tốt. Có thể sử dụng chương trình Camtasia Player kèm theo ñể
xem phim có ñịnh dạng này
- WMV – Windows Media Streaming video : dung lượng lớn, nhưng hình ảnh
lại khá nhòe và hay mất tiếng.
- MOV – Movie Quick Time: cũng giống như ñịnh ñạng FLV và cần dùng
chương trình Quick Time Player ñể xem phim.
- Do ñó, CENTEA ñề nghị chọn ñịnh dạng AVI hoặc Flash.
4
4
4
.
.
.
Cài ñặt thông số:
- Sau khi click chọn Avi, ta nhấn Next. Tiếp tục nhấn Next một lần nữa, màn
hình Production Wizard hiện ra như hình 11
Hình 11
- Nếu Thầy Cô muốn khung hình lớn ñể xem toàn bộ màn hình thì có thể chọn
Preset video size và chọn 640 x 480 (recommend). Ta không nên chọn chế ñộ lớn hơn vì
hình ảnh có khả năng bị vỡ.
11/15/2007
www.giaovien.net // www.center4teachers.com Trang 11/12
- Nếu Thầy Cô muốn quay ñoạn phim giảng về bài cũ và nhúng lại vào
PowerPoint cho bài giảng mới thì Thầy Cô nên chọn Standard video size: 384 x 288.
- Các mục khác ñể nguyên như mặc ñịnh.
- Xong , nhấn Next. Màn hình hiện ra như hình 12
- Ta có thể chọn hình chìm mờ ñể chèn vào video bằng cách chọn Include
Watermark, nhưng cách này sẽ làm hình ảnh hơi mờ và khó quan sát.
- Ta cũng có thể ñóng gói ñoạn phim theo chuẩn bài giảng ñiện tử SCORM.
- Nếu Thầy Cô có trang web riêng, ta có thể nhúng trực tiếp ñoạn phim của
mình vào web bằng cách chọn Embed Video into HTML, rồi sau ñó upload toàn bộ các file
html lên web ñể cài ñặt mà không cần thông qua công cụ YouTube hay Google Video.
- Ở ñây , CENTEA chọn giải pháp không click chọn mục nào hết.
- Nhấn Next. Tiếp tục nhấn Next một lần nữa. Hộp thoại hiện ra như hình 13
11/15/2007
www.giaovien.net // www.center4teachers.com Trang 12/12
Hình 13
- ðặt tên file ở mục Production name.
- Chỉ ñịnh thư mục lưu file video ở phần Folder.
- Các mục khác ñể nguyên như mặc ñịnh.
- Xong nhấn Finish.
- Chương trình sẽ tiến hành xuất file thành ñịnh dạng avi. Thời gian xuất file
nhanh hay chậm tùy thuộc vào thời gian của bài giảng và số hiệu ứng chúng ta ñã sử dụng,
ñồng thời cũng phụ thuộc cấu hình máy của chúng ta.
- CENTEA ñã thử nghiệm với máy cấu hình Celeron 2.6 GHz, RAM 512 MB
thì khi xuất phim có thời lượng 45’ thì hầu như phải tạm dừng các công việc khác ñang chạy
trên máy ñể chương trình Camtasia tiến hành ghi file.
- Sau khi hoàn thành, chương trình sẽ chạy lại ñoạn phim của chúng ta. Ta có
thể xem lại, rồi tắt và nhấn Finish thì công việc tạo video bài giảng ñến ñây là thành công.