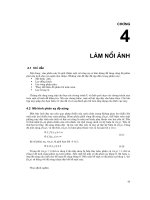android development introduction chương 7 a android date – time - tabs
Bạn đang xem bản rút gọn của tài liệu. Xem và tải ngay bản đầy đủ của tài liệu tại đây (559.79 KB, 34 trang )
Android
Date – Time - Tabs
Notes are based on:
The Busy Coder's Guide to Android Development
by Mark L. Murphy
Copyright © 2008-2009 CommonsWare, LLC.
ISBN: 978-0-9816780-0-9
&
Android Developers
/>7A
2
7. Android – UI – Date Time Tabs
Date/Time Selection Widgets
2
Date
Android also supports widgets (DatePicker, TimePicker) and
dialogs (DatePickerDialog, TimePickerDialog) for helping users
enter dates and times.
The DatePicker and DatePickerDialog allow you to set the starting
date for the selection, in the form of a year, month, and day.
Value of month runs from 0 for January through 11 for December.
Each widget provides a callback object (OnDateChangedListener or
OnDateSetListener) where you are informed of a new date
selected by the user.
3
7. Android – UI – Date Time Tabs
Date/Time Selection Widgets
3
Time Selection
The widgets TimePicker and TimePickerDialog let you:
1. set the initial time the user can adjust, in the form of an
hour (0 through 23) and a minute (0 through 59)
2. indicate if the selection should be in 12-hour mode (with an
AM/PM toggle), or in 24-hour mode.
3. provide a callback object (OnTimeChangedListener or
OnTimeSetListener) to be notified of when the user has
chosen a new time (which is supplied to you in the form of
an hour and minute)
4
7. Android – UI – Date Time Tabs
Date/Time Selection Widgets
4
Example: Using Calendar Widgets
5
7. Android – UI – Date Time Tabs
Date/Time Selection Widgets
5
Example: Using Calendar Widgets
<?xml version="1.0" encoding="utf-8"?>
<LinearLayout
android:id="@+id/widget28"
android:layout_width="fill_parent"
android:layout_height="fill_parent"
android:orientation="vertical"
xmlns:android=" />>
<TextView
android:id="@+id/lblDateAndTime"
android:layout_width="fill_parent"
android:layout_height="47px"
android:background="#ff000099"
android:textStyle="bold"
>
</TextView>
<Button
android:id="@+id/btnDate"
android:layout_width="fill_parent"
android:layout_height="wrap_content"
android:text="Set the Date"
>
</Button>
<Button
android:id="@+id/btnTime"
android:layout_width="fill_parent"
android:layout_height="wrap_content"
android:text="Set the Time"
>
</Button>
</LinearLayout>
6
7. Android – UI – Date Time Tabs
Date/Time Selection Widgets
6
package cis493.demoui;
import android.app.Activity;
import android.os.Bundle;
import android.app.DatePickerDialog;
import android.app.TimePickerDialog;
import android.view.View;
import android.widget.Button;
import android.widget.DatePicker;
import android.widget.TimePicker;
import android.widget.TextView;
import java.text.DateFormat;
import java.util.Calendar;
public class AndDemoUI extends Activity {
DateFormat fmtDateAndTime = DateFormat.getDateTimeInstance();
TextView lblDateAndTime;
Calendar myCalendar = Calendar.getInstance();
DatePickerDialog.OnDateSetListener d = new DatePickerDialog.OnDateSetListener()
{
public void onDateSet(DatePicker view,
int year, int monthOfYear, int dayOfMonth) {
myCalendar.set(Calendar.YEAR, year);
myCalendar.set(Calendar.MONTH, monthOfYear);
myCalendar.set(Calendar.DAY_OF_MONTH, dayOfMonth);
updateLabel();
}
};
7
7. Android – UI – Date Time Tabs
Date/Time Selection Widgets
7
TimePickerDialog.OnTimeSetListener t = new TimePickerDialog.OnTimeSetListener()
{
public void onTimeSet(TimePicker view, int hourOfDay, int minute) {
myCalendar.set(Calendar.HOUR_OF_DAY, hourOfDay);
myCalendar.set(Calendar.MINUTE, minute);
updateLabel();
}
};
private void updateLabel() {
lblDateAndTime.setText(fmtDateAndTime.format(myCalendar.getTime()));
}
8
7. Android – UI – Date Time Tabs
Date/Time Selection Widgets
8
@Override
public void onCreate(Bundle icicle) {
super.onCreate(icicle);
setContentView(R.layout.main);
lblDateAndTime = (TextView) findViewById(R.id.lblDateAndTime);
Button btnDate = (Button) findViewById(R.id.btnDate);
btnDate.setOnClickListener(new View.OnClickListener() {
public void onClick(View v) {
new DatePickerDialog(AndDemoUI.this, d,
myCalendar.get(Calendar.YEAR),
myCalendar.get(Calendar.MONTH),
myCalendar.get(Calendar.DAY_OF_MONTH)).show();
}
});
Button btnTime = (Button) findViewById(R.id.btnTime);
btnTime.setOnClickListener(new View.OnClickListener() {
public void onClick(View v) {
new TimePickerDialog(AndDemoUI.this, t,
myCalendar.get(Calendar.HOUR_OF_DAY),
myCalendar.get(Calendar.MINUTE), true).show();
}
});
updateLabel();
}// onCreate
} //class
9
7. Android – UI – Date Time Tabs
Date/Time Selection Widgets
9
Other Time Widgets
Android provides a DigitalClock and AnalogClock widgets.
Automatically update with the passage of time (no user intervention is required).
<?xml version="1.0" encoding="utf-8"?>
<RelativeLayout
android:id="@+id/widget34"
android:layout_width="fill_parent"
android:layout_height="fill_parent"
xmlns:android=" />>
<DigitalClock
android:id="@+id/digital"
android:layout_width="wrap_content"
android:layout_height="wrap_content"
android:background="#ff0000ff"
android:textSize="20px"
android:layout_below="@+id/analog"
android:layout_centerHorizontal="true"
>
</DigitalClock>
<AnalogClock
android:id="@+id/analog"
android:layout_width="fill_parent"
android:layout_height="wrap_content"
android:layout_alignParentTop="true"
android:layout_alignParentLeft="true"
>
</AnalogClock>
</RelativeLayout>
10
7. Android – UI – Date Time Tabs
Tab Selection Widget
10
Tab Selector
1. Android UIs should be kept simple at all costs.
2. When many pieces of information must be displayed in a single
app, the Tab Widget could be used to make the user aware of
the pieces but show only a portion at the time.
11
7. Android – UI – Date Time Tabs
Tab Selection Widget
11
Tabs – Components
There are a few widgets and containers you need to use in order to
set up a tabbed portion of a view:
1. TabHost is the main container for the tab buttons and tab
contents
2. TabWidget implements the row of tab buttons, which contain
text labels and optionally contain icons
3. FrameLayout is the container for the tab contents
12
7. Android – UI – Date Time Tabs
Tab Selection Widget
12
Components
Tab1 Tab2 Tab3
FrameLayout1
Tab Widgets
FrameLayouts
TabHost
13
7. Android – UI – Date Time Tabs
Tab Selection Widget
13
Example: Using Tabs
<?xml version="1.0" encoding="utf-8"?>
<LinearLayout xmlns:android=" /> android:orientation="vertical"
android:layout_width="fill_parent"
android:layout_height="fill_parent">
<TabHost android:id="@+id/tabhost"
android:layout_width="fill_parent"
android:layout_height="fill_parent">
<TabWidget android:id="@android:id/tabs"
android:layout_width="fill_parent"
android:layout_height="wrap_content"
/>
<FrameLayout
android:id="@android:id/tabcontent"
android:layout_width="fill_parent"
android:layout_height="fill_parent"
android:paddingTop="62px">
<! PUT HERE FrameLayout1 >
<! PUT HERE FrameLayout2 >
</FrameLayout>
</TabHost>
</LinearLayout>
CAUTION (Jan 22, 2011)
SDK 2.2 has an apparent bug on this issue. See link
Temporal solution is to create app for SDK 1.6.
You may enter here the actual layout
specification, or (better) use the <include>
tag to refer to an external layout assembled
in a separated xml file.
Details in next pages…
14
7. Android – UI – Date Time Tabs
Tab Selection Widget
14
Example: Using Tabs
This goes in place of FrameLayout1. It defines an analog clock
(optionally surround with a <FrameLayout > tag using the clause
android:id="@+id/tab1" In that case apply a different id to the clock)
<AnalogClock
android:id="@+id/tab1"
android:layout_width="fill_parent"
android:layout_height="fill_parent"
android:layout_centerHorizontal="true"
/>
15
7. Android – UI – Date Time Tabs
Tab Selection Widget
15
Example: Using Tabs
This is FrameLayout2. It defines a LinearLayout holding a label, a textBox, and a
button.
<LinearLayout
android:id="@+id/tab2"
android:layout_width="fill_parent"
android:layout_height="fill_parent"
android:orientation="vertical"
xmlns:android=" />>
<TextView
android:id="@+id/caption1"
android:layout_width="fill_parent"
android:layout_height="wrap_content"
android:background="#ff0000ff"
android:text="Person Name"
android:textSize="20px"
>
</TextView>
<EditText
android:id="@+id/txtPerson"
android:layout_width="fill_parent"
android:layout_height="wrap_content"
android:text="txtPerson"
android:textSize="18sp"
>
</EditText>
<Button
android:id="@+id/btnGo"
android:layout_width="wrap_content"
android:layout_height="wrap_content"
android:text="Go"
>
</Button>
</LinearLayout>
16
7. Android – UI – Date Time Tabs
Tab Selection Widget
16
Example: Using Tabs
In order to keep the main.xml design as simple as possible
ou may introduce <include> clauses as illustrated below
<LinearLayout
android:id="@+id/tab2"
android:layout_width="fill_parent"
android:layout_height="fill_parent"
android:orientation="vertical"
xmlns:android=" />"
>
<TextView
android:id="@+id/caption1"
android:layout_width="fill_parent"
android:layout_height="wrap_content"
android:background="#ff0000ff"
android:text="Person Name"
android:textSize="20px"
>
</TextView>
<EditText
android:id="@+id/txtPerson"
android:layout_width="fill_parent"
android:layout_height="wrap_content"
android:text="txtPerson"
android:textSize="18sp"
>
</EditText>
<Button
android:id="@+id/btnGo"
android:layout_width="wrap_content"
android:layout_height="wrap_content"
android:text="Go"
>
</Button>
</LinearLayout>
/res/layout/screen2.xml
<! PUT HERE FrameLayout2 >
<FrameLayout
android:id="@+id/tab2"
android:layout_width="fill_parent"
android:layout_height="fill_parent" >
<include
layout="@layout/screen2" />
</FrameLayout>
17
7. Android – UI – Date Time Tabs
Tab Selection Widget
17
Example: Using Tabs
package cis493.selectionwidgets;
import android.app.Activity;
import android.os.Bundle;
import android.view.View;
import android.view.View.OnClickListener;
import android.widget.Button;
import android.widget.EditText;
import android.widget.TabHost;
public class AndDemoUI1 extends Activity {
18
7. Android – UI – Date Time Tabs
Tab Selection Widget
18
Example: Using Tabs
@Override
public void onCreate(Bundle icicle) {
super.onCreate(icicle);
setContentView(R.layout.main);
TabHost tabs=(TabHost)findViewById(R.id.tabhost);
tabs.setup();
TabHost.TabSpec spec;
spec =tabs.newTabSpec("tag1");
spec.setContent(R.id.tab1);
spec.setIndicator("1-Clock");
tabs.addTab(spec);
spec=tabs.newTabSpec("tag2");
spec.setContent(R.id.tab2);
spec.setIndicator("2-Login");
tabs.addTab(spec);
tabs.setCurrentTab(0);
Set Tab1
Set Tab2
19
7. Android – UI – Date Time Tabs
Tab Selection Widget
19
HINT
Example: Using Tabs
spec = tabs.newTabSpec("tag2");
spec.setContent(R.id.tab2);
spec.setIndicator("2-Login",
getResources().getDrawable(R.drawable.ic_menu_info_details));
tabs.addTab(spec);
You may decorate the tab indicator
Including text and image as shown
below:
Note: Many icons available at SDKfolder\docs\images\icon-design
20
7. Android – UI – Date Time Tabs
Tab Selection Widget
20
Example: Using Tabs
Button btnGo = (Button)findViewById(R.id.btnGo);
btnGo.setOnClickListener(new OnClickListener() {
@Override
public void onClick(View arg0) {
EditText txtPerson =
(EditText)findViewById(R.id.txtPerson);
String theUser = txtPerson.getText().toString();
txtPerson.setText("Hola " + theUser);
}
});
}
}
21
7. Android – UI – Date Time Tabs
Tab Selection Widget
21
Example: Using Tabs
You may want to add a listener to monitor the selecting of a
particular tab. Add this fragment to the onCreate method.
// tabs.setCurrentTab(0);
// you may also use
tabs.setCurrentTabByTag("tag1");
tabs.setOnTabChangedListener(new OnTabChangeListener() {
@Override
public void onTabChanged(String tagId) {
// do something useful with the selected screen
String text = "Im currently in: " + tagId
+ "\nindex: " + tabs.getCurrentTab();
Toast.makeText(getApplicationContext(), text, 1).show();
}
});
This fragment returns:
Im currently in: tag1
index: 0
22
7. Android – UI – Date Time Tabs
SlidingDrawer Widget
22
SlidingDrawer
hides content out of the screen and allows the user to drag a
handle to bring the content on screen.
•
SlidingDrawer can be used vertically or horizontally.
•
SlidingDrawer should be used as an overlay inside layouts. This
means SlidingDrawer should only be used inside of a
FrameLayout or a RelativeLayout for instance.
•
The size of the SlidingDrawer defines how much space the
content will occupy once slid out so SlidingDrawer should
usually use fill_parent for both its dimensions.
Taken from: />23
7. Android – UI – Date Time Tabs
SlidingDrawer Widget
23
Example:
This SlidingDrawer is used by the Android’s interface to access applications
installed in the device.
handle
content
24
7. Android – UI – Date Time Tabs
SlidingDrawer Widget
24
Example1:
Inside an XML layout, SlidingDrawer must define the id of the handle and the content:
Taken from: /><SlidingDrawer
android:id="@+id/drawer"
android:layout_width="fill_parent"
android:layout_height="fill_parent"
android:handle="@+id/handle"
android:content="@+id/content">
<ImageView
android:id="@id/handle"
android:layout_width="88dip"
android:layout_height="44dip" />
<GridView
android:id="@id/content"
android:layout_width="fill_parent"
android:layout_height="fill_parent" />
</SlidingDrawer>
handle is just a
small graphic to
visually indicate the
opening/closing
control
content is usually
some type of
container holding
the desired UI held
by the drawer
25
7. Android – UI – Date Time Tabs
SlidingDrawer Widget
25
Example2. A more elaborated SlidingDrawer.
The red TextView simulates
the main UI, the SlidingDrawer
is an overlay, tapping the
handle opens the new view
The background UI is
overlapped by the contents of
the drawer. Tapping the
handle closes the drawer (but
does not erase its data)