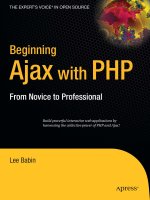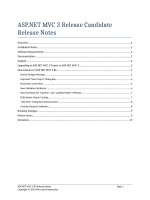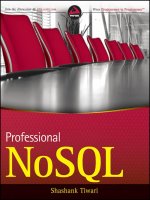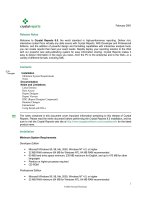MapInfo professional release notes
Bạn đang xem bản rút gọn của tài liệu. Xem và tải ngay bản đầy đủ của tài liệu tại đây (242.38 KB, 15 trang )
United States:
Phone: 518.285.6000
Fax: 518.285.6070
Sales: 800.327.8627
Government Sales: 800.619.2333
Technical Support: 518.285.7283
Technical Support Fax: 518.285.7575
www.pb.com/software
Canada:
Phone: 416.594.5200
Fax: 416.594.5201
Sales: 800.268.3282
Technical Support:.518.285.7283
Technical Support Fax: 518.285.7575
www.pb.com/software
Europe/United Kingdom:
Phone: +44.1753.848.200
Fax: +44.1753.621.140
Technical Support: +44.1753.848.229
www.pitneybowes.co.uk/software
Asia Pacific/Australia:
Phone: +61.2.9437.6255
Fax: +61.2.9439.1773
Technical Support: 1.800.648.899
www.pitneybowes.com.au/software
©2012 Pitney Bowes Software, Inc. All
rights reserved. Pitney Bowes Software
Inc. is a wholly-owned subsidiary of
Pitney Bowes Inc. Pitney Bowes, the
Corporate logo, MapInfo, Group 1
Software, and MapInfo Professional
are [registered] trademarks of Pitney
Bowes Inc. or a subsidiary. All other
trademarks are the property of their
respective owners.
June 12, 2012
MapInfo Professional 11.5
Release Notes
This document provides information about resolved customer issues and known issues that are
important for users to be aware of.
For a list of new and enhanced features in this release, see the What’s New chapter in the
MapInfo Professional User Guide or Help System.
Table of Contents
Upgrading MapInfo Professional . . . . . . . . . . . . . . . . . . . . . . . . . . 2
Downloading Tools and Applications. . . . . . . . . . . . . . . . . . . . . . . 4
Locating Your Documentation. . . . . . . . . . . . . . . . . . . . . . . . . . . . . 4
Notes about this Release. . . . . . . . . . . . . . . . . . . . . . . . . . . . . . . . . 5
Known Issues . . . . . . . . . . . . . . . . . . . . . . . . . . . . . . . . . . . . . . . . . . 8
Progress and Resolution of Outstanding Issues . . . . . . . . . . . . 13
MapInfo Professional 11.5 Release Notes 2
Upgrading MapInfo Professional
For a list of new and enhanced features in this release, see the What’s New chapter in the MapInfo Professional User
Guide. To access this document, from the InstallShield wizard, click Online Reference > MapInfo Professional User
Guide.
How to Uninstall the MapInfo Professional 11.5 Beta Release
Did you assist with the MapInfo Professional 11.5 Beta program? If you did, then before installing MapInfo Professional
you must first uninstall the MapInfo Professional Beta software. This is a two-step process that requires:
a. uninstalling the MapInfo Professional Beta using Add or Remove Programs in the Control Panel and
b. manually removing MapInfo Professional Beta files that are left behind.
To manually remove the MapInfo Professional Beta files left behind after uninstalling:
1. Locate the MapInfo Professional Beta files by searching for a folder called 1150 on your computer’s C drive. For
example:
On Windows XP
C:\Documents and
Settings\<user name>\Application Data\MapInfo\MapInfo\Professional\1150
On Windows 7
C:\Users\<user name>\AppData\Roaming\MapInfo\MapInfo\Professional\1150
2. Delete the 1150 folder and all of its contents.
You are now ready to install MapInfo Professional 11.5 to your computer.
Microsoft Warning for 64-Bit Version of Microsoft Office
If you do not have Microsoft Office installed on your machine, then MapInfo Professional 11.5 installs a Microsoft Office
2010 32-bit driver, so that MapInfo Professional can open Microsoft Access and Excel 2010 files.
If you already have the 64-bit 2010 Microsoft Office driver installed, and you do not have the 2007 32-bit driver
installed, then MapInfo Professional installs the Microsoft Office 2007 32-bit driver. You can still work with Microsoft
Access 2010 and Excel 2010, but you may see an error message if an incompatibility occurs.
L Microsoft strongly recommends using the 32-bit (x86) versions of Office 2010, Project 2010, Visio 2010, and
SharePoint Designer 2010 applications as the default option for all platforms (including on a 64-bit operating
system).
Refer to 64-bit Editions of Office 2010 on page 9 for more details.
Repairing MapInfo Professional from the .MSI file
On Windows 7 and Windows Server 2008, the repair process fails using the .msi file when the Microsoft User
Account Control (UAC) is turned on. Depending on the installation conditions one of two error messages displays and
the repair stops:
You have MapInfo Professional running, please close it and run setup again.
Or
MDAC 2.8 cannot be installed on this machine. MDAC 2.8 requires any one of the following configurations
To work around this issue, do one of the following three things:
• Shut off the UAC (User Account Control), this requires System Administrative privileges, reboot the machine, and
rerun the repair.
• Run the original setup.exe file and then run the repair from maintenance mode.
MapInfo Professional 11.5 Release Notes 3
• Run the installed copy of the MapInfo Professional 11.5 .msi file as an administrator:
a. Go to C:\Windows\Installer and search for the MapInfo Professional 11.5 .msi file. it will have a name similar
to 8e95f1.msi, where the name is different for each machine.
b. Go to C:\Windows\System32 and find the cmd.exe file. Right click this file and select Run as Administrator
(this may require an administrator password).
c. Run the command C:\Windows\Installer\<nameofMiPro11.5.msi> and select Repair from maintenance
mode.
Disabling User Account Control (UAC) on Windows Vista/Server 2008
To disable UAC:
1. Launch MSCONFIG by from the Run menu.
2. In the System Configuration dialog box, click the Tools tab.
3. Scroll through the tools list to locate and then select Disable UAC.
4. Click Launch.
5. Click OK to close the dialog box.
6. Reboot the machine to have this change take effect.
Disabling User Account Control (UAC) on Windows 7/Server 2008 R2
1. Launch MSCONFIG from the Run menu.
2. In the System Configuration dialog box. click the Tools tab.
3. Click Change UAC Settings.
4. Click Launch.
5. Move the slider to Never Modify.
6. Click OK to close the dialog box.
7. Reboot the machine to have this change take effect.
After repairing MapInfo Professional, follow the previous steps to turn UAC on again. We strongly recommend this
Windows security feature remain activate (remain turned on).
SQL Server 2008 Support on Vista
Vista is not a supported operating system with MapInfo Professional 11.5. If you choose to install to VISTA, then be
aware that SQL Server 2008 (SQL Server Spatial) provides a different ODBC driver for Windows Vista.
A Windows Vista user must use the x64 and Itanium versions of sqlncli.msi, which installs the 64-bit and 32-bit
versions of SQL Server Native Client, on your 64-bit Windows operating system
To download the appropriate sqlncli.msi, see:
/>MapInfo Professional 11.5 Release Notes 4
Downloading Tools and Applications
Several tools and applications are available for download from the Pitney Bowes Software website at
www.pbinsight.com.
To install these downloads, unzip the download file in to your Temp folder (C:\Temp) and then launch the setup.exe. An
install wizard guides you through the installation process.
Locating Your Documentation
MapInfo Professional documentation, in the form of PDF files, installs with MapInfo Professional in to the
Documentation subfolder. You must have the Adobe Acrobat reader installed to view PDF files. To download a free
copy of the Adobe Acrobat Reader, go to .
Installation Instructions are Available in the Install Guide
For system requirements, installation instructions, and System Administrator notes for performing a workgroup
installation, see the MapInfo Professional Install Guide. To view this document from the InstallShield wizard, click
Online Reference > MapInfo Professional Install Guide.
Instructions for Activating your License are in the Install Guide
Instructions for activating your MapInfo Professional license are in the MapInfo Professional Install Guide. The same
information is also in the MapInfo Professional Licensing and Activation notes (ActivatingYourProduct.pdf).
The MapInfo Professional Data Directory Document is on the DVD
MapInfo Professional’s sample data comes with the MapInfo Professional Data Directory document, which describes
the sample data. You can view this document from the Discstarter application, which launches automatically when you
insert the MapInfo Professional DVD in to your machine’s drive. From the Discstarter application:
• click Online Reference> MapInfo Professional Data Directory, or
• click Browse DVD. This launches an Explorer Window. Under the PDF_DOCS folder, double-click the
MIProDataDirectory.pdf file.
MapInfo
ProViewer
/>MapInfo ProViewer lets anyone open, view and manipulate your MapInfo Professional maps,
tables and analyses with easy-to-use functionality including print, zoom, scroll, select objects,
measure distances and view details.
MapBasic
/>The MapBasic development environment is a complete, BASIC-like programming language used
to create custom applications for use with MapInfo Professional or special MapInfo runtimes.
MapBasic allows you to customize the geographic functionality of MapInfo Professional, automate
repetitive operations and integrate MapInfo Professional with other applications.
EasyLoader
/>EasyLoader lets you to upload MapInfo .tab files to a remote database, such as Oracle, SQL
Server, Microsoft Access, and PostgreSQL / PostGIS.
MapInfo Professional 11.5 Release Notes 5
Notes about this Release
Retiring Functionality
Notice of Discontinued Feature
The Search PBBI Data Catalog feature has been discontinued. This feature was available by selecting File > Open
Web Service > Search PBBI Data Catalog or by selecting the toolbar button of the same name . This opened the
Catalog Browser to search for data in a Pitney Bowes Software catalog. This feature has been discontinued as of this
release.
Retiring Envinsa Online Services (EOLS)
The Envinsa Online Services link with MapInfo Professional is no longer available for new customers. Please contact
or speak with your Pitney Bowes account representative about alternative options for
Geocoding.
Existing customers of Envinsa Online Services will continue to receive support through 2012. We will contact existing
customers to discuss requirements for geocoding and other on-demand services. Going forward, we will look to
support these services on Pitney Bowes Software’s Spectrum and Spatial Server technologies.
New Features
More Sorting and Filtering Options in the Browser Window
The Browser window is where you edit records in your table, copy records, add new ones, or delete existing records.
To open a Browser directly, on the Window menu, click New Browser Window. If the Browse Table dialog displays,
select a table from the list and click OK. The new toolbar buttons will be the first thing you notice.
The Browser window now supports more sorting and filtering options that are available through toolbar buttons and
from right-clicking to display a pop-up menu. New features include the options to:
• Add a new row
• Sort on multiple columns
• Create filters to limit which rows display
• Clear sort and/or filters
• Reapply sort and/or filters
• Launch the Text Style or Pick Fields dialog boxes to control the style and contents of the Browser window
• Toggle your sort and/or filter conditions on or off
A New Legend Designer Window
MapInfo Professional replaces the cartographic legend window with a new and more usable window, called the
Legend Designer. You have improved control over designing the layout of your legends, specifically with aligning and
positioning legend frames. Output of the new legend window from a Layout is also greatly improved.
The new Legend Designer window provides a grid and guideline features that you can snap selected legend frames to
for accurate alignments. Scroll bars display in the window as needed when zooming into and out of the legend view.
The zoom feature uses a paper-based scale, so that you can zoom out and see an overview of the window contents, or
zoom in to see more detail. Toolbar buttons let you quickly access these new features.
To access the Legend Designer window, activate your Map window and from the Map menu select Create Legend.
This opens the Create legend wizard where you would select the map layers to include in the map legend as well as
any specific settings for how to display map layer information in the legend. The map legend then displays in a Legend
Designer window, which offers controls for customizing the layout of the map legend.
You can still create the previous Cartographic Legend window by setting the preference via
Options>Preferences>Legend Window.
MapInfo Professional 11.5 Release Notes 6
Edit Records in the Catalog Browser
The Catalog Browser is a tool in MapInfo Professional that allows you to locate descriptive information about spatial
and non-spatial datasets. This information is often referred to as metadata. Metadata describes information about the
data, such as its title, creation/modified date, coordinate reference system and location. MapInfo Professional lets you
edit catalog records and then save them back to a MapInfo Manager 1.2 Library Service seamlessly.
To edit a record against a managed table that you have open in MapInfo Professional, right-click on it in the Table List
window or Layer Control window and select View/Edit Record. This launches the Catalog Browser, if it is not already
open, to an Edit Record View. For a description of how to make your edits, see the Catalog Browser Help.
When you save a managed table after applying edits to it, your edits save back to the MapInfo Manager Library
Service. Data saved to the MapInfo Manager library service is saved in the format of the metadata.
You can only edit metadata records for catalogs exposed from MapInfo Manager and not for public catalogs. To work
with the catalogs from a MapInfo Manager Library Service, set the library service as a preference in MapInfo
Professional.
Added Support for Working with MWS Workspaces
As of the 11.0.3 Maintenance Release there is additional support for: reading basic label information from MWS files
created in MapInfo Professional or MapXtreme’s Workspace Manager; writing label override information to a
workspace (MWS); and including Layer Translucency, Style Override Translucency, and Label Translucency settings.
Add Google Earth Enterprise Tile Server Layers to a Map
As of the 11.0.3 Maintenance Release, MapInfo Professional supports Google Earth Enterprise Tile Servers. If you
have access to a Google Earth server, then you would create TAB and XML files for each Google layer that you wish to
use. There is no support for a public Google server; this feature lets you get data from a private Google Earth
Enterprise Server.
A Google Earth Enterprise Tiling Server can contain image tiles for one or more layers. The tiles can be based on
image or vector data. The URL to request individual tiles uses a slightly different format for Imagery versus Vector data
requests. This impacts the <url> in the XML file. The data can be in two different projections.
A tile server can contain one or more layers (Tile Server Layers). Each tile server layer has its own information,
including and not limited to: ID, label, version, type of data/request. Each tile server layer corresponds to a single
MapInfo Table/Layer.
Google Enterprise supports two projections: flat and Mercator. This impacts the Coordsys clause in the TAB file
(including the Bounds, which are different for flat and Mercator projections).
To use a Google server as a tile server within MapInfo Professional, you must have a TAB and XML file. This
corresponds to one layer on the tile server. You can open and use the TAB file in MapInfo Professional just like any
other tile server table. Currently, there is no automatic way to generate these files. The following sections explain how
to get information about the server and how to construct TAB and XML files for your specific server.
Add SQL Select Query Results to the Current Map Window
The SQL Select dialog box, which is accessible by selecting SQL Select from the Query menu, now includes a check
box for adding your query results to the current Map window.
Updates to Feature Manipulation Engine (FME)
FME supports additional input settings for the following input types.
• Autodesk AutoCAD DWG/DXF – New input settings are Apply World File, Schema Attributes, Search Envelope,
and Layer Options. Updated settings for Group Entities By, Blocks, Entity Color, Visible Attributes, and Groups. For
details about these settings, see Input Settings for Autodesk AutoCAD DWG/DXF Dialog Box (FME) in the MapInfo
Professional Help System.There is support up to AutoCAD 2010 for this format.
MapInfo Professional 11.5 Release Notes 7
• Bentley MicroStation Design (7 and 8) – New input setting for World File Transformation. Updates for Group
Elements By, Element Expansion, Read Reference Files, Coordinate Units, and Override Global Origin. For details
about these settings, see Input Settings for Bentley MicroStation Design (V7) Dialog Box (FME) and Input Settings
for Bentley MicroStation Design (V8) Dialog Box (FME).
• ESRI ArcInfo Export (E00) – New input setting for Schema Attributes and Search Envelope. For details about these
settings, see Input Settings for ESRI ArcInfo Export (E00) Dialog Box (FME).
• ESRI Geodatabase MDB – New input setting for Database Connection, Schema Attributes. Updated settings for
Constraints. For details about these settings, see Input Settings for ESRI Geodatabase MDB Dialog Box (FME).
• Google Earth KML Parameters – New input setting for Move To World Coordinate System, Apply Transformations
To Models, and Search Envelope. Updated settings for Schema Attributes. For details about these settings, see
Input Settings for Google Earth KML Dialog Box (FME).
• Spatial Data Transfer Standard (SDTS) – Newly documented. For details about these settings, see Input Settings
for Spatial Data Transfer Standard (SDTS) Dialog Box (FME).
• Vector Product Format (VPF) Coverage – New input setting for Dataset Parameters, Feature Class Parameters],
Schema Attributes, Search Envelope. For details about these settings, see Input Settings for Vector Product
Format (VPF) Coverage Dialog Box (FME).
Data Access Features
MapInfo Professional now supports:
• Microsoft SQL Server 2012 (also called SQL Server Spatial)
SQL Server 2012 comes with enhanced security features, offers interactive data visualization, and supports on-
premises and public cloud solutions.
• PostgreSQL 9.0.3 with PostGIS 1.5.2 (with the ODBC driver delivered with PostgreSQL 9.0.3)
PostGIS extends a PostgreSQL database to support spatial data (geographic objects). PostGIS follows the
OpenGIS Simple Features Specification for SQL.
Data Enhancements
See the MapInfo Professional Data Directory document on the MapInfo Professional DVD for a description of the
sample data supplied with this product.
MapCAD Version Update
This release updates the MapCAD tool to a new version. This product provides tools that work with MapInfo
Professional to create maps that are appropriate for land development and surveying tasks. The MapCAD tool
includes new functionality for splines and for creating text from a database.
The MapCAD tool installs automatically with MapInfo Professional to a subfolder called MapCAD. To access MapCAD
drawing and editing tools and toolbars, from the MapInfo Professional Tools menu, select Tool Manager > MapCAD.
The manufacturer provides a full help system to assist you in using this product. For support, contact MapCAD
incorporated directly. Their web site is:
Zoom-in, Zoom-out Relative to Mouse Pointer Position
When using mouse wheel, users should be able to zoom-in and zoom-out relative to the position of the cursor. In this
release, we have created a new Preference that will allow users to switch between current zooming behavior in
MapInfo Professional and a new one.
Changes to the Browser Window Right-click Menu
The browser window and its context menus have been rearranged, to make it easier to use common commands.
A toolbar at the top of each Browser window provides quick, easy access to frequently-used commands, such as Text
Style, Pick Fields, and New Row. (These commands have been removed from the right-click menu now that they are
toolbar buttons.)
Previously, clicking on a column header would display the sort menu. In this release, you can sort by right-clicking
anywhere in the column (on either a column header or a cell).
MapInfo Professional 11.5 Release Notes 8
MapBasic Language Enhancements
The MapBasic language has been enhanced. Several new statements have been added, and various pre-existing
statements and functions have been enhanced, related to recent enhancements to the Browser window and the
Legend Designer window. For details on language enhancements, see the MapBasic online Help.
There is also new MapBasic support for Legend Designer windows (Create Designer Legend, Add Designer Frame,
Remove Designer Frame, Alter Designer Frame, Refresh Designer Legend, Set Designer Legend) and updates to
LegendInfo() function.
Currently, in this release, you cannot print the contents of the Legend Designer window and you cannot copy and paste
its contents to the clipboard.
New Fill Patterns
Tables created with new fill patterns in MapInfo Professional11.5 (Pattern # 176 – 186), when opened in MapInfo
Professional version 9.5 and earlier display with a solid foreground color. In MapInfo Professional 10.0 and 10.5 they
display as no fill, no background. In MapInfo Professional 11.0, they display as a solid fill.
A Workspace opening one of these tables shows the pattern as a solid foreground like 9.5 and earlier.
New Help Menu Item for Bing Maps Terms of Use
A new item “Bing Maps Terms of Use ” has been added to the Help menu. Selecting it will open the user’s default
web browser to a page describing the legal terms of use of the Microsoft Bing Services within MapInfo Professional.
The menu item can be invoked via MapBasic using the menu id M_HELP_BING_TERMS_OF_USE(1220).
Multiple Monitor Support
The following improvements have been made to multiple monitor support:
1. All modal dialogs will display on the same monitor where the MapInfo Professional application window is located.
(If the application window is split between multiple monitors, then the dialog displays on the monitor that contains
the greatest amount of the application window.)
2. When MapInfo Professional starts up, it will ensure that all floating windows and toolbars are visible on one of the
available monitors.
3. When the virtual desktop changes, MapInfo Professional will ensure that all floating windows and toolbars are
visible on one of the available monitors. (This can happen when you use "remote desktop control" or plug your
laptop into a projector.)
4. If you have lost a window off screen, you can click menu item Window > Recover Off Screen Windows to make it
visible on one of the available monitors.
5. The status bar popup window now appears in an appropriate location (was always being displayed on the primary
monitor).
Known Issues
Installing
Installing Sample Data on Windows 7 or Windows Server 2008
To work with the sample data after installation on Windows 7 or Windows Server 2008, you must install to a folder that
has permission to edit (read and write permission). Some folders, such as the Program Files folder, do not have write
permission by default when the User Account Control (UAC) is turned on. Consult with your system administrator prior
to installing the sample data.
MapInfo Professional 11.5 Release Notes 9
64-bit Editions of Office 2010
Microsoft recommends installing a 32-bit version of Microsoft Office when you are dependent on using 32-bit
applications that interact with Office. In this case, MapInfo Professional is 32-bit application that requires 32-bit drivers
to work with Microsoft Office data, such as Access and Excel.
Microsoft offers detailed information at This web posting
includes the following recommendations for which edition of Office 2010 to install:
• If users in your organization depend on existing extensions to Office, such as ActiveX controls, third-party add-ins,
in-house solutions built on previous versions of Office, or 32-bit versions of programs that interface directly with
Office, we recommend that you install 32-bit Office 2010 (the default installation) on computers that are running
both 32-bit and 64-bit supported Windows operating systems.
• If some users in your organization are Excel expert users who work with Excel spreadsheets that are larger than 2
gigabytes (GB), they can install the 64-bit edition of Office 2010. In addition, if you have in-house solution
developers, we recommend that those developers have access to the 64-bit edition of Office 2010 so that they can
test and update your in-house solutions on the 64-bit edition of Office 2010.
If you already have the 64-bit Microsoft Office driver installed, then MapInfo Professional 10.5.2 uses the Microsoft
Office 2010 32-bit driver installed with MapInfo Professional 11.5. You can still work with Microsoft Access and Excel
2010, but you may see an error message if an incompatibility occurs.
If you want to install an Office 64-bit application after installing MapInfo Professional 10.5.2, you must remove the 2010
Access database engine that was installed with MapInfo Professional 10.5.2. Follow the instructions provided in the
error message that you see from Microsoft:
To install the 64-bit Office 2010 application and then install the 32-bit Office 2010 driver:
1. From the Start menu, select Control Panel and then depending on your operating system select Add or Remove
Programs or Programs and Features.
2. From the list, select the Microsoft Access Database Engine 2010 driver and click Remove.
3. Install the 64-bit Office 2010 application on your computer.
4. Install the 32-bit Office 2010 driver on your computer.
You can download this driver from: />You can now open all versions of Access and Excel files until version 2007 (Office 12) without issue. You can still work
with Access and Excel 2010 files, but you may see an error message if an incompatibility occurs.
Accessing a Premium Service License
If the License Server Utility has more than one serial number for the same product and version, then MapInfo
Professional can check out any one of them regardless of the serial number you entered during activation. If you have
a Premium Service and the License Server Utility selects a non-Premium serial number, then MapInfo Professional is
not available with Premium Services and vice versa.
This is applicable only when both product and version are the same—there are two serial numbers for MapInfo
Professional 11.5.
Setup Error
You cannot install the 64-bit version of Office 2010, because you have 32-bit Office
products installed. These 32-bit products are not supported with 64-bit installations:
Microsoft Access database engine 2010 (English)
If you want to install 64-bit Office 2010, you must uninstall all 32-bit Office products first,
and then run setup.exe in the x64 folder. If you want to install 32-bit Office 2010, close
this Setup program and either go to the x86 folder at the root of your CD or DVD and run
setup.exe, or get the 32-bit Office 2010 from the same place you purchased 64-bit
Office 2010.
MapInfo Professional 11.5 Release Notes 10
Workaround: Install the License Server Utility on two different machines, one with Premium Services serial number
activated and the other with non Premium Services serial number activated.
Working with the Catalog Browser
Native Table Support
MapInfo Professional lets you add Native tables (*.TAB files) to the Library, so that you can manage them in MapInfo
Professional. You can also add non-native tables, which cannot be managed within MapInfo Professional.
• If the table list shows against a table, the table is managed by the MapInfo Manager.
• If the table list shows against a table, the table is not managed by the MapInfo Manager.
• If the table list shows no icon against a table, the table is not manageable, such as a selection table, query table,
seamless table. This also applies to Access and Excel tables.
Editing Metadata with integration to MapInfo Manger 1.2 when Authentication is turned on
In MapInfo Professional 11.5, we have provided a new “Metadata editing” feature having integration support with
MapInfo Manager 1.2. For that feature to work properly with authentication enabled MapInfo Manager you need get an
updated version of MapInfo Manager 1.2 created to address an issue with MapInfo Manager: MIM-3487. Contact your
Pitney Bowes representative or your channel partner for an updated version of MapInfo Manager.
However if you are not turning authentication on while setting up MapInfo Manager 1.2, then you need not get this new
patch release addressing that authentication issue with MapInfo Manager 1.2.
Printing to PDF
Avoid printing to an already open PDF file (using the MapInfo PDF Printer Version 11.5 driver). Replacing an open PDF
file may lead to unexpected results.
Printing after Turning off Customized Labels
When printing to a PDF, customized labels are visible after unchecking the Labels layer.
Printing to a Georegistered PDF
The MapInfo PDF Printer driver does not support the GeoRegistration or PDF Attribute data export with PDF security
options or encryption.
The GeoRegistration or PDF Attribute exporting is valid with the following MapInfo PDF Printer configuration settings
(set on the Destination tab):
• Preview document before proceeding and Prompt for destination options should be unchecked.
• File system should be selected as destination.
• On the File System Options tab, set the following fields:
– Destination File should be set to Prompt for file name.
– Default Directory should be left blank
– Default Filename should be left blank
– Overwrite option should be set to anything but Append to Existing file
– Print to should be set to Do not Print
L Printing to a GeoRegistered PDF or exporting PDF data without applying these recommendations may result in
an error: “An unknown error occurred while exporting Geographic/Attribute data to PDF.”
MapInfo Professional 11.5 Release Notes 11
Printing a Browser with Russian Data
While printing a browser containing Russian data, the Russian characters does not appear correctly.
To rectify this, make sure that under the PDF Options tab in the MapInfo PDF Printer Properties dialog, the following
check boxes are selected:
• Multi-language support
• Font embedding
– Partial font embedding (optimizes file size)
– Embed standard fonts, such as Arial and Times New Roman
– Embed licensed fonts
Cannot save a MapInfo PDF Printer
When using the MapInfo PDF Printer version 11.5, you are unable to save a MapInfo PDF Printer configuration on a
Windows Vista, 7, or Server 2008 system if the User Account Control (UAC) is turned on.
Workaround: Start MapInfo Professional as “Run as Administrator.”
MapInfo Professional 11.5 Side by Side Install with MapInfo Professional 10.5
If you have MapInfo Professional 10.5 and MapInfo Professional 11.5 installed on the same system, and you uninstall
version 10.5, subsequent attempts to print a georegistered PDF with MapInfo Professional 11.5 results in the following
error: “An unknown error occurred while exporting Geographic/Attribute data to PDF.”
Also, the Add Attribute Data to PDF option in PDF Preferences dialog gets disabled.
To rectify this, you must register the cdintf450.dll (COM dll):
• On a 32-bit system, open command prompt (“Run as administrator” on Vista/Windows 7), goto
“c:\windows\system32” folder and execute “regsvr32 cdintf450.dll”
• On a 64-bit system, open command prompt (“Run as administrator” on Vista/Windows 7), goto
“c:\windows\system32” folder and execute “regsvr32 \syswow64\cdintf450.dll”
Feature Manipulation Engine (FME) 2012
When selecting more than 45 additional attributes under Schema attributes in the Parameters dialog box, for all
formats, the following error occurs:
Too many parameters were selected in the Parameters dialog. Select fewer parameters and
try again.
Metadata Viewer
Opening a Table
Opening a table using the Open Table icon in top left corner of the Metadata Viewer (Full View) window, opened
through View/Edit Metadata option, displays an error.
Error scenario:
1. Run MapInfo Professional and open a managed table.
2. Right click on the table in Table List window or Layer Control and select View/Edit Metadata.
3. Click the Open Table icon in top left corner of the Metadata Viewer (Full View) window.
Workaround: Click the hyperlinks available under the Distribution section of the Metadata Viewer(Full View) window.
Clicking on an Email Hyperlink
MapInfo Professional closes unexpectedly after clicking on an email hyperlink in the Metadata Viewer (Full View)
window on a system where no email client is installed.
MapInfo Professional 11.5 Release Notes 12
Workaround:
1. Click Start > Default Programs.
2. In the Default Programs dialog, click on Set Program access and computer defaults.
3. In the Set Program access and Computer Defaults dialog, under Choose a Configuration, select Microsoft
Windows.
4. Click OK.
Opening the License Server Utility User Guide PDF
When you close the License server Utility User Guide PDF, after opening it with Acrobat Reader, the following
message displays:
Do you want to save changes to ‘LicenseServerutility.pdf’ before closing?
This is due to a minor issue with the PDF file, which Acrobat Reader corrects when opening the file. As a result, when
you close the file, Acrobat Reader asks you if you want to save the correction. Click Yes to the message prompt to
save the file with the correction.
Documentation Corrections
License Server Utility User Guide
In the License Server Utility User Guide, under the installation section, it should read “If you are installing or upgrading
MapInfo Professional 11.5, make sure that you install version 3.5 of the License Server Utility (LSU).”
MapInfo Professional Help System
Checking Regions/Tables for Incorrect Data
The section of text in the Maplnfo Professional Help System titled Checking Regions/Tables for Incorrect Data, states
“Figure 8's are detected but Bow Ties are not.“ This should read “Figure 8’s and Bow Ties are both detected.“
SQL Select Dialog Box Help
The help topic for the SQL Select dialog box, which is accessible by selecting SQL Select from the Query menu, does
not include descriptions for two checkboxes:
• Find Results in Current Map Window – Apply this query to the data on display in the active Map window.
• Add Results to Current Map Window – Select to add your query results to the active Map window.
MapInfo Professional 11.5 Release Notes 13
Progress and Resolution of Outstanding Issues
The following issues have been corrected for this release.
MapInfo Professional
8
Issue Number Description and Resolution
MCS-1237 Unable to import a DXF file.
Importing a AutoCAD version 2010/2011/2012 *.DXF file to MapInfo Professional results in the following error:
DXF Error : Unknown DXF item code.
Resolution: Fixed.
MCS-1246 Opening a Google Earth *.KML file using the Open Universal Data feature does not display all KML and KMZ
points. Same *.KML file when opened using Google Earth displays all the points correctly.
Resolution: Fixed.
MIPRO-11010 Translating MIF/MID format map files containing a Date field to SHP format using the Universal Translator,
results in empty Date fields in the SHP file. Reading the resultant SHP file in ArcView, the Date fields appear
empty.
This is a change in behavior from FME 2012 builds 6379 and higher.
The MIF reader is modified so that its date fields are now read in as strings. This will map them to character
fields in the destination formats in the IMUT,ensuring that the information in the MIF fields are carried over, even
if they are not in a valid date format.
Resolution: Fixed.
MIPRO-12514 While transferring a license through email, if the request XML file is saved in a folder where the folder path
contains Hebrew/Japanese/Russian characters, MapInfo Professional does not allow the transfer and the
following error occurs:
Unable to open license file in the given directory. Please check that the directory
exists and is not write-protected.
Resolution: Fixed
MIPRO-13185 After modifying a layer’s properties, clicking the map window’s minimize button would sometimes fail to
minimize the window. Clicking the minimize button again would minimize the window.
Resolution: Fixed
MIPRO-16402 Error translating attached TAB files into Shapefiles via the Universal Translator
Earlier while translating from TAB to SHP, the translation was failing with log generated was as follows:
No Specific layer found in MapInfo Dataset <path of the file>.
Program Terminating."
Translation FAILED.
Unable to generate mapping file.
Resolution: Fixed.
MIPRO-17616 Opening a particular Google Earth *.KMZ file using the Open Universal Data feature causes MapInfo
Professional to close unexpectedly.
Resolution: Fixed.
MapInfo Professional 11.5 Release Notes 14
MapBasic
MIPRO-18233 Universal Translator is not picking up the correct projection when translating particular SHP files to TAB files.
Resolution: Fixed
MIPRO-23151 While activating an evaluation version of MapInfo Professional, the following error displays after clicking
Connect from the Connect To License Server dialog:
We are unable to validate your license due to error -73.
Resolution: Fixed
MIPRO-23157 Universal translator is assigning incorrect spheroid for ETRS89 datum in SHP file’s *.prj file during translation
from TAB to SHP.
Translation of TAB files to SHP format (with ETRS89 datum) using the Universal Translator is writing out the
incorrect spheroid into the SHP file's *.prj file. ETRS89 datum is based on GRS80 spheroid whereas the SHP's
*.prj file is being written with the WGS84 spheroid which is incorrect.
Resolution: Fixed.
MIPRO-23176 Taking a served license, over a VPN connection was failing and application was hanging.
Resolution: Fixed
MIPRO-24261 When running Query > Find Address, some fields were not "sticky" within a session. Normally if the user does a
Query Find Address and adds the location to the map, when running the option again, the original input strings
should be "sticky". The problem was that "Address 2" and "State / Province" were not retaining the previous
value(s). If using a Japanese geocoder, the "Prefecture" field was not sticky. Fixed so the previous input strings
are pre-populated when the operation is run multiple times within a session.
Resolution: Fixed
MIPRO-24375 While transferring a license through email, if the request XML file is saved in a folder where the folder path
contains Hebrew/Japanese/Russian characters, the License Server Utility does not allow the transfer and the
following error occurs:
Unable to open license file in the given directory. Please check that the directory
exists and is not write-protected.
Resolution: Fixed
Issue Number Description and Resolution
MIPRO-22626 The Workspace Resolver MapBasic tool provided with MapInfo Professional should not write its
WorkspaceResolver.ini configuration file to the Tools folder under MapInfo’s Program Directory to prevent user
rights errors on newer operating systems.
Resolution: Fixed
Issue Number Description and Resolution
MapInfo Professional 11.5 Release Notes 15
License Server Utility
Issue Number Description and Resolution
MIPRO-22817 If an access code having an additional white space at the end is used to activate a license, the following error is
displayed although the license is correctly activated:
Activation Failed. An internal licensing error occurred. No further information is
available.
Resolution: Fixed
MIPRO-23152 Email Activation for Distributed Licenses does not work on32/ 64-bit machines if Trusted Storage is empty or
uninitialized.
Resolution: Fixed
MIPRO-23238 The License Server Utility sometimes shows a borrowed license, returned back to it after expiry, in the usage
list.
This usually happens when two copies of the borrowable license are taken for different end dates on two
different machines running MapInfo Professional/Runtime. Also, the license borrowed for shorter end date
should be the one taken earlier.
Resolution: Fixed