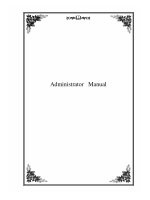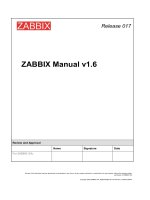GPS72H owners manual
Bạn đang xem bản rút gọn của tài liệu. Xem và tải ngay bản đầy đủ của tài liệu tại đây (1.01 MB, 56 trang )
GPS 72H
owner’s manual
All rights reserved. Except as expressly provided herein, no part of this manual may be reproduced,
copied, transmitted, disseminated, downloaded or stored in any storage medium, for any purpose without
the express prior written consent of Garmin. Garmin hereby grants permission to download a single copy
of this manual onto a hard drive or other electronic storage medium to be viewed and to print one copy of
this manual or of any revision hereto, provided that such electronic or printed copy of this manual must
contain the complete text of this copyright notice and provided further that any unauthorized commercial
distribution of this manual or any revision hereto is strictly prohibited.
Information in this document is subject to change without notice. Garmin reserves the right to change
or improve its products and to make changes in the content without obligation to notify any person
or organization of such changes or improvements. Visit the Garmin Web site (www.garmin.com) for
current updates and supplemental information concerning the use and operation of this and other Garmin
products.
Garmin
®
, the Garmin logo, TracBack
®
, and MapSource
®
are trademarks of Garmin Ltd. or its
subsidiaries, registered in the USA and other countries. These trademarks may not be used without the
express permission of Garmin.
© 2009 Garmin Ltd. or its subsidiaries
Garmin International, Inc.
1200 East 151st Street,
Olathe, Kansas 66062, USA
Tel. (913) 397.8200 or
(800) 800.1020
Fax (913) 397.8282
Garmin (Europe) Ltd.
Liberty House
Hounsdown Business Park,
Southampton, Hampshire,
SO40 9LR UK
Tel. +44 (0) 870.8501241 (outside the UK)
0808 2380000 (within the UK)
Fax +44 (0) 870.8501251
Garmin Corporation
No. 68, Jangshu 2nd
Road,
Shijr, Taipei County,
Taiwan
Tel. 886/2.2642.9199
Fax 886/2.2642.9099
September 2009 Part Number 190-01119-00 Rev. B
Printed in Taiwan
GPS 72H Owner’s Manual i
Introduction
Introduction
See the Important Safety and
Product Information guide in
the product box for product
warnings and other important
information.
Manual Conventions
When you are instructed to “press”
something, press the buttons on
the device. Use the rocker to select
something in a list, and then press
ENTER.
The small arrows (>) used in the
text indicate that you should select a
series of items in order, for example,
“Press PAGE > ENTER > select
TRACKS.”
Tips and Shortcuts
To return to the Main Menu
from any page, press the MENU
button twice.
To extend battery life, turn off
the GPS when not using the
device for navigation. For more
information, see page 41.
Product Registration
Help us better support you by
completing our online registration.
Connect to our Web site at
. Keep the
original sales receipt, or a photocopy,
in a safe place.
•
•
ii GPS 72H Owner’s Manual
Introduction
Contact Garmin
Contact Garmin Product Support if
you have any questions while using
your GPS 72H. In the USA, go to
www.garmin.com/support, or contact
Garmin USA by phone at (913)
397.8200 or (800) 800.1020.
In the UK, contact Garmin (Europe)
Ltd. by phone at 0808 2380000.
In Europe, go to www.garmin.com
/support and click Contact Support
for in-country support information,
or contact Garmin (Europe) Ltd. by
phone at +44 (0) 870.8501241.
Serial Number
The serial number is located on the
back of the device in the lower right
corner.
Optional Accessories
For a list of available accessories, go
to .
GPS 72H Owner’s Manual iii
Introduction
Table of Contents
Introduction i
Manual Conventions i
Tips and Shortcuts i
Product Registration i
Contact Garmin ii
Serial Number ii
Optional Accessories ii
Getting Started 1
Installing the Batteries 2
Buttons 3
Turning the Device On and Off 4
Using the Rocker 4
Attaching the Wrist Strap 5
Acquiring GPS Satellite Signals 5
Adjusting the Backlight 5
Using the GPS 72H 6
Creating and Using Waypoints 6
Using GO TO 9
Using Tracks 9
Creating Routes 11
The Main Pages 13
Map Page 14
Compass Page 16
Highway Page 17
Active Route Page 18
GPS Information Page 19
Settings 20
Trip Computer 20
Tracks 21
Points 21
Routes 22
Proximity 22
Celestial 23
System Info 23
Setup 24
Data Field Options 30
Marine Navigation 34
Mounting the GPS 72H 34
Receiving Marine Data 37
Connecting the Power/Data
Cable 38
iv GPS 72H Owner’s Manual
Introduction
Appendix 40
Connecting Your Device to a
Computer 40
Battery Information 41
Cleaning the Display Screen 41
Resetting the GPS 72H 41
42
Software License Agreement 44
Declaration of Conformity
(DoC) 44
Index 45
GPS 72H Owner’s Manual 1
Getting Started
Getting Started
Internal
antenna
Buttons
Display
screen
Battery
compartment
Serial port
(under
weather
cap)
mini-
USB
port (under
weather
cap)
2 GPS 72H Owner’s Manual
Getting Started
Installing the Batteries
The GPS 72H operates on two AA
batteries. Use alkaline, NiMH, or
lithium batteries. Use precharged
NiMH or lithium batteries for best
results.
To install the batteries:
1. Turn the D-ring 1/4 turn counter-
clockwise, and pull the cover
loose.
2. Insert the batteries, observing
polarity.
3. Replace the battery cover.
Long-Term Battery Storage
Remove the batteries when you do
not plan to use the GPS 72H for
several months. Stored data is not
lost when the batteries are removed.
Battery
compartment
Locking
pin slot
D-ring
GPS 72H Owner’s Manual 3
Getting Started
Buttons
QUIT—press to return to the
previous page and cycle through the
main pages in reverse order.
Power—press and hold to turn the
device on or off. Press and release to
adjust the backlight.
GO TO/MOB—press to begin or
stop navigation to a waypoint. Press
and hold (man overboard function) to
store the current location and begin
navigation to that point.
ZOOM IN—press to zoom the map
in.
ZOOM OUT—press to zoom the
map out.
PAGE—press to cycle through the
main pages.
MENU—press and release to view
the menu for the current page. Press
twice to view the Main Menu.
ENTER/MARK—press to select
Press and hold to save your current
location.
Rocker—rock up, down, right, and
left to move through page items.
ZOOM
OUT
PAGE
MENU
ENTER/
MARK
Rocker
QUIT
Power
GO TO/
MOB
ZOOM IN
4 GPS 72H Owner’s Manual
Getting Started
Turning the Device On
and Off
1. Press to turn the device on.
2. Press and hold
to turn the
device off.
Using the Rocker
Use the rocker to:
Move through lists.
buttons, or icons.
Move the map pointer.
Add or edit text and numbers.
•
•
•
•
To edit text using the rocker:
NOTE: The following example
shows how to edit a waypoint name
on the Mark Waypoint page.
rocker, and press ENTER.
2. Press the rocker left to clear the
3. Press the rocker up to scroll
letters.
4. Press the rocker right to enter the
next letter.
5. Press
ENTER when completed.
GPS 72H Owner’s Manual 5
Getting Started
Attaching the Wrist
Strap
1. Place the loop of the wrist strap
through the slot opening at the
bottom of the device.
2. Route the strap through the loop,
and pull it tight.
Acquiring GPS Satellite
Signals
1. Go outdoors to an open area,
away from tall buildings and trees.
2. Turn on the device. Acquiring
satellite signals can take a few
minutes.
The bars on the GPS Information
Page indicate the satellite strength.
72H has acquired satellite signals.
For more information, see page 19.
Adjusting the Backlight
1. Press and quickly release .
2. Use the rocker to adjust the
brightness and contrast.
Brightness Contrast
To adjust the backlight time:
1. From the Main Menu, select
Setup > Backlight Timeout.
2. Select the amount of time the
backlight stays on, and press
ENTER.
6 GPS 72H Owner’s Manual
Using the GPS 72H
Using the GPS 72H
Creating and Using
Waypoints
Waypoints are locations or
landmarks you record and store
in your GPS 72H. You can add
waypoints to routes, and you can
navigate directly to a selected
waypoint.
You can create waypoints using
three methods. You can mark your
current location, create a waypoint
on the map, or enter coordinates for a
waypoint manually.
Marking Your Current
Location
mark your current location.
Waypoint
name
Waypoint
symbol
Mark Waypoint Page
To mark your current location:
1. Press and hold MARK until the
Mark Waypoint page appears.
2. A default three-digit name and
symbol are assigned to the new
waypoint.
To accept the waypoint with
the default information, select
OK.
To change the waypoint
information, select the
changes, select
OK.
•
•
GPS 72H Owner’s Manual 7
Using the GPS 72H
Creating Waypoints Using
the Map
1. On the map page, use the rocker
to move the map pointer to the
map area you want to mark.
2. Press
ENTER to capture the map
pointer location and open the new
Waypoint page.
3. Select
OK.
Creating Waypoints using
existing Coordinates
1. Press and hold ENTER to display
the Mark Waypoint page.
3. Using the rocker, enter the new
location coordinates.
4. Press
ENTER.
Editing Waypoints
You can edit waypoints to change the
symbol, name, note, location, and
the elevation. You can also select the
option to show the waypoint name
on the map.
To edit a waypoint:
1. Press MENU twice > select
Points > Waypoints.
2. Select the waypoint you want to
edit.
3. Use the rocker and the
ENTER
button to make changes.
4. Select
OK.
8 GPS 72H Owner’s Manual
Using the GPS 72H
To delete a waypoint:
1. From the Waypoints page, select
the waypoint you want to delete.
2. Press
MENU > select Delete
Waypoint > Yes.
NOTE: When you delete a
waypoint, you cannot recover it from
the GPS 72H.
Projecting a Waypoint
Create a new waypoint by projecting
the distance and bearing from one
location to a new location.
To project a waypoint:
1. Press MENU twice > select
Points > Waypoints.
2. Select the waypoint you want to
project. The Waypoint Information
page opens.
3. Press
MENU > select Project
Location to open the Project
Location page.
4. Enter the distance and bearing
to the projected waypoint in the
5. Select
Save.
GPS 72H Owner’s Manual 9
Using the GPS 72H
Using GO TO
Press GO TO at any time to quickly
1. Press GO TO.
2. Select
Waypoint.
3. Select the desired waypoint.
Man Overboard
In the event of a person falling off
your boat, press and hold MOB to
store your current location. Select
Yes to begin navigating to that point.
For more information on Marine
navigation, see pages 34–39.
Using Tracks
The tracks feature creates an
electronic bread-crumb trail, or
“track log,” on the Map page as
you travel. The track log contains
information about points along its
path.
The track log starts recording as soon
as the GPS 72H acquires satellite
signals. The percentage of memory
used by the current track log appears
at the top of the Tracks page.
To clear the track log:
1. Press MENU twice to open the
Main Menu.
2. Select
Tracks.
3. Select
Clear > Yes.
10 GPS 72H Owner’s Manual
Using the GPS 72H
To set up a track log:
1. Press MENU twice > select
Tracks.
2. Select
MENU > Setup Track
Log.
Wrap When Full—the track
log records over the oldest
data with new data.
Record Method—select a
track recording method. Select
Distance, Time, or Auto.
If your recording method is
time or distance, enter the
interval. Select
Auto to
record the tracks at a variable
rate to create an optimum
representation of your tracks.
Interval—select a track log
recording rate. Recording
points more frequently creates
the track log faster.
•
•
•
To save the entire track log:
1. Press MENU twice > select
Tracks.
2 Select
Save > Entire Log.
To save a portion of the track
log:
1. Press MENU twice > select
Tracks.
2. Select
Save.
3. Select the portion of the track log
to save from the list.
4. Select
OK.
To view a track on the map:
1. Press MENU twice > select
Tracks.
2. Select a track to view.
3. Select
Map.
GPS 72H Owner’s Manual 11
Using the GPS 72H
Navigating a Saved Track
TracBack
®
navigation uses
Track points in a saved track to
automatically create a route.
To use the TracBack feature:
1. Select a saved track from the
Tracks page.
2. Select
TracBack.
3. Select
Original or Reverse.
On the Active Track page, TracBack
is listed as the name of the track.
To create a waypoint on a saved
track:
1. Select a saved track from the
Tracks page.
2. Select Map.
3. Use the rocker to position the map
pointer to a track point that you
want to mark as a waypoint.
4. Press
ENTER.
Creating Routes
A route is a sequence of waypoints
that lead you to your destination.
A route must have at least two
waypoints and can have as many
as 50. The GPS 72H can store up
to 50 routes. Create or modify a
route using the Routes page, and
add waypoints to a route. You can
also create routes using MapSource
®
mapping.
To create a route:
1. Press MENU twice > select
Routes.
2. Select
New.
3. Press
MENU to add a waypoint
from the map or from your saved
waypoints.
4. Select
OK to add it to the route.add it to the route.
5. Repeat steps 2 through 4 to add
additional waypoints to the route.
6. Press
MENU > select Start
Navigation.
12 GPS 72H Owner’s Manual
Using the GPS 72H
Navigating a Route
To navigate a saved route:
1. Press MENU twice > select
Routes.
2. Select a saved route.
3. Press
MENU > select Start
Navigation.
Editing a Route
Use the Route page to edit, change
the route name, and review route
points.
To change the name of the route:
1. Press MENU twice > select
Routes.
2. Select a saved route.
3. Select the route name at the top
of the Route page.
4. Use the rocker and the
ENTER
button to change the name of the
route.
GPS 72H Owner’s Manual 13
The Main Pages
The Main Pages
All of the information needed to
operate your device is found on the
page, the Map page, the Compass
page, the Highway page, and the
Active route page.
Press the PAGE button to
navigate through the main pages.
Press MENU to access the menu
for these pages.
Use the rocker and the ENTER
button to select the option you
want to change.
Press MENU twice to access the
Main Menu.
•
•
•
•
GPS Information
Page
Map Page Compass Page
Highway PageActive Route
Page
14 GPS 72H Owner’s Manual
The Main Pages
Map Page
Map Page
Data
Fields
Position
icon
Zoom
scale
Map
pointer
Your position on the map is
represented by (position icon). As
you travel, the position icon leaves a
track log (trail). Waypoint names and
symbols are also shown on the map.
NOTE: Press OUT to zoom out or
IN to zoom in.
To view the map with north up:
1. From the Map page, press
MENU.
2. Select
Setup Map > General >
Orientation > North Up.
To clear a track log:
1. From the Main Menu, select
Tracks > Clear.
2. Select
Yes.
As you move the map pointer on the
Map page, the distance, bearing, and
location of the map pointer appear at
the top of the map.
To measure the distance
between two map points:
1. From the Map page, press MENU
> select Measure Distance.
2. Move the map pointer to another
location on the map. The total
distance between the two points
To
Map page:
1. Press MENU > select Setup
Page Layout.
2. Select the size and number of
show on the map.
GPS 72H Owner’s Manual 15
The Main Pages
1. Press MENU > select Change
Data Fields
selected.
2. Press
ENTER to see the list
descriptions, see
pages 30–33.
4. Use the rocker and the
ENTER
button to change additional data
Map Orientation
North Up orients the map like a
paper map. Track Up orients the map
in the direction of travel.
1. Press MENU > select Setup Map
> General.
3. Select
Orientation.
4. Use the rocker and the
ENTER
button to change map orientation.
Map Page Options
Full Screen Map—hides the data
include the entire screen.
Measure Distance—allows you to
measure the distance between two
points. For more information, see
page 14.
Setup Page Layout—allows you to
Change Data Fields—allows you to
select the type of data that you want
pages 30–33.
Setup Map—contains the Map page
setup features, which are arranged on
a tab menu.
General Tab—allows you to
customize the detail level, the
orientation, and zoom level of
the map.
•
16 GPS 72H Owner’s Manual
The Main Pages
Map Tab—you can turn on or off
MapSource
®
, customize latitude
and longitude grid distance, and
customize the grid labels.
Waypoint Tab—size and zoom
setting for Waypoints and Active
Route Waypoints.
Point Tab—size and zoom
setting for Navaids, Points of
Interest, Geo, and Exit option.
Line Tab—Zoom scale settings
for Track Log, Saved Tracks,
Active Route, and the Off/On
setting for the Bearing Line.
City Tab—Text and Zoom scale
settings for Large City, Medium
City, Small City and Small Town.
Other Tab—On/Off settings for
the Accuracy Circle and Heading
Line.
To restore Map page defaults, select
MENU > Setup Map > MENU >
Restore Defaults.
•
•
•
•
•
•
Compass Page
The Compass page guides you to
your destination with a graphic
compass display and a bearing or
course pointer.
Bearing
pointer
Vertical
line
Compass Page
The rotating compass ring indicates
the direction you are heading. The
bearing and course pointers indicate
the direction (bearing to or course of
travel) to your destination, relative
to your current heading direction.
Choose a bearing pointer or course
pointer for guidance.
GPS 72H Owner’s Manual 17
The Main Pages
Compass Page Options
Data Fields—selects the number
Compass page.
Change Data Fields—selects the
type of data you want to show in the
Highway Page
The Highway page is for navigating
when a straight line course can be
followed. To navigate using the
Highway page, just follow the road.
If the Highway moves to the right,
turn right until the triangle is aligned
with the White Line in the middle
of the Highway, and the Highway
is pointed toward the top of the
screen. When you are approaching
a turn, the message “Approaching
Turn” appears. As you approach your
destination, the message “Arriving at
Destination” appears.
Highway Page Options
Setup Page Layout—allows you to
select the text size and the number of
Change Data Fields—allows you
to select the type of data you want to
Setup Highway—the Highway
Setup features.
Setup Highway—the Line Tab
contains the On/Off settings for
Active Leg, Active Route, Track
Log and Saved Tracks.
Active Leg—when set to Off,
the Active Leg of the graphic
highway does not appear.
Active Route—when Off is
selected, the graphic highway
does not appear.
Track Log—when Off is
selected, the Track Log does
not appear.
•
18 GPS 72H Owner’s Manual
The Main Pages
Saved Tracks—when Off is
selected, Saved Tracks will
does not appear.
Waypoint—the Waypoint Tab
contains the On/Off settings for
Next, Route, and Other.
Next—determines if the next
waypoint in a Route appear.
If On is selected, you will
see the next waypoint in the
Route. If On is selected and
the Route option is set to Off,
only the Next Waypoint in the
Route appears.
Route—determines if the
waypoints in a Route appear.
If set to Off, Route Waypoints
will not be on the Graphic
Highway.
Other—determines if nearby
waypoints appear.
•
Active Route Page
If you are navigating a route, the
Active Route page displays the route
information.
Active Route Page options
Use Map—switches to map page.
Add Waypoint—allows you to add
an existing waypoint to the active
route.
Remove Waypoint—allows you to
remove a waypoint from the active
route.
Reverse Route—reverses the active
route, placing the last waypoint at
the top of the list.
Plan Route—to plan a route, enter
Speed, Fuel Flow, Depart Time,
and Depart Date for future planned
routes. Fuel Flow is measured in
units per hour.
GPS 72H Owner’s Manual 19
The Main Pages
NOTE: Consult your vehicle’s
owner’s manual for performance
The Active Route page and the Route
page display your trip information
for each leg of the route, which
includes Course, ETA, Fuel to point,
Leg Fuel, Leg Time, Sunrise and
Sunset at point location, Time to
Point, and Leg Distance. To show a
Stop Navigation—stops navigation
of active route.
GPS Information Page
The GPS Information page displays
your speed, elevation, the estimated
accuracy, receiver status, satellite
locations, satellite signal strength,
the date, the time and the GPS
receiver’s current location.
Date
Satellite
location
GPS Information Page
Data ields
Signal
strength
Time
Location
Receiver
status
GPS Information Page
Options
Start/Stop Simulator—enables you
to turn the GPS simulator on or off.
Track Up/North Up—indicates
whether satellites are shown with
the rings oriented with North toward
the top of the screen or your current
track toward the top of the screen.
New Elevation—use to enter a
different elevation.
New Location—use if you have
moved the GPS 72H more than 600
miles (1,000 km).