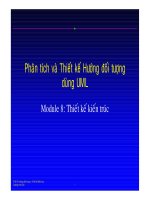Bài giảng về Microsoft Excel, những bước căn bản đầu tiên
Bạn đang xem bản rút gọn của tài liệu. Xem và tải ngay bản đầy đủ của tài liệu tại đây (405.49 KB, 21 trang )
1
1
TRƯỜNG ĐẠI HỌC KHOA HỌC TỰ NHIÊN TP.HCM
TRUNG TÂM TIN HỌC
Microsoft Excel
TỔNG QUAN VỀ
MICROSOFT EXCEL
2
2
TRƯỜNG ĐẠI HỌC KHOA HỌC TỰ NHIÊN TP.HCM
TRUNG TÂM TIN HỌC
Microsoft Excel
NỘI DUNG:
GIỚI THIỆU
CÁC KHÁI NIỆM TRONG EXCEL
CÁC THAO TÁC CƠ BẢN
NHẬP DỮ LIỆU
ĐỊNH DẠNG DỮ LIỆU
TẠO SỐ THỨ TỰ
ĐỊNH DẠNG TRANG IN
3
3
TRƯỜNG ĐẠI HỌC KHOA HỌC TỰ NHIÊN TP.HCM
TRUNG TÂM TIN HỌC
Microsoft Excel
I. GIỚI THIỆU
1. Khởi động: Start/Programs/Microsoft Office 2003/Microsoft
Excel
2. Màn hình giao tiếp
Row Header
Column Header
Address Cell
Formula bar
Sheet tab
Work sheet
Toolbar
Menubar
Title bar
4
4
TRƯỜNG ĐẠI HỌC KHOA HỌC TỰ NHIÊN TP.HCM
TRUNG TÂM TIN HỌC
Microsoft Excel
II. CÁC KHÁI NIỆM
Workbook
−
Có thể chứa nhiều Worksheet
Worksheet
−
Là một tấm bảng hình chữ nhật
−
Bao gồm nhiều dòng và nhiều cột
Cấu trúc Worksheet
−
Dòng : 65536 dòng (1, 2, …, 65536)
−
Cột : 256 cột (A, B, …, IV)
−
Ô : giao giữa dòng và cột. Địa chỉ ô: Cột Dòng
−
Vùng : tập hợp nhiều ô. Một ô cũng có thể xem là 1 vùng.
Địa chỉ vùng: (Địa chỉ ô đầu tiên bên trái):(Địa chỉ ô cuối bên phải)
5
5
TRƯỜNG ĐẠI HỌC KHOA HỌC TỰ NHIÊN TP.HCM
TRUNG TÂM TIN HỌC
Microsoft Excel
III. CÁC THAO TÁC
Thao tác đối với Worksheet
Đổi tên Worksheet: Nhấn nút mouse phải tại Sheet tab
muốn đổi tên, chọn chức năng Rename, đặt tên mới cho
Sheet tab.
6
6
TRƯỜNG ĐẠI HỌC KHOA HỌC TỰ NHIÊN TP.HCM
TRUNG TÂM TIN HỌC
Microsoft Excel
III. CÁC THAO TÁC
Thao tác đối với Worksheet
Thêm Worksheet mới: Nhấn nút mouse phải tại Sheet tab
bất kỳ, chọn chức năng Insert, nhấn nút OK để tạo mới.
−
.
7
7
TRƯỜNG ĐẠI HỌC KHOA HỌC TỰ NHIÊN TP.HCM
TRUNG TÂM TIN HỌC
Microsoft Excel
III. CÁC THAO TÁC
Thao tác đối với Worksheet
Xóa Worksheet: Nhấn nút mouse phải tại Sheet tab muốn
xóa, chọn chức năng Delete để xóa.
8
8
TRƯỜNG ĐẠI HỌC KHOA HỌC TỰ NHIÊN TP.HCM
TRUNG TÂM TIN HỌC
Microsoft Excel
III. CÁC THAO TÁC
Thao tác trong Worksheet
Thay đổi độ rộng dòng/cột: dựa vào cạnh dưới/cạnh
phải của dòng/cột. Đặt mouse tại cạnh dưới/cạnh phải
của dòng cột , drag mouse để thay đổi kích thước.
Chèn dòng/cột: Nhấn mouse phải tại dòng/cột muốn
chèn, chọn chức năng Insert
Xóa dòng/cột: Nhấn mouse phải tại dòng/cột muốn xóa,
chọn chức năng Delete
Chọn khối vùng: Đặt mouse trong ô đầu tiên bên trái,
drag mouse đến ô cuối cùng bên phải của vùng.
9
9
TRƯỜNG ĐẠI HỌC KHOA HỌC TỰ NHIÊN TP.HCM
TRUNG TÂM TIN HỌC
Microsoft Excel
IV.DỮ LIỆU
Dữ liệu kiểu số
Ký tự đầu tiên gõ vào là số.
Toán tử: + - * /
Dữ liệu kiểu số Mặc định canh bên phải ô
Dữ liệu kiểu chuỗi
Ký tự đầu tiên gõ vào là chữ.
Toán tử: & nối chuỗi
Nhập kiểu chuỗi dạng số:
Ký tự đầu tiên là dấu ’
Dữ liệu kiểu chuỗi Mặc định canh bên trái ô
10
10
TRƯỜNG ĐẠI HỌC KHOA HỌC TỰ NHIÊN TP.HCM
TRUNG TÂM TIN HỌC
Microsoft Excel
IV.DỮ LIỆU
Dữ liệu kiểu ngày
Dạng DD/MM/YYYY hoặc MM/DD/YYYY tùy vào định dạng trong hệ
thống
Để thay đổi dạng ngày nhập, sử dụng ứng dụng Regional and
Language Options trong Control Panel.
Dữ liệu kiểu ngày Mặc định canh bên phải ô
Dữ liệu kiểu công thức
Ký tự đầu tiên gõ vào là dấu =
Công thức hiển thị tại thanh Formula Bar
Tại ô đặt công thức chỉ hiển thị kết quả của công thức đó
−
Tạo số thứ tự
11
11
TRƯỜNG ĐẠI HỌC KHOA HỌC TỰ NHIÊN TP.HCM
TRUNG TÂM TIN HỌC
Microsoft Excel
IV.DỮ LIỆU
Tạo số thứ tự
Cách 1:
•
Bước 1 :Gõ vào số 1
Bước 1 :Gõ vào số 1
•
Bước 2 :Nhấn vào giữ phím Ctrl
Bước 2 :Nhấn vào giữ phím Ctrl
•
Bước 3 : Drag mouse
Bước 3 : Drag mouse
Cách 2:
•
Bước 1 :Gõ số 1 và 2
•
Bước 2 : Chọn khối 2 số
•
Bước 3 :Drag mouse
12
12
TRƯỜNG ĐẠI HỌC KHOA HỌC TỰ NHIÊN TP.HCM
TRUNG TÂM TIN HỌC
Microsoft Excel
IV.DỮ LIỆU
Cách 3:
•
Bước 1 : Gõ số 1
•
Bước 2 : Chọn khối vùng muốn tạo số thứ tự
•
Bước 3 : Chọn chức năng Edit/Fill/Series
•
Bước 4 : Nhập 2 giá trị Step value (giá trị tăng) và Stop value( số
dừng )
•
Click OK
Bài Tập
13
13
TRƯỜNG ĐẠI HỌC KHOA HỌC TỰ NHIÊN TP.HCM
TRUNG TÂM TIN HỌC
Microsoft Excel
V.ĐỊNH DẠNG DỮ LIỆU
Định dạng dữ liệu kiểu số
Bước 1 :Chọn khối vùng muốn định dạng
Bước 2 :Chọn chức năng Format/Cells…
Bước 3 : Chọn thẻ Number -> chọn
Custom
Bước 4 : Chọn mẫu có sẵn và click OK,
hoặc nhập vào theo quy định :
# : đại diện cho nhóm số :
ví dụ số 12345 muốn hiển
thị 123,45 ->type :#,###
0: đại diện cho chử số
Ví dụ 1 muốn hiển thị thành
01 ->type :00
Muốn hiển thị chuổi trong số
ví dụ 12234 -> 12,345 Đồng
-> type :#,###
“Đồng”
14
14
TRƯỜNG ĐẠI HỌC KHOA HỌC TỰ NHIÊN TP.HCM
TRUNG TÂM TIN HỌC
Microsoft Excel
V.ĐỊNH DẠNG DỮ LIỆU
Định dạng dữ liệu kiểu chuỗi
Bước 1 : Chọn khối vùng muốn định dạng
Bước 2 : Chọn chức năng Format/Cells…
Bước 3 : Chọn thẻ Alignment để canh lề
cho văn bản:
Horizontal : canh lề ngang , có các giá
trị :
Left : canh trái
Right : canh phải
Center : canh giữa
Justify : canh đều hai bên
Vertical : canh lề dọc
Bottom : canh lề dưới
Center : canh giữa
Justify : canh lề trên
Orientation : canh theo góc ngiêng
trong Degrees
15
15
TRƯỜNG ĐẠI HỌC KHOA HỌC TỰ NHIÊN TP.HCM
TRUNG TÂM TIN HỌC
Microsoft Excel
V.ĐỊNH DẠNG DỮ LIỆU
Nhập nhiều dòng trong một ô:
Cách 1 :Nhấn Alt-Enter tại vị trí muốn
xuống dòng
Cách 2 : Đánh dấu vào Wrap text trong
thẻ Alignment
16
16
TRƯỜNG ĐẠI HỌC KHOA HỌC TỰ NHIÊN TP.HCM
TRUNG TÂM TIN HỌC
Microsoft Excel
Vẽ khung
Bước 1 :Chọn khối vùng dữ liệu muốn
vẽ khung – tạo nền.
Bước 2: Chọn chức năng Format/Cells
Bước 3 : Chọn thẻ Border (để tạo nền
chọn thẻ Patterns)
Chọn dạng đường viền trong
Chọn dạng đường viền trong
style
style
Chọn Outline : tạo viền ngoài
Chọn Outline : tạo viền ngoài
Chọn Inside : tạo các đường
Chọn Inside : tạo các đường
viên cho các cell
viên cho các cell
Chọn các nút trong Border để
Chọn các nút trong Border để
tạo các đường viền chéo
tạo các đường viền chéo
−
Click OK
V.ĐỊNH DẠNG DỮ LIỆU
17
17
TRƯỜNG ĐẠI HỌC KHOA HỌC TỰ NHIÊN TP.HCM
TRUNG TÂM TIN HỌC
Microsoft Excel
Tô nền
−
Bước 1 :Chọn khối vùng dữ
liệu muốn vẽ khung – tạo nền.
−
Bước 2 :Chọn chức năng
Format/Cells…
−
Bước 3 :Chọn thẻ Patterns
−
Bước 4 : Chọn màu tô, chọn
cách tô trong hộp chọn
Pattern
V.ĐỊNH DẠNG DỮ LIỆU
18
18
TRƯỜNG ĐẠI HỌC KHOA HỌC TỰ NHIÊN TP.HCM
TRUNG TÂM TIN HỌC
Microsoft Excel
VI. ĐỊNH DẠNG TRANG IN
Chọn chức năng File/Page Setup
Thẻ Page :Chọn dạng giấy in
In dọc
In ngang
Loại giấy in
In kết quả
trong 1 trang
19
19
TRƯỜNG ĐẠI HỌC KHOA HỌC TỰ NHIÊN TP.HCM
TRUNG TÂM TIN HỌC
Microsoft Excel
VI. ĐỊNH DẠNG TRANG IN
Chọn chức năng File/Page Setup
Thẻ Margin :Canh lề trang in
Định
khoảng
cách
Định nội dung in nằm
giữa trang giấy
20
20
TRƯỜNG ĐẠI HỌC KHOA HỌC TỰ NHIÊN TP.HCM
TRUNG TÂM TIN HỌC
Microsoft Excel
VI. ĐỊNH DẠNG TRANG IN
Chọn chức năng File/Page Setup
−
Thẻ Header/Footer : nhập tiêu đề trang
Tiêu đề đầu trang
Tiêu đề cuối trang
21
21
TRƯỜNG ĐẠI HỌC KHOA HỌC TỰ NHIÊN TP.HCM
TRUNG TÂM TIN HỌC
Microsoft Excel
VI. ĐỊNH DẠNG TRANG IN
Chọn chức năng File/Page Setup
−
Sheet : chọn vùng dữ liệu in
Địa chỉ vùng in
Dòng/cột in lặp lại
trên mỗi trang
Bài Tập