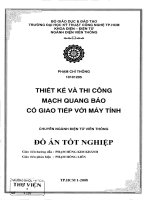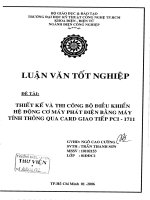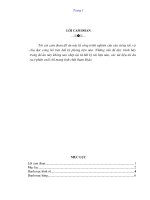giao tiếp người máy (HMI) với bộ công cụ intouch wonderware phần IO server
Bạn đang xem bản rút gọn của tài liệu. Xem và tải ngay bản đầy đủ của tài liệu tại đây (688.1 KB, 42 trang )
ĐẠI HỌC QUỐC GIA HÀ NỘI
TRƯỜNG ĐẠI HỌC CÔNG NGHỆ
KHOA CƠ HỌC KỸ THUẬT VÀ TỰ ĐỘNG HÓA
BỘ MÔN CÔNG NGHỆ CƠ ĐIỆN TỬ
BÁO CÁO THỰC TẬP CHUYÊN NGÀNH
Sinh viên thực hiện: Lê Đức Thạch
Lớp: K52M
Khoa: Cơ học kĩ thuật và tự động hóa.
Đề tài: Giao tiếp người/ máy (HMI) với bộ công cụ InTouch Wonderware -
Phần I/O Server.
I. Giới thiệu về phần mềm InTouch-Wonderware
InTouch là phần mềm SCADA dùng để tạo ra giao diện người – máy(HMI) ứng
dụng cho Microsoft Windows. InTouch là một thành phần của Wonderware Factory
Suite. InTouch ứng dụng trong rất nhiều lĩnh vực bao gồm: sản xuất thức ăn, vật liệu bán
dẫn, dầu và gas, hóa chất, tự động, dược phẩm….
InTouch bao gồm ba chương trình chính, InTouch Application Manager,
WindowMaker và WindowViewer.
InTouch Application Manager bao gồm những ứng dụng chúng ta tạo ra.
WindowMaker là môi trường phát triển, bao gồm các hình vật thể được sử dụng để
tạo các hình đồ họa trên cửa sổ hiển thị. Những cửa sổ này có thể kết nối với hệ thống
vào ra công nghiệp và các ứng dụng khác của Microsoft.
WindowViewers là môi trường chạy thực sử dụng cửa sổ đồ họa được tạo ra ở
WindowMaker.
I. Kết nối với các thiết bị vào ra
InTouch sử dụng giao thức Microsoft Dynamic Data Exchange (DDE), FastDDE,
NetDDE và Wonderware Suite Link để kết nối với các chương trình Window khác, kết
nối với Wonderware I/O Servers và chương trình I/O server thứ ba để kết nối với thế
giới thực.
1. Hỗ trợ những giao thức kết nối
Dynamic Data Exchange (DDE) là một giao thức kết nối được phát triển bởi
Microsoft để cho phép những ứng dụng trên môi trường Window gửi dữ liệu và câu lệnh
đến 1 thiết bị khác đồng thời nhận dữ liệu và câu lệnh từ các thiết bị đó. Nó thực hiện
quan hệ chủ-tớ (server-clent) giữa hai ứng dụng đang chạy đồng thời. Ứng dụng server
cung cấp dữ liệu và chấp nhận những yêu cầu từ bất kì ứng dụng nào nhận dữ liệu của
nó. Những ứng dụng ra yêu cầu gọi là clent. InTouch có thể đồng thời vừa là một server
vừa là một clent.
FastDDE cung cấp một cách truyền những gói tin độc quyền Wonderware DDE
tới một tin đơn Microsoft DDE. Gói này cải thiện hiệu suất bằng cách làm giảm số lần
thực hiện yêu cầu giữa clent và server.
NetDDE mở rộng tiêu chuẩn Windows DDE bao gồm kết nối thong qua mạng
khu vực và thông qua các port nối tiếp. Mạng mở rộng cho phép DDE kết nối giữa
những ứng dụng đang chạy trên các máy tính khác nhau thông network hoặc modems.
Wonderware SuiteLink sử dụng một giao thức TCP/IP cơ bản. Suitelink là thiết
kế đặc biệt để đáp ứng nhu cầu công nghiệp, ví dụ như toàn vẹn dữ liệu, chuẩn đoán.
Chuẩn giao thức này hỗ trợ cho Window 2000, Window 2003 Server và Window XP.
SuiteLink không thể thay thế cho DDE, FastDDE, NetDDE. Wonderware khuyến
cáo rằng DDE sử dụng cho kết nối bên trong Client, còn SuiteLink sử dụng cho kết nối
thông qua mạng. Mỗi kết nối giữ một clent và một server phụ thuộc vào tình trạng mạng
của chúng ta.
SuiteLink cung cấp những lợi ích sau:
- Phù hợp với lượng dữ liệu lớn có thể duy trì giữa các ứng dụng, bất kể các ứng
dụng ở trên một nút đơn hoặc phân phối trên một số nút lớn.
- Value Time Quality (VTQ) là chỉ số thời gian và chất lượng trên tất cả giá trị dữ
liệu phân phối cho VTQ-aware.
- Việc chuẩn đoán toàn diện dữ liệu truyền qua, truyền về máy chủ, tài nguyên
máy tính tiêu thụ và đường mạng được truy xuất thông qua hệ điều hành
Window NT. Tình năng này rất quan trọng cho việc thiết kế và duy trì cho hệ
thống mạng phân phối công nghiệp.
- Chuẩn giao thức mạng là TCP/IP sử dụng giao diện chuẩn Winsock của
Microsoft. Để sử dụng giao thức kết nối SuiteLink, phải thỏa mãn những điều
kiện sau:
• Phải có cấu hình Microsoft TCP/IP và vẫn đang hoạt động tốt.
• Sử dụng tên máy (Node Name) không quá 15 kí tự.
• Wonderware SuiteLink phải được chạy như một như một ứng dugnj phục
vụ. Nếu vì lý do nào đó SuiteLink bị dừng lại ta sẽ khởi động lại nó.
(SuiteLink sẽ tự động được cài khi ta cài InTouch)
2. Quy ước địa chỉ vào ra InTouch
InTouch xác định một phần tử của dữ liệu trong một chương trình I / O Server
bằng cách sử dụng một quy ước đặt tên ba phần bao gồm application name, topic
name và item name. Để thu được dữ liệu từ một ứng dụng khác, chương trình clent
(InTouch) sẽ mở ra một kênh tới chương trình server bằng cách xác định 3 mục này.
Để cho InTouch để có được một giá trị dữ liệu từ một ứng dụng khác, nó phải
cũng biết tên của ứng dụng (application) cung cấp các giá trị dữ liệu, tên của
các chủ đề (topic) trong ứng dụng có chứa các giá trị dữ liệu, và tên của
mục (item) cụ thể trong chủ đề này. Ngoài ra, InTouch cần biết loại dữ liệu: rời rạc, số
nguyên, thực hoặc biến string. Thông tin này xác định loạiI/ O cho tagname khi nó được
định nghĩa trong cơ sở dữ liệu của InTouch. Bây giờ, khi WindowViewer đang
chạy, nó sẽ tự động thực hiện tất cả các hành động cần thiết để có được và duy trì giá
trị của mục này.
3. Địa chỉ vào ra InTouch
Khi một ứng dụng khác yêu cầu một dữ liệu từ InTouch, nó phải biết 3 mục địa
chỉ vào ra (I/O). quy ước địa chỉ vào ra cho InTouch như sau:
VIEW (application name) xác định chương trình thời gian thực InTouch
(InTouch Runtime) chứa phần tử dữ liệu.
TAGNAME (topic name) là từ luôn luôn được sử dụng khi đọc hoặc viết 1
tagname vào cơ sở dữ liệu của InTouch.
ActualTagname (item name) là tên tagname hiện tại xác đinh mục (item) trong từ
điển InTouch Tagname.
4. InTouch access names
Khi ta tạo một I/O tagname, nó phải được kết hợp với một Access name. Access
name chứa thông tin (node name, application name, topic name) được sử dụng để kết
nối với nguồn dữ liệu I/O khác.
a.Tạo một Access name
- Trong Special menu, click Access Name, hoặc trong Application Explorer
dưới Configure, click Access Names, hoặc thậm chí ta có thể tạo Access
Names khi đang định nghĩa 1 tagname trong từ điển Tagname.
Hình 1: Tạo một Access Name
Hình 2: Tạo một Access Name
- Hộp hội thoại Access Name xuất hiện
Hình 3: hộp hội thoại Access names
- Click Add, hộp hội thoại Add Access Names xuất hiện
Hình 4: hộp hội thoại Add Access Names
- Access Name: Tên ta muốn Intouch sử dụng Access Names này. Mỗi Access
Names tương ứng với 1 địa chỉ I/O, bao gồm một Node, Application và
Topic.
- Node Name: Sử dụng khi dữ liệu từ một I/O Server từ xa thông qua mạng.
- Application Name: Tên chương trình I/O Server hiện tại, dạng giá trị dữ liệu
sẽ thu được. Trong trường hợp này dữ liệu đến từ chương trình Wonderware
Mobus I/O Server, do đó Mobus được sử dụng. Không được viết đuôi của
tên chương trình .exe.
- Topic Name: Topic name ta muốn truy cập. Topic Name là một phân nhóm
dữ liệu đặc trưng của mục dữ liệu. Trong trường hợp dữ liệu đến từ chương
trình Wonderware I/O Server, topic name là tên cấu hình trong topic của
chương trình I/O Server.
- Which Protocol to use: Chọn giao thức kết nối t đang sử dụng. (DDE hoặc
SuiteLink).
- When to advise server: Chọn tùy chọn ta muốn sử dụng
Tùy chọn Định nghĩa
Advise all items
Kiểm tra trạng thái tất cả dữ liệu.
chọn tùy chọn này sẽ làm xung
đột hệ thống, do đó nó không
được khuyến cáo.
Advise only active items
Chỉ kiểm tra trạng thái những
điểm trong cửa sổ hiển thị và điểm
alarmed, logged, trended, hoặc sử
dụng trong bất kì script.
- Click OK để chấp nhận Access Name mới và đóng hộp hội thoại. Hộp hội
thoại Access Names hiện trở lại và hiển thị Access Name mới trọng danh
sách.
Hình 5: Định nghĩa một Access Name
- Chọn close để đóng hộp thoại Access Name.
Hình 6: Access Names hiển thị Access Name mới
b.Thay đổi hoặc xóa một Access Name
- Để thay đổi định nghĩa của Access Name nào đó, chọn Access Name cần
thay đổi trong danh sách, sau đó chọn Modify. Hôp hội thoại Modify Access
Name xuất hiện. Thay đổi định nghĩa Access Name theo ý mình, sau đó chọn
OK. Hộp hội thoại Access Name xuất hiện trở lại. Chọn Close hoặc lặp lại
như vậy nếu muốn thay đổi định nghĩa 1 Access Name khác.
Hình 7: Hộp hội thoại Modify Access Name
- Để xóa 1 Access Name, chọn Access Name cần xóa, sau đó chọn Delete. Một
hộp thông điệp hiện ra hỏi ta có chắc chắn xóa Access Name được chọn
không. Chọn Yes để tiếp tục xóa hoặc chọn No để hủy việc xóa.
- Chọn Close để đóng hộp thoại Access Name.
5. Định nghĩa một I/O type tagname
Tất cả tag I/O nhận dữ liệu từ ứng dụng Window khác như Excel hay I/O Server.
Giá trị này gọi là giá trị “Raw”. Khi ta định nghĩa một tag trong Tagname Dictionary, ta
phải xác đinh giá trị cho Raw Min và Max. Những giá trị này được sử dụng bởi cở sở dữ
liệu kết hợp với giá trị raw hiện tại nhận được từ thiết bị I/O. Ví dụ, nếu ta đặt giá trị
Min Raw là 50 và giá trị thực nhận được từ I/O Server là 0, cơ sở dữ liệu sẽ đặt giá trị
Raw là 50.
InTouch không hiển thị giá trị raw. Thay vào đó nó hiển thị đơn vị kĩ thuật (EU).
Khi ta định nghĩa một tag I/O trong Tagname Dictionary, ta phải chỉ rõ giá trị EU Min
và EU Max. Những giá trị này để kiểm tra giá trị raw để hiển thị giá trị. Nếu ta không
muốn kiểm tra hoặc thiết bị I/O đã kiểm tra trước, ta có thể đặt giá trị EU Min và EU
Max bằng với giá trị Raw Min và Raw Max.
Ví dụ, giả định rằng một đường dây truyền dữ liệu tới một PLC tạo ra một giá trị
là 0 khi không có dữ liệu qua và là 9999 khi 100% giá trị truyền qua. Như vậy các giá trị
sẽ là :
Min EU=0 Max EU=100
Min Raw=0 Max Raw=9999
Giá trị Raw là 5000 sẽ được hiển thị là 50.
Cao hơn công việc quét là nhận khi dữ liệu tag I/O là viết từ InTouch Tagname
Dictionary lên chương trình Window khác.
- Trong Special menu, chọn Tagname Dictionary, hoặc trong Application
Explorer chọn Tagname Dictionary. Hộp hội thoại Tagname Dictionary:
Hình 8: hộp hội thoại Tagname Dictionary
- Chọn New. Hộp hội thoại Tagname thay đổi.
Hình 9: Hộp hội thoại New Tagname
Khi ta truy cập Tagname Dictionary lần đầu tiên, định nghĩa hệ thống tagname bên
trong $AccessLevel được hiển thị. Ta định nghĩa một tagname trong Tagname
Dictionary, sau đó ta truy cập lại lần nữa, tagname sẽ được định nghĩa như lần cuối cùng
ta truy cập trước đó.
- Trong mục Tagname, gõ tên ta muốn sữ dụng cho tagname mới. Tagname có
tối đa 32 kí tự, có thể sử dụng các kí tự A-Z, a-z, 0-9, !, @, #, ?, -, $, %, _, &.
Tagnames có thể tự động nhập tên, nếu ta nhập và lưu một tên A001, sau đó
chọn New, tagname sẽ tự động nhập tên A002.
- Chọn Type. Hộp thoại Choose tagname type hiện ra.
Hình 10: Hộp hội thoại Tag Types
- Chọn dạng vào ra của tagname như sau:
Tag Type Input/Output Value
I/O Discrete True, On , Yes(1) or False, Off, No(0)
I/O Integer Whole Number
I/O Real Floating decimal point
I/O Message String
- Ta chọn một I/O type, sau đó chọn OK. Hộp thoại chi tiết về I/O type được
chọn hiện ra phía dưới. Ví dụ ta chọn I/O Integer, hộp thoại sau hiện ra:
Hình 11: Hộp thoại chi tiết về I/O integer
- Định rõ tất cả yêu cầu dữ liệu cần để định nghĩa item.
- Chọn Access Name. Khi hộp hội thoại Access Names hiện ra, chọn Access
Name ta cần, sau đó chọn close.
Access Name được chọn sẽ hiện trong hộp như sau:
Hình 12: Hộp thoại chi tiết về I/O integer có định nghĩa Access Name
- Trong mục Item, gõ tên item name giống với tên item name trong chương
trình I/O Server. Nếu Item Name giống Tagname, ta chọn Use Tagname as
Item Name, mục Item sẽ tự động được điền.
- Cuối cùng chọn Close để đóng hộp thoại.
II. Một số chuẩn giao thức kết nối I/O Server được hỗ trợ bởi Wonderware.
Wonderware I/O Servers là một ứng dụng của Microsoft Windows cho phép
những ứng dụng DDE-aware khác của Windows (ví dụ InTouch hoặc Excel) truy nhập
tới dữ liệu trong thế giới thực (ví dụ như PLCs hoặc RTUs).
Wonderware hỗ trợ rất nhiều I/O Server để giao tiếp với các thiết bị của các hãng
khác nhau. Ví dụ như: MELSECA I/O Server giúp kết nối với các sản phẩm của
Mitsubishi, MDLC I/O Server giúp kết nối với các sản phẩm của Motorola, Siemens
Simatic Net S7 I/O Server giúp kết nối với các sản phẩm của Siemens, OMRON Host
Link I/O Server giúp kết nối với các sản phẩm của OMRON, hay Modicon MODBUS
Serial I/O Server giúp giao tiếp với các thiết bị của Modicon theo chuẩn truyền thông
Modbus,…
Trong khuôn khổ của khóa luận này ta sẽ tìm hiểu về 3 chuẩn giao tiếp là :
Modicon MODBUS Serial I/O Server , OMRON Host Link I/O Server và Simens
Simatic Net S7 I/O Server.
A. Modicon MODBUS Serial I/O Server
1.Giới thiệu
Modicon MODBUS I/O Server là một ứng dụng của Microsoft Windows, nó như
một chuẩn giao thức truyền thông. Nó cho phép những ứng dụng khác của Windows truy
nhập dữ liệu từ Modicon PLCs. Modicon MODBUS I/O Server kết nối với PLC qua một
chuẩn nối tiếp RS-232 hoặc RS-422.
2.Giao thức kết nối
Chuẩn MODBUS được hỗ trợ tất cả các giao thức kết nối đã được trình bày ở trên
bao gồm: Dynamic Data Exchange (DDE), FastDDE, NetDDE và SuiteLink.
3.Truy cập Items từ xa thông qua I/O Server
Giao thức kết nối định địa chỉ cho một phần của dữ liệu trong quá trình trao đổi
bằng cách sử dụng 3 tên đã được quy ước, bao gồm : application name, topic name và
item name.
- Application name: Là tên của chương trình Window (Server) sẽ truy cập tới
các thành phần dữ liệu. Trong trường hợp này, dữ liệu đến và đi từ các thiết
bị Modicon thông qua Server này, phần ứng dụng của địa chỉ là MODBUS.
- Topic name: là tên được cấu hình trong server để nhận biết một thiết bị cụ
thể. Tên này được sử dụng trong tất cả các giao tiếp với thiết bị đó. Ví dụ,
MODSLAVE5
- Item name: Một dữ liệu cụ thể trong một topic cụ thể. Ví dụ, một item có thể
là một relay, timer, couter…, trong PLC.
4.Cấu hình I/O Server
Khi một I/O Server được cài, một vài cấu hình được yêu cầu. cấu hình của Server
tự động tạo ra một file cấu hình tên là MODBUSDV.CFG. File này chứa thông tin cấu
hình về các port kết nối và tất cả những định nghĩa sẽ được trình bày sau đây.
File cấu hình này sẽ tự động được lưu theo đường dẫn trong thư mục I/O Server
được cài, trừ khi có một đường dẫn khác được tạo ra thông qua Configue/ I/O Server
Settings.
a.Chọn Start/ Programs/ WonderwareFactorySuite/ I/OServers/ Modicon
MODBUS.
Hộp thoại MODBUS xuất hiện:
Hình 10: Hộp thoại MODBUS
b.Chọn Configure/ Com Port Settings.
Hộp thoại Communication Port Settings xuất hiện. Hộp thoại này dùng để cấu
hình các cổng giao tiếp, kết nối với thiết bị PLC.
Hình 10: Hộp thoại Communication Port Settings
Com Port: Chọn cổng giao tiếp kết nối với thiêt bị PLC
Reply Timeout: Thời gian (giây) mà tất cả PLC kết nối thông qua cổng giao tiếp
nối tiếp sẽ trả lời các lệnh điều khiển từ I/O Server. (giá trị mặc đinh là 3s được khuyến
cáo cho hầu hết các cấu hình)
Khu vực Protocol: Chọn cấu hình giao thức cho thiết bị cố đinh gắn với cổng giao
tiếp này. RTU được khuyến cáo.
Khu vực Bau Rate: Chọn tốc độ truyền (tốc độ truyền bit nối tiếp) phù hợp với kết
nối giữa thiết bị và cổng giao tiếp này.
Khu vực Data Bits: Chọn số bit dữ liệu tương ứng với cấu hình của thiết bị trên
cổng giao tiếp này.
Khu vực Stop bits: Chọn số stop bit thích hợp cho cổng giao tiếp. Nếu tốc độ
truyền lớn hơn 300, Stop bits nên được đặt là 1.
Khu vực Parity: Chọn sắp đặt tương ứng tới cấu hình của thiết bị trên cổng giao
tiếp này.
Tất cả thiết bị trên một cổng giao tiếp đơn phải được cấu hình giống nhau về
Protocol, Parity, Stop Bits, Data Bits và Baud Rate.
c. Save thay đổi vào đường dẫn được gợi ý, sau đó chọn Done để thoát.
Hình 10: Cấu hình được đặt cho cổng giao tiếp
Hình 10: Đường dẫn được lưu tự động cho cấu hình
5.Tạo một Topic Definitions
Một hoặc nhiều topic definition phải được tạo ra cho mỗi PLC kết nối với I/O
Server. Mỗi topic definition phải chứa một tên duy nhất để PLC liên kết với nó. Tên này
được sử dụng như topic name của DDE Address cho tất cả giao tiếp giữa DDE với PLC
đó.
a. Chọn Configue/ Topic Definition
Hộp thoại Topic Definition xuất hiện:
Hình 10: Hộp thoại Topic Definition
b. Chọn New để thêm một topic definition mới
Hộp thoại MODBUS Topic Definition xuất hiện:
Hình 10: Hộp thoại MODBUS Topic Definition
c. Topic Name: Tên duy nhất cho PLC (có thể điền tới 32 kí tự)
d. ComPort: Chọn cổng giao tiếp liên kết với topic này.
e. Slave ID: Slave ID của PLC
f. Slave Device Type: Kéo danh sách chứa những loại Slave Divice và chọn
g. String Variable Style: PLC sẽ sử dụng kiểu biến này để lưu trữ biến string
ASCII trong thanh ghi của nó.
h. Register Type: chọn BINARY hoặc BCD.
i. Block I/O Size: gồm : Coil Read, Coil Write, Register Read, Register
Write.
j. Coid Read: Là số lớn nhất của cuộn liên tiếp có thể đọc trong một thời gian.
Ví dụ cuộn hợp lệ đọc giá trị có thể giữa 8 và 2000 và phải là bội của 8.
k. Coid Write: Là số lớn nhất của cuộn liên tiếp có thể ghi trong một thời gian.
Ví dụ cuộn hợp lệ ghi giá trị có thể giữa 8 và 2000 và phải là bội của 8.
l. Register Read: Là số lớn nhất của thanh ghi liên tiếp có thể đọc trong một
thời gian. Ví dụ thanh ghi hợp lệ đọc giá trị có thể giữa 1 và 125.
m. Register Write: Là số lớn nhất của thanh ghi liên tiếp có thể ghi trong một
thời gian. Ví dụ thanh ghi hợp lệ ghi giá trị có thể giữa 1 và 100.
n. Update Interval: Tần số (mini giây) mà I/O Server sẽ đọc items/points có
quan hệ với topic này. Những items/points khác có thể được đọc ở tốc độ khác
bằng cách định nghĩa nhiều topic names cho cùng một PLC và đặt tốc độ cập
nhật khác nhau cho mỗi topic.
o. Chọn OK để đóng hộp thoại. Hộp thoại Topic Definition được mở lại với
topic mới trong danh sách.
Hinh 10: Topic Definition với có topic mới trong danh sách
p. Chọn Done để đóng hộp thoại.
q. Chọn Modify để thay đổi định nghĩa của một topic.
r. Chọn Delete để xóa một topic.
6. Cấu hình I/O Servers Settings
Sử dụng tùy chọn Server Settings để thay đổi thời gian giao tiếp, mạng đang sử
dụng là Wonderware NetDDE, thay đổi đường dẫn file được mặc định.
Chọn Configure/ Servers Settings, hộp thoại Server Settings sẽ hiện ra:
Hình 10: Hộp thoại Server Settings
Mục Protocol Timer Tick: tần số (miniseconds) quá trình kiểm tra dữ liệu. Tần số
này thường gấp 2 đến 4 lần tốc độ cập nhật dữ liệu từ thiết bị.
Mục NetDDE being used: chọn tùy chọn này nếu sử dụng mạng Wonderware
NetDDE.
Mục Configuration File Directory: Tạo một file cấu hình mặc định, là đường dẫn
tới thư mục mà file sẽ được lưu lại. Đường dẫn sẽ tự động viết file WIN.INI và server sẽ
sử dụng đường dẫn này để tải file cấu hình hoạt động.
Mục Start automatically as Windows NT Service: chọn tùy chọn này để server
hoạt động như hệ điều hành Windows NT và Windows 2000.
Chọn OK để lưu cấu hình và đóng hộp thoại.
B. Một ví dụ kết nối vào ra sử dụng Modbus Server
1. Khởi động và cấu hình Modbus Server
a. Khởi động Modbus Server bằng cách chọn: Start/ Programs/ Wonderware
FactorySuite/ IO Server/ Modicon MODBUS
Hình 10: Hộp thoại khởi động Modicon Modbus
b. Khi Modbus Server đã chạy, chọn Configure/ Com Port Settings. Và cấu hình
như dưới đây:
Hình 10: Cấu hình Communication Port Settings
c. Chọn Done.
2. Định nghĩa MODBUS Topic
a. Chọn Configure/ Topic Definition.
b. Chọn New. Hộp thoại Modbus Topic Definition hiện ra. Ta cấu hình như dưới
đây.
Hình 10: Hộp thoại MODBUS Topic Definition
c. Topic Name : PLC1.
d. Com port : Chọn Com1.
e. Register Type: Chọn BCD.
f. Update Interval: Điền 100.
g. Chọn OK. Topic mới xuất hiện trong Topic Definition.
Hình 10: Hộp thoại Topic Definition
h. Chọn Done.
i. Thu nhỏ Modbus server.
j. Phóng to WindowMaker.
3. Tạo một Access Name mới
a. Chọn Special/ Access Name.
b. Chọn Add.
Hình 10: Hộp thoại Access Names
c. Điền thông tin như hình dưới:
Hình 10: Định nghĩa một Access Name mới
d. Chọn OK. Access Name mới sẽ xuất hiện trong hộp thoại Access Names.
Hình 10: hộp thoại Access Name mới
4. Tạo một cửa sổ Factory Floor mới.
Trong ví dụ này, ta sẽ tạo ra một cửa sổ mới gọi là Main. Cửa sổ này sẽ miêu tả
hoạt động của một thùng trộn: nguyên liệu sẽ được chuyển qua các đường ống vào thùng
trộn. Sẽ có 2 van cung cấp nguyên liệu cho thùng trộn. Nguyên liệu có thể gồm 2 hoặc
nhiều loại khác nhau. Thùng trộn sẽ được khuấy và thoát nguyên liệu ra ngoài.
a. Tạo của sổ Main mới.
b. Tạo các tag như sau. Từ đó ta sẽ kết nối với PLC, những tag này cần được gán
tới Access Name(PLC1) như hình dưới:
c. Định tên các tag trong cửa sổ Main.
Hình 10: Cửa sổ Main
d. Với mỗi tên trong Main được liên kết với một tag thích hợp như sau:
e. Khởi động Runtime để kiểm tra liên kết.
Hình 10: Chạy Runtime
Tank_Level hiển thị giá trị của tag
Quá trình hoạt động như sau:
Khi “Start” đặt là True, “Gate_Valve” sẽ mở và “Tank_Level” sẽ bắt đầu tăng tới
khi nó vượt quá 300, “Gate_Valve” sẽ đóng lại
“Valve_A” sẽ mở và “Agitator” sẽ bật quá trình trộn sản phẩm. Khi
“Tank_Level” đến 600, “Valve_A” sẽ đóng lại và “Valve_B” sẽ mở.
Khi “Tank_Level” đến 1000, “Valve_B” sẽ đóng lại, “Agitator” sẽ tắt, và
“Drain_Valve” sẽ mở, do đó “Tank_Level” sẽ giảm về 0.
Quá trình lặp đi lặp lại cho đến khi “Start” đặt là False, khi đó “Tank_Level” giảm
về 0.
C. OMRON Host Link I/O Server
1. Giới thiệu
OMRON Host Link I/O Server là một ứng dụng của Microsoft Windows, nó như
một chuẩn giao thức truyền thông. Nó cho phép những ứng dụng khác của Windows truy
nhập dữ liệu từ OMRON PLCs sử dụng giao thức Host Link. OMRON Host Link I/O
Server kết nối với PLC (OMRON E5AX, E5AF, C-Series, CV-Series…)qua một chuẩn
nối tiếp RS-232, RS-422 hoặc RS-485.
2. Giao thức kết nối
Chuẩn Host Link được hỗ trợ tất cả các giao thức kết nối đã được trình bày ở trên
bao gồm: Dynamic Data Exchange (DDE), FastDDE, NetDDE và SuiteLink.
3. Truy cập Items từ xa thông qua I/O Server
Giao thức kết nối định địa chỉ cho một phần của dữ liệu trong quá trình trao đổi
bằng cách sử dụng 3 tên đã được quy ước, bao gồm : application name, topic name và
item name.
- Application name: Là tên của chương trình Window (Server) sẽ truy cập tới
các thành phần dữ liệu. Trong trường hợp này, dữ liệu đến và đi từ các thiết
bị OMRON thông qua Server này, phần ứng dụng của địa chỉ là
OMRONHL.
- Topic name: là tên được cấu hình trong server để nhận biết một thiết bị cụ
thể. Tên này được sử dụng trong tất cả các giao tiếp với thiết bị đó. Ví dụ,
HLPLC.
- Item name: Một dữ liệu cụ thể trong một topic cụ thể. Ví dụ, một item có thể
là một relay, timer, couter…, trong PLC.
4. Kết nối Computer tới Host Link
Kết nối giữa Computer và các thiết bị OMRON qua chuẩn RS-232 có thể sử dụng 2
loại cable nối: 25 chân và 9 chân.
a. Đầu vào 25 chân ở Computer
Hinh 10: CV-Series PLCs
Hình 10: C-Series PLCs
b. Đầu vào 9 chân ở Computer
Hình 10: CV-Series PLCs
Hình 10: C-Series PLCs
5. Cấu hình I/O Servers
Khi một I/O Server được cài, một vài cấu hình được yêu cầu. cấu hình của Server
tự động tạo ra một file cấu hình tên là OMRONHL.CFG. File này chứa thông tin cấu
hình về các port kết nối và tất cả những định nghĩa sẽ được trình bày sau đây.
File cấu hình này sẽ tự động được lưu theo đường dẫn trong thư mục I/O Server
được cài, trừ khi có một đường dẫn khác được tạo ra thông qua Configue/ I/O Server
Settings.
a.Chọn Start/ Programs/ Wonderware/ IO Servers/ OMRON Host Link.
Hộp thoại OMRONHL hiện ra:
Hình 10: hộp thoại OMRONHL
b.Chọn Configure/ Com Port Settings.
Hộp thoại Communication Port Settings hiện ra. Hộp thoại này dùng để cấu hình
các cổng giao tiếp kết nối với thiết bị PLC
Hình 10: Hộp thoại Communication Port Settings.
Com Port: Chọn cổng giao tiếp kết nối với thiêt bị PLC
Reply Timeout: Thời gian (giây) mà tất cả PLC kết nối thông qua cổng giao tiếp
nối tiếp sẽ trả lời các lệnh điều khiển từ I/O Server. (giá trị mặc đinh là 1s được khuyến
cáo cho hầu hết các cấu hình)
Khu vực Bau Rate: Chọn tốc độ truyền (tốc độ truyền bit nối tiếp) phù hợp với kết
nối giữa thiết bị và cổng giao tiếp này.
Khu vực Data Bits: Chọn số bit dữ liệu tương ứng với cấu hình của thiết bị
OMRON trên cổng giao tiếp này.
Khu vực Stop bits: Chọn số stop bit thích hợp cho cổng giao tiếp. Nếu tốc độ
truyền lớn hơn 300, Stop bits nên được đặt là 1.
Khu vực Parity: Chọn sắp đặt tương ứng tới cấu hình của thiết bị OMRON trên
cổng giao tiếp này.
Tất cả thiết bị trên một cổng giao tiếp đơn phải được cấu hình giống nhau về
Protocol, Parity, Stop Bits, Data Bits và Baud Rate.
c. Save thay đổi vào đường dẫn được gợi ý, sau đó chọn Done để thoát.
Hình 10: Hộp thoại Communication Port Settings sau khi cấu hình
Hình 10: Đường dẫn được lưu tự động cho cấu hình
6. Cấu hình Topic Definition
Một hoặc nhiều topic definition phải được tạo ra cho mỗi PLC kết nối với I/O
Server. Mỗi topic definition phải chứa một tên duy nhất để PLC liên kết với nó. Tên này
được sử dụng như topic name của DDE Address cho tất cả giao tiếp giữa DDE với PLC
đó.
a. Chọn Configue/ Topic Definition
Hộp thoại Topic Definition xuất hiện:
Hình 10: Hộp thoại Topic Definition
b. Chọn New để thêm một topic definition mới
Hộp thoại OMRONHL Topic Definition xuất hiện: