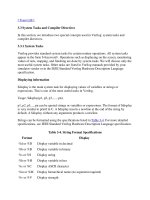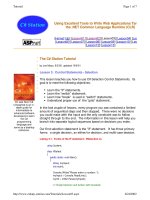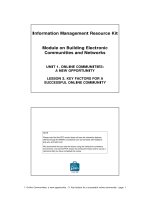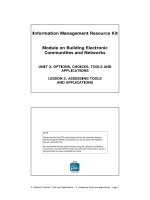tekla structures basic training lesson 3 creatinginteractiveconnections
Bạn đang xem bản rút gọn của tài liệu. Xem và tải ngay bản đầy đủ của tài liệu tại đây (965.85 KB, 35 trang )
Tekla Structures Basic
Training
Tekla Structures 10.0
February 12, 2004
Copyright © 2004 Tekla Corporation
Contents
Explode Gusset Plate Connection 4
Reshape the Gusset Plate 5
Add Stiffeners 8
Create Plate and Fitting for the Beam 12
Create Plate for the Column 16
Fitting the Column 22
Create Welds 24
Create Bolt Group 26
Create Part Cuts for Silos 29
Create Slab Penetration (Polygon Cut) 32
TEKLA STRUCTURES BASIC TRAINING
i
Creating Interactive Connections
1 Creating Interactive
Connections
Tekla Structures system connections cover a great variety of the
connections used in most projects. However, you may come across
situations where it's not possible to make the necessary connections in
your model using the system connections.
In this lesson
In this chapter we will take advantage of the Tekla Structures tube
gusset connection by using it as a base for a connection. We will
explode the system connection, modify the ungrouped objects and then
add objects to connection using a system connection detail.
We will also create a whole new connection (i.e. all connection objects:
parts, welds, bolts and cuts) interactively from scratch without using any
system connections.
1.1 Create Gusset Plate with Stiffeners
Interactively
In Tekla Structures there is no gusset plate system connection available
in which you can get the stiffeners included in the connection. You can
however create the stiffeners separately by using a system connection
detail.
TEKLA STRUCTURES BASIC TRAINING
3
Creating Interactive Connections
We will explode an existing tube gusset connection, modify the gusset
plate shape and then create stiffeners in the connection using a system
connection detail.
Near the bottom end of the column at grid A-2 is a
Tube Gusset (20)
connection.
In the figure on the left we see the connection before the stiffeners have
been added. In the figure on the right we see how the connection will
look after the stiffeners have been added.
Select the connection symbol, right-click and select
Create view >
component basic views.
Create component
basic views
Explode Gusset Plate Connection
Inside of the system connection we are not able to reshape the gusset
plate the way it is shown in figure above.
In situations where the connection parameters do not contain a particular
option, we must edit the parts outside of the connection.
In order to modify connection objects outside the connection, we need
to explode the connection. Exploding ungroups the objects in a
connection. Modifications when done outside of the connection dialog
without first exploding the connection will result in the changes being
overwritten if the connection were to get updated.
Before exploding the connection you should take advantage
of the connection to get as close to the desired result as
possible since editing connection macros is faster and
easier than editing objects outside the connection.
4
TEKLA STRUCTURES BASIC TRAINING
Creating Interactive Connections
To explode the connection:
Explode
connection
Select gusset plate’s connection symbol, right-click and select
Explode
component
.
All connection objects (even if they are set to "not visible "in the view
properties) will become visible. Now all of these objects have lost
intelligence and association to the connection dialog.
After exploding the connection, the objects that were in the
connection are no longer connection objects.
They will be presented in the model as objects (main parts)
both in wire frame or in shaded wire frame. You can also
only select the objects by using the select objects select
switch.
Reshape the Gusset Plate
We will now reshape the gusset plate as shown in the figure below by
editing the polygon plate using the
Edit polygon shape command.
TEKLA STRUCTURES BASIC TRAINING
5
Creating Interactive Connections
We will first create a temporary construction line to help to locate the
bottom right corner of the gusset plate.
Create a
construction line
1. Click the Create construction line icon.
2. Pick the top right corner of the gusset plate as the starting point of the line.
3. Type
@0,0,-500 to define the end point of the construction line (-500 mm
in the Z direction from the last picked point).
As you type, the Enter a numeric location dialog box is automatically
displayed.
6
TEKLA STRUCTURES BASIC TRAINING
Creating Interactive Connections
4. Press Enter and the construction line is created
Instead of recreating the polygon plate we will now reshape the existing
plate by using the
Edit > Polygon shape command.
Help: Modeling > Detailing > Detailing commands >Edit polygon shape
Edit polygon
shape
1. Select
Edit > Polygon shape and follow the instructions on the command
line.
2. Pick gusset plate corner (1), see the figure below.
3. Pick intersection of gusset plate edge and the construction line (2).
4. Snap to perpendicular point in gusset plate edge and pick point (3). (Make
sure you pick the plate edge instead of grid line).
5. Pick gusset plate top left corner (4).
6. Pick bottom corner (5) as the corner to be removed, the plate is now
reshaped.
TEKLA STRUCTURES BASIC TRAINING
7
Creating Interactive Connections
The construction line is no longer needed and you can delete it.
Add Stiffeners
We will now add stiffeners to our connection using the Multiple
Stiffeners (1064)
detail. When we open the detail’s dialog box we can see
which options are available to us for creating the stiffeners. In this case
we are interested in setting the stiffener spacing and the edge distance
from the edge of the stiffener to the edge of the column. We can then
measure the column to get the parameters exactly as desired.
1. In the model take the following measurements: Click the Create X
measure icon, pick the points and a place for the dimension as shown
below:
Measure
dimensions
2. Click the
Create Y measure icon, pick the points and a place for the
dimension as shown below:
8
TEKLA STRUCTURES BASIC TRAINING
Creating Interactive Connections
1. Double-click the
Multiple stiffeners (1064) icon located on the page 5
connection toolbar.
Create stiffeners
using macro
2. Edit the fields shown highlighted on each of the tab pages below and click
Apply (study the association with the dimensions taken in the model and
note the tolerances).
TEKLA STRUCTURES BASIC TRAINING
9
Creating Interactive Connections
3. Pick the column.
4. Pick the midpoint of the gusset plate, the stiffeners are created.
You can see the final results in the figures below.
10
TEKLA STRUCTURES BASIC TRAINING
Creating Interactive Connections
We could now explode the stiffener detail but since we have not edited
the connection objects outside of the way that the detail was created we
can also just leave it.
In the next lesson,
Lesson 4: Custom element, you will learn to group
objects in your own user-defined connections.
1.2 Creating an End Plate Connection from
Scratch
Sometimes you may need to create all of the objects for a connection
interactively from scratch. As an example we will now create plates,
polygon cut, fitting, bolt group and welds interactively in order to create
the connection shown below.
TEKLA STRUCTURES BASIC TRAINING
11
Creating Interactive Connections
Create Plate and Fitting for the Beam
At the grid intersection B-3 at level 13400:
1. Select the existing end plate connection, right-click and select Create view
> Component basic views.
Create connection
basic views and
delete the
connection
2. Delete the existing connection.
We will now use the beam command to create the end plate for the
beam.
Create end plate
for the beam
12
TEKLA STRUCTURES BASIC TRAINING
Creating Interactive Connections
1. Start the beam command and
Apply the properties for the end plate shown
in the dialog box below.
TEKLA STRUCTURES BASIC TRAINING
13
Creating Interactive Connections
It is possible to create plates by using either the beam or the
contour plate command.
In the
Component front view:
2. Hold down the Ctrl key and pick the intersection of the beam lower flange
and the column flange (1) to set the “From” location coordinates.
3. Then use the cursor to snap (Do not pick!) the top right corner of the
column (2) to set the correct direction.
4. Type
10 for the numeric location (the Enter a numeric location dialog
box will open automatically) and press
Enter.
The cursor picks to the desired start position (which equals 10 mm from
point 1 in the direction of point 2).
14
TEKLA STRUCTURES BASIC TRAINING
Creating Interactive Connections
5. To pick the end position hold down the
Ctrl key and pick position (2).
Then use the cursor to snap to position (1). Type
10 for the numeric
location and press
Enter (which equals 10 mm from point 2 to direction of
point 1).
The plate then appears.
We will use the
Fitting command to trim the end of the beam at the end
plate.
Fit the end of a
beam
The
Fitting tool will trim the end of the beam on a plane perpendicular to
the view plane, which is defined by picking 2 points on a line.
Help: Modeling > Detailing > Fine tuning part shape > Fitting
1. Click the Create fitting icon.
TEKLA STRUCTURES BASIC TRAINING
15
Creating Interactive Connections
2. Select the beam as the part to be fitted.
3. Pick the points on the end plate corners to set the cut line for the fitting.
Tekla Structures displays the fitting in the model using a blue fitting
symbol.
Create Plate for the Column
16
TEKLA STRUCTURES BASIC TRAINING
Creating Interactive Connections
We will now use the Create contour plate command to create a plate for
the column. We will use the component end view for ease of picking
points to place the plate. We will then move the plate to the correct
depth.
Help: Modeling > Parts > Steel parts commands > Contour plate
1. Start the
Create contour plate command.
Create column
plate
2.
Apply the properties for the plate as shown below:
TEKLA STRUCTURES BASIC TRAINING
17
Creating Interactive Connections
In the Component end view:
3. Let the cursor snap to the top left corner of the end plate and type Z to lock
the Z coordinate.
4. Hold down the
Ctrl key and pick the top left corner of the column to set the
“From” location coordinates.
18
TEKLA STRUCTURES BASIC TRAINING
Creating Interactive Connections
5. Let the cursor snap to the inner side of the flange shown, type
5 and press
Enter.
The first point for the plate is now picked.
6. Hold down the
Ctrl key and pick the top right corner of the column to set
the “From” location coordinates.
TEKLA STRUCTURES BASIC TRAINING
19
Creating Interactive Connections
7. Let the cursor snap to the inner side of the flange, type
5 and press Enter.
8. The second point is now picked.
9. Press
Z to release the coordinate lock.
10. Let the cursor snap to the bottom right corner of the end plate and type
Z to
lock the Z coordinate.
11. Repeat steps 4 and 5 to pick the third point for the plate.
20
TEKLA STRUCTURES BASIC TRAINING
Creating Interactive Connections
12. Repeat steps 2 and 3 to pick the last position for the plate.
13. Press
Z to release the coordinate.
14. Press the middle button to create the plate.
The plate is created in the view plane of the component end view.
1. Select the column connection plate, right-click and select
Move >
Translate
Move the plate
TEKLA STRUCTURES BASIC TRAINING
21
Creating Interactive Connections
2. Move the plate in the X direction (and only X) so that it is next to the end
plate.
Fitting the Column
The column connection plate is now in the correct position but it
collides with the column flanges. We will use the
Create part cut
command to cut the column with the plate. We will then enlarge the
antimatter cut to add some clearance between the plate and the column
flanges.
Help: Modeling > Detailing > Detailing commands > Part cut
1. Click the Create part cut icon.
Create part cut for
the column
2. Pick the column as the part to be cut.
3. Pick plate as cutting part.
The column is now cut exactly along the edges of the connection plate.
22
TEKLA STRUCTURES BASIC TRAINING
Creating Interactive Connections
We will next enlarge the antimatter cut.
Since the column connection plate and the part cut are now in exactly
the same space, it would be hard to select correct chamfers to modify.
That's why we will temporarily hide the column connection plate and
then move the cut chamfers.
1. Select the column connection plate (only the plate using select switches
shown below), right-click and select
Hide.
Move the cut
chamfers
TEKLA STRUCTURES BASIC TRAINING
23
Creating Interactive Connections