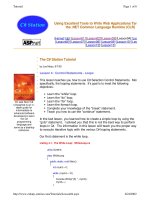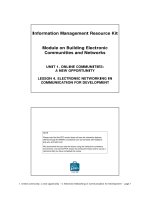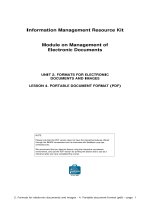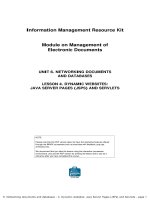tekla structures basic training lesson 4 custom component
Bạn đang xem bản rút gọn của tài liệu. Xem và tải ngay bản đầy đủ của tài liệu tại đây (813.35 KB, 33 trang )
Tekla Structures Basic
Training
Tekla Structures 10.0
February 13, 2004
Copyright © 2004 Tekla Corporation
Contents
Open Custom Component Editor 11
Define End Plate Top and Bottom Positions 13
Define Distance from Beam Top Flange to the First Bolt 15
Tie Column Plate and Cut Part Top to Beam Top Flange 17
Create a Part Cut Through a Hollow-Core Slab 21
Define a Custom Detail 24
Open Custom Component Editor 26
Define Parameters 26
Check the Results 30
TEKLA STRUCTURES BASIC TRAINING
i
Custom Components
1 Custom
Components
This lesson introduces custom components and details.
In this lesson
You will learn how to:
• Define custom components
• Use custom components
• Edit custom components to make them adaptive and parametric
1.1 Define User_end_plate Custom
Component
You can build custom components either by exploding and modifying
an existing component, or by creating the component objects
individually as we did in Lesson 2.
You then define a custom component by picking the objects to include
in the custom component, and specifying the information the user needs
to input, for example, main part, secondary parts, or points they need to
pick. You can then apply the custom component to similar framing
conditions in the model.
TEKLA STRUCTURES BASIC TRAINING
3
Custom Components
We will now create a Custom component from the column-beam
connection, which was interactively created in Lesson 3. By changing
the connection to a Custom component you can use it in other parts of
the model and in other models.
Zoom in close to the component, which was interactively created
between a column and a beam in Lesson 3. Make sure that all of the
object types are visible in the view (welds, cuts, fittings, bolts, etc).
1. Select
Detailing > Define custom component… to open the Custom
component wizard dialog box.
Define Custom
component
4
TEKLA STRUCTURES BASIC TRAINING
Custom Components
2. On the Type/Notes tab, set Type to Connection, enter a name and
description (description is not mandatory) for the custom component as
shown.
The Custom component types available:
• Component: A Component is 2 or more items connected
together and is defined as having a main part and 1 or more
secondary parts
• Detail: A Detail connects one or more items at the end of, or
along the length of, a main part
• Part: A Part is a component in the model such as a ladder or
cell form beam
3. On the Position tab set the Position type to Box plane and click Next>.
Help: Detailing > Custom components > Custom components reference >
Position type
TEKLA STRUCTURES BASIC TRAINING
5
Custom Components
4. Use area select to select all the objects belonging to the component, click
Next> on the wizard page 2/4.
Be careful that you do not select objects (e.g. parts, bolts,
welds or cuts) not belonging to this component. Otherwise
when you use the custom component those objects will also
be created.
Tekla Structures ignores the main part, secondary parts,
grids and component symbols when you are selecting
objects to include in the Custom component.
6
TEKLA STRUCTURES BASIC TRAINING
Custom Components
5. Select the column as the main part and click Next> on wizard page 3/4.
6. Select the beam as the secondary part and click Finish on wizard page 4/4.
Tekla Structures displays a connection symbol for the new Custom
component.
The new custom component that you have defined is added to Custom
components
dialog box list.
1.2 Create User_end_plate Custom
Component
We will now use the Custom component that you just defined, to create
a connection at the other end of the beam.
1. Delete the End plate 144 connection from the other end of the beam.
Create Custom
component
2. Click the
Find component icon.
3. Select the
User_end_plate component from the list.
TEKLA STRUCTURES BASIC TRAINING
7
Custom Components
4. Right-click and select
Properties
8
TEKLA STRUCTURES BASIC TRAINING
Custom Components
5. Review the properties and click
Apply.
Help: Detailing > Custom components > Defining Custom components
> Custom components basic properties
6. Pick the column as the main part and the beam as the secondary part.
The custom component is created.
We will now check how the Custom component reacts when the
situation changes.
Change the beam
size
1. Change the beam size from IPE600 to IPE750*137, Modify.
TEKLA STRUCTURES BASIC TRAINING
9
Custom Components
Once the custom component is created it has no
intelligence or input values. In practice you can apply the
custom component only in similar framing conditions to
that which it was originally created.
2. Click the Undo icon to change the beam back to IPE600.
You can either create separate custom components for each
different case needed in the model or you can parameterize
the custom component (see the next section).
10
TEKLA STRUCTURES BASIC TRAINING
Custom Components
1.3 Parameterize User_end_plate Custom
Connection
The User_end_plate connection is defined as a custom component but as
yet has no intelligence or input values. In order to add these capabilities
we have to edit the custom component.
We will not create a complete parametric custom component in this
lesson, but will give you an idea how to build some simple
dependencies between the component objects and the model.
We will create variables that will automatically adjust to suit a change in
the beam profile and we will also input them in the finished connection
interface:
• The end plate top and bottom position (which also defines the plate length)
• The distance from the 1st bolt to beam top flange
We will then create the following variables to automatically adjust to
suit a change in the beam profile:
• Column plate top position
• Part cut top position
Open Custom Component Editor
Since we have a custom component in the model we can open the
Custom component editor.
1. Select User_end_plate component symbol.
Edit custom
component
2. Right-click and select
Edit custom component.
TEKLA STRUCTURES BASIC TRAINING
11
Custom Components
The Custom component editor opens along with the Custom component
editor toolbar
, the Model browser and four views of the custom
component.
In the Custom component editor, you can create your own
components and details and define their properties. You
can build in dependencies between objects to make custom
components parametric and have them adapt to changes in
the model.
12
TEKLA STRUCTURES BASIC TRAINING
Custom Components
Define End Plate Top and Bottom Positions
Our end plate is modeled with the beam command using plate profile
PL20*230. This means the thickness (20) and the width (230) of the
plate are defined by the profile. To change the thickness or the width of
the plate we will need to parameterize the profile.
The length is defined by the start and end points picked for the
"beam"(plate). We will now create dependencies between the end points
and secondary beam top and bottom flanges.
1. Select the end plate.
Tie end plate top
to secondary
beam top
TEKLA STRUCTURES BASIC TRAINING
13
Custom Components
2. Select the upper handle of the end plate.
3. Right-click and select
Bind to plane.
By moving the cursor around you can now highlight the available
planes.
4. Highlight the plane on the secondary beam top flange, and select it by
clicking the mouse.
The appropriate dimension in the model will appear on the screen.
14
TEKLA STRUCTURES BASIC TRAINING
Custom Components
By following the same procedure tie the end plate lower handle to
secondary beam bottom plane.
Tie end plate
bottom to
secondary beam
bottom
1. Select the end plate.
2. Select the lower handle of the end plate.
3. Right-click and select
Bind to plane.
4. Highlight the plane on the secondary beam bottom flange, and select it by
clicking the mouse.
The appropriate dimension in the model should then appear on the
screen.
Define Distance from Beam Top Flange to the First Bolt
We will now add a variable to control the distance from the top of the
beam to the first bolt.
To make it simpler to use the new variable, we will first remove the
original offset from the bolt. This way the value added in the dialog will
be the distance from the top of the beam to the first bolt.
Remove the bolt
offset
1. Double-click the bolt group to open the Bolt properties dialog box.
2. Change
the Start point offset Dx to 0, click Modify.
TEKLA STRUCTURES BASIC TRAINING
15
Custom Components
1. Select the bolt group.
Tie 1st bolt to
secondary beam
top
2. Select the upper handle of the bolt group.
3. Right-click and select
Bind to plane.
4. Highlight the plane on the secondary beam top flange, and select it by
clicking the mouse.
The appropriate dimension in the model appears on the screen.
1. Click the Display variables icon to see all distance and parameter
variables in a component.
Display and test
the variables
16
TEKLA STRUCTURES BASIC TRAINING
Custom Components
The Variables dialog box appears:
Help: Detailing > Custom components > Custom components
reference > Variables
2. Change the value of the lowest variable (the bolt distance), from 10 to 60
and press
Enter.
3. To show the variables in the custom component dialog box set the variable
visibility to
Show.
Set the variable
labels in dialog
4. Change the field names in the custom component dialog box by naming the
variable labels as shown below.
Tie Column Plate and Cut Part Top to Beam Top Flange
Next we will tie the top of the column connection plate and the top of
the part cut to the top flange of the beam.
The column end plate (as well as the part cut) was modeled as a contour
plate. Unlike beam, a contour plate does not have handles that we can
bind. Instead we can create distance variables from the contour plate
chamfers to a plane.
Instead of binding the chamfers one by one to a plane we will create a
magnetic custom plane on the top face of the contour plate. We will then
bind this magnetic plane to the beam top flange. The top face of the
contour plate will then move with the magnetic plane.
Help: Detailing > Custom components > Custom components reference >
User defined planes
TEKLA STRUCTURES BASIC TRAINING
17
Custom Components
1. Click the Create user-defined plane icon.
Create user
defined planes
2. Pick three corner points of the top of the column plate.
3. Click middle button and the plane is created.
While still in the command:
4. Pick three corners points at the top of the plate part cut.
5. Click the middle button and the plane is created.
18
TEKLA STRUCTURES BASIC TRAINING
Custom Components
1. Double click one of the user planes that you just created to open the
Plane
properties dialog.
Edit custom
planes to be
magnetic
2. Tick the
Magnetic switch on and click Modify.
TEKLA STRUCTURES BASIC TRAINING
19
Custom Components
3. Select the magnetic custom plane.
Bind magnetic
planes to beam
top
4. Right-click and select Bind to plane.
5. Pick the highlighted plane on the top of the secondary beam.
6. Repeat for the other plane.
7. Close the editor by clicking the icon.
In a case where we would like to keep the existing Custom component
in our model we could choose to save the custom component with a new
name.
Change the beam size from IPE600 to IPE750*137, Modify.
Change the beam
size
20
TEKLA STRUCTURES BASIC TRAINING
Custom Components
In the custom component dialog change each of the variables and Modify
to test their function.
Test the variables
1.4 Define User_Hole_Creation Custom Detail
We will now create a Custom detail, which will cut a hole through a
hollow-core slab.
Create a Part Cut Through a Hollow-Core Slab
First we will create a part cut through a hollow-core slab by using a
column to define the shape of the cut.
1. Select a hollow-core slab on level +3800 between grid lines 7 and B and
create a part basic view of it by right-clicking and from the pop up menu
select:
Create view > Part basic view.
Create cutting
part
TEKLA STRUCTURES BASIC TRAINING
21
Custom Components
2. To create square part cut of size 380*380 mms:
• Double-click the
Create concrete column icon and define column
size and position.
• Close the dialog with
OK.
22
TEKLA STRUCTURES BASIC TRAINING
Custom Components
• If necessary, restart the column command and then pick the middle
point at the outer end of the hollow-core slab while holding
Ctrl button
down (this is a reference point for column position).
• Release the
Ctrl button and type r to open Enter numeric location
dialog.
• Type -1000, and press
Enter to create the column 1000 mms from the
edge.
Cut the hollow core slab using part cut:
Cut part
TEKLA STRUCTURES BASIC TRAINING
23
Custom Components