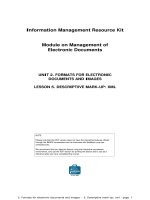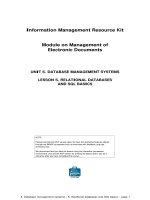tekla structures basic training lesson 5 basicmodeling 2
Bạn đang xem bản rút gọn của tài liệu. Xem và tải ngay bản đầy đủ của tài liệu tại đây (1.94 MB, 46 trang )
Tekla Structures Basic
Training
Tekla Structures 10.0
February 13, 2004
Copyright © 2004 Tekla Corporation
Contents
Create New Model 4
Create Grid 5
Create Plane Views along Grid Lines 6
Project Properties 7
Check Preferences 7
Part Properties and Numbering Series 8
Save Defaults 11
Pre Cast Footings 12
Pre Cast Columns 13
Pre Cast Beams 14
Copy the Members 16
In-situ Slab 17
Steel Columns 19
Steel Rafter 21
Work Points for Horizontal Bracing and Purlins 22
Copy the Portal Frame and the Points 25
Set Sloping Work Plane for Bracing and Purlins 26
True Plan View 27
Create Horizontal Bracing 29
Create Purlins 30
Vertical Bracing 32
Crane Girders 35
Change the Phase of BasicModel2 Members, Preparation 36
Edit > Copy from Model 38
Change the Model 1 Part Properties and Numbering Series 39
TEKLA STRUCTURES BASIC TRAINING
i
Basic Modeling 2
1 Basic Modeling 2
In this lesson we will cover some preliminary tasks that you need to do
before starting to model in a real project. We will create a new model
and recap the basic functions introduced in Lesson 1. After that, you
will learn some more about the basic functions.
In this lesson
You will learn how to:
• Set up project- information
• Define part properties and numbering series
• Work in true planes (sloped, skewed)
• Use phases
• Combine separate models
• Create your own select filters
TEKLA STRUCTURES BASIC TRAINING
3
Basic Modeling 2
1.1 Start a New Model - BasicModel2
Start a new model and name it BasicModel2.
Create New Model
1. Pick the New icon.
Start a new model
2. Click after the path
C:\TeklaStructuresModels, in the field at the bottom
of the dialog box and type \BasicModel2.
3. Press the OK button and the model will be created.
4
TEKLA STRUCTURES BASIC TRAINING
Basic Modeling 2
Create Grid
To create the appropriate grid for BasicModel2 modify the existing
default grid.
1. Double-click the grid line.
Modify the
existing grid
2. Edit the grid, in the
Grid properties dialog box, according the grids shown
above (coordinates and text).
3. Edit the grid origin Y0 value to 13900.
4. Click
Modify, and the new grid values will be applied.
5. Enter GRID2 in the save
as field and click the Save as button to save the
grid values
.
1. Left-click anywhere in the view.
Fit work area
2. Right-click and select
Fit work area.
The view should now look like the one below.
TEKLA STRUCTURES BASIC TRAINING
5
Basic Modeling 2
Create Plane Views along Grid Lines
We will now create Elevation and Plan views along the grid lines.
1. Select the grid.
Create grid views
2. Right-click and select Create view > Grid views from the pop-up menu.
3. Click the
Show… button on each view plane to open the View properties
dialog box, set the view properties the way you want and click
OK.
4. Click Create in the Creation of views along grid lines dialog box.
1.2 Setting Up Job Specific Information
Prior to adding any parts we will setup the model with the necessary job
specific information:
• Project properties
• Preferences
• Part properties and numbering series
6
TEKLA STRUCTURES BASIC TRAINING
Basic Modeling 2
Project Properties
Project properties are common to all drawings and can be used to fill in
typical information in the title blocks.
1. Open the Project properties dialog box by selecting Properties->
Project…
Set up project
properties
2. Fill in the information as shown in the dialog box below.
3. Press
OK.
Check Preferences
Before starting the modeling we will check that preferences are set up
correctly.
Help: System > Using Xsteel effectively > General > Preferences
Check that your preferences are set up correctly before you
start modeling. If you change settings on the Preferences
tab, Tekla Structures only applies the new settings to
connections you subsequently create. Connections you
created prior to changing the preferences are not affected.
TEKLA STRUCTURES BASIC TRAINING
7
Basic Modeling 2
1. Open Setup > Options…
Check
preferences
2. On the Preferences tab check the values are as below, click OK.
Part Properties and Numbering Series
You use a numbering series (numbering prefixes and start numbers) to
divide parts, assemblies (steel detailing) and cast units (concrete
detailing) into groups. For example, you can allocate separate
numbering series to different phases or part types.
You can name the numbering series to which a part, assembly or cast
unit belongs, by using the part properties dialog box. The numbering
series name consists of a prefix and a starting number.
8
TEKLA STRUCTURES BASIC TRAINING
Basic Modeling 2
If you already know in the beginning of the project how the members
should be numbered it is a good idea to create the parts right from the
start with the correct numbering series.
Help: Modeling > Parts > Numbering parts > Defining numbers to be used
for parts
In Lesson9 Numbering and reports, you will learn the basics of
numbering parts in Tekla Structures; how numbering series result in
different part / assembly /cast unit numbers, numbering settings etc.
Go through each of the part properties dialog box (Beam properties,
Column properties, Contour plate properties, etc.) and set them up with
the information shown in the tables below and save each of them with a
specific name. See the Adjust Beam properties example below the
tables.
Set the part
properties
Steel Members
Parts/
command
Part
prefix
Part
start no.
Assembly
prefix
Assembly
start no.
Part name Material Class
Beam
command
Beams PB 1 AB 1 BEAM S355JR 6
Vertical
braces
PV 1 AV 1 BRACING_V S355JR 3
Horizontal
braces
PH 1 AH 1 BRACING_H S355JR 3
Rafters PR 1 AR 1 RAFTER S355JR 9
Purlins PP 1 AP 1 PURLIN S355JR 8
Column
command
Columns PC 1 AC 1 COLUMN S355JR 7
Silos PX 1 AX 1 SILO S355JR 1
Contour
plate
command
Plates 1001 A 1 PLATE S355JR 99
TEKLA STRUCTURES BASIC TRAINING
9
Basic Modeling 2
Concrete Members
Parts/
command
Cast unit
prefix
Cast unit
start no.
Part name Material Class
Concrete
beam
command
Beams CB 1 BEAM K40-1 4
Hollow core
slabs
CH 1 HCSLAB K40-1 1
Concrete
column
command
Columns CC 1 COLUMN K40-1 3
Pad footing
command
Pad footings CP 1 FOOTING K40-1 2
Concrete
slab
command
Slabs CS 1 SLAB K40-1 4
1. Open the Beam properties dialog.
Example: Adjust
beam properties
2. Match the highlighted fields in the dialog box below.
Type the part name BEAM in the save as field and click the Save as
button.
10
TEKLA STRUCTURES BASIC TRAINING
Basic Modeling 2
Save Defaults
After you have setup the properties, you must save the Project properties
and
Preferences for this model with the Save defaults command.
The
Save defaults command creates a set of standard files which also
include the part properties files. These standard properties are loaded
when you open the model.
In other words, when you want specific properties to be loaded by
default when you open a model, setup and load the properties before
using the
Save defaults command.
Help: System > Files and Folders > Customizing Xsteel > Save defaults
Click Setup > Save defaults.
Save Defaults
TEKLA STRUCTURES BASIC TRAINING
11
Basic Modeling 2
1.3 Create Concrete Members
First we will create pad footings, columns, and beams on grid line 1 and
then copy them all at once to the other grid lines.
We will then create a slab on top of the columns/beams at level 7175.
Pre Cast Footings
We will now create foundations on grid line 1.
1. Double click the
Create pad footing icon.
2700*2700 footing
2. Load the saved
FOOTING properties.
3. Enter the Pad footing information in the dialog box for a 2700*2700
footing as shown in the drawing (set the profile to 2700*2700, Bottom
level to –650 and Top level to 0).
4. Click
Apply.
5. Pick grid intersections C-1 and F-1.
While still in the command:
2100*2100 footing
12
TEKLA STRUCTURES BASIC TRAINING
Basic Modeling 2
6. Enter the Pad footing information in the dialog box for a 2100*2100
footing.
7. Click
Apply.
8. Pick grid intersections D-1 and E-1.
The footings should now look like those shown below:
Pre Cast Columns
Now we will create the columns on grid line 1.
1. Double click on the
Create Concrete column icon.
900*600 Columns
2. Load the
COLUMN properties that you saved earlier.
TEKLA STRUCTURES BASIC TRAINING
13
Basic Modeling 2
3. According to the drawing shown above, enter the information in the
Concrete column properties dialog box for a 900*600 column, and click
Apply.
4. Pick the intersections of grids C-1 and then F-1.
While still in the
command:
Complete the dialog for 600*600 columns and create them on grid
intersections D-1 and E-1.
600*600 Columns
Pre Cast Beams
We will now create the beams on grid line 1 at level +7175.
14
TEKLA STRUCTURES BASIC TRAINING
Basic Modeling 2
1. Double click the
Create concrete beam icon.
Create beams
2. Load the
BEAM properties that you’ve saved.
3. Enter the information in the
Concrete beam properties dialog according
the drawing above, click
Apply.
4. In the GRID 1 view pick the intersection of gridlines C-7175 and then D-
7175.
5. End the command by clicking the middle button.
6. While on grid line 1, create the other two beams the same way.
TEKLA STRUCTURES BASIC TRAINING
15
Basic Modeling 2
Copy the Members
We will now copy the footings, column and beams that we created to
grid lines 2-7.
1. Select the footings, columns and beams.
Copy the
members
2.
Right-click and select Copy > Translate… from the pop-up menu.
3. Pick two points to show the translation vector (6000 in X direction).
4. Type in the number of copies (6).
5.
Click Copy.
16
TEKLA STRUCTURES BASIC TRAINING
Basic Modeling 2
In-situ Slab
We will now create a 350 mm slab on top of the framework by using the
outermost corners of the columns.
1. Double click the Create concrete slab icon.
Create the slab
2. Load the
SLAB properties that you saved earlier.
3. Complete the Concrete slab properties dialogue box as shown and Apply
this.
4. In the PLAN +7175 view pick the outermost corners of the four columns
as shown.
TEKLA STRUCTURES BASIC TRAINING
17
Basic Modeling 2
5. Click middle button to create the slab.
1.4 Create Steel Members
First, we will create two columns on grid line 1 and then a rafter
between them.
After that we will create the construction points needed to create the
horizontal bracing and purlins. We will copy translate the completed
portal frame and points. By taking advantage of sloping work plane and
view planes we will model the horizontal bracing and purlins.
Finally we will create vertical bracing on grid lines C and F.
18
TEKLA STRUCTURES BASIC TRAINING
Basic Modeling 2
Steel Columns
We first create two columns on grid line 1.
1. Double click the
Create column icon.
Create columns
2. Load the
COLUMN properties.
3. Complete the Column properties (profile and the levels) for the column at
the grid intersection C-1 as shown in the figure above and click
Apply.
4. Pick the grid intersection C-1 to create the column.
5. Complete the
Column properties for the column at grid intersection F-1,
and click
Apply.
6. Pick the grid intersection F-1 to create the second column.
Since the profile depth of the concrete and steel columns are different
(900*600 => h=900 while HEA 800 => h=790) middle positioning
results a gap in the outer face.
TEKLA STRUCTURES BASIC TRAINING
19
Basic Modeling 2
Use the Measure tool to measure the distance from the edge of the
column to the edge of the slab.
1. Click the Create x measure icon.
Measure the gap
2. In the grid 1 view pick the point in the slab corner then the point in the
column corner.
3. Pick a position to place the dimension.
Adjust the column edge to the slab (and concrete column) by using the
vertical position offset in the
Column properties dialog.
Adjust the vertical
position
1. Open Column properties dialog box.
2. Modify the column on grid line F using a vertical offset of 55.
3.
Modify the column on grid line C using a vertical offset of -55.
20
TEKLA STRUCTURES BASIC TRAINING
Basic Modeling 2
Steel Rafter
Now we will create a rafter between the 2 columns that we just created.
1. Double click the
Create beam icon.
Create rafte
r
2. Load the RAFTER properties.
TEKLA STRUCTURES BASIC TRAINING
21
Basic Modeling 2
3. Enter the rafter information in the dialog according the drawing above and
click
Apply.
4. In the GRID 1 view pick the intersection of grids C-20200 and then F-
18200.
Work Points for Horizontal Bracing and Purlins
After inputting the two columns and the rafter, we will layout points for
modeling the purlins, vertical and horizontal braces.
Bracing Work Points
We need first to create points at the intersection of grid C and rafter
centerline and intersection of grid F and rafter centerline. Then using the
points we will create work points for the braces.
To create a point at the intersection (shown with red arrow) of grid C
and rafter centerline:
1. Double click Create divided line points command.
Intersection of
grid and rafter
centerline
22
TEKLA STRUCTURES BASIC TRAINING
Basic Modeling 2
2. Type in 1 (1points) and pick the positions shown
below.
To create the point in the intersection of grid F and rafter centerline on
the other end of the rafter we simply copy the first point.
Copy the point to
the other side
1. Select the point just created, right click and select Copy translate.
2. Pick the start point of the rafter then the end point of the rafter, click Copy.
We will now create the work points for first and last brace.
1. Double click Create extension point icon.
First and last
brace work points
TEKLA STRUCTURES BASIC TRAINING
23
Basic Modeling 2