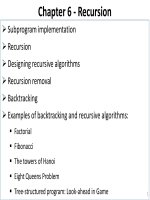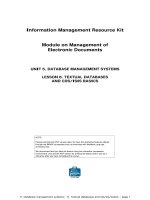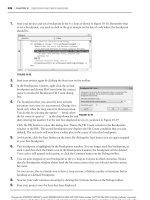tekla structures basic training lesson 6 catalog
Bạn đang xem bản rút gọn của tài liệu. Xem và tải ngay bản đầy đủ của tài liệu tại đây (1 MB, 29 trang )
Tekla Structures Basic
Training
Tekla Structures 10.0
February 13, 2004
Copyright © 2004 Tekla Corporation
Contents
Preface Error! Bookmark not defined.
1 Introduction 3
TEKLA STRUCTURES BASIC TRAINING
i
Catalog
1 Catalog
This lesson explains how to view and modify the catalogs. You will
learn how to create a new profile cross section and how to define a rule
group for it. You will also learn how to add a parametric profile to the
profile catalog and how to add user-defined information in existing
catalogs. After the profile catalog has been updated, the new profile will
then be used for modeling.
In this lesson
In this lesson you will also learn how to add a new material type and a
new grade to the material catalog.
Introduction
Catalogs are databases containing detailed information about profiles,
materials and bolts, which are available for use in your project. For
example, the bolt catalog contains a library of standard bolts and bolt
assemblies used in structural steelwork. Catalogs can also contain
project or company-specific information. Catalogs can also be imported
and exported.
See more in
Tekla Structures Help: System > Catalogs > Things you
should know about catalogs
.
See more for profile import and export in
Tekla Structures Help: System
> Catalogs > The profile catalog > Merging profile catalogs
.
See more about material catalogs in
Tekla Structures Help: System >
Catalogs > The material catalog
.
TEKLA STRUCTURES BASIC TRAINING
3
Catalog
1.1 Modify Profile Catalog – Add a New Profile
In this exercise we will define a new cross section and profile using
Tekla Structures
Profile cross section from plate (S10) macro, which
provides you with the ability to create user defined cross sections and
user-defined profiles automatically from a contour plate.
The macro
adds the profile and the cross section to profile catalog. We will first
create a contour plate to define the shape of the new cross section, and
then we will use the new profile in our model.
Define the Cross Section Shape
You can create the contour plate in any Plane angle view. See more
about views in
Tekla Structures Help: Modeling > Getting started >
Views > View properties
.
Create a contour
plate
First we will create a polygon by picking corner points according to the
dimensions shown below.
For now, we will just pick the points which
describe the outline of the profile, later we will modify those corners
which need to have a radius.
Before starting to create the polygon, check that you have
Snap to any position on, in Snap settings toolbar. Also set
ortho to on by pressing the letter O.
1. Pick the Create contour plate icon.
2. Pick any starting point for the polygon.
3. Move the cursor in the desired direction for a second point.
4. On the keyboard, enter a distance.
Tekla Structures will automatically open
the
Enter a numeric location dialog.
4
TEKLA STRUCTURES BASIC TRAINING
Catalog
5.
Press Enter. Tekla Structures creates a new point at the given location.
6. Repeat for each corner point for the whole polygon outline.
7. Close the polygon by clicking the middle button.
We will next complete the cross section shape by modifying the contour
plate inner corners, which require a radius. First zoom in to one of the
contour plate corners, which need a radius.
Add rounding to
the contour plate
corners
1. Pick the contour plate chamfer. See more about chamfers in Tekla
Structures
Help: Modeling > Detailing > Detailing commands >
Chamfer
.
2. Double-click the chamfer to open the dialog and then select the round
chamfer type from pull-down list.
TEKLA STRUCTURES BASIC TRAINING
5
Catalog
3. Enter a value for the radius and press
Modify. Tekla Structures rounds the
selected chamfer.
4. Leave the dialog open and select the other chamfers, which need to be
rounded and press
Modify.
The contour plate can have rounded chamfers, holes, part
adds or cuts. They are transferred to the cross section and
further to the profile using Tekla Structures Profile cross
section from plate (S10) macro.
Create the Profile
When the contour plate shape has been completed, you are ready to add
your own cross section and profile to profile catalog using Tekla
Structures Profile cross section from plate (S10) macro.
Add a new profile
to catalog
It is important that your work plane is parallel to the plate.
E.g. if you create the plate in the x-y plane (i.e. on the
ground) then ensure that your work plane is in the same
plane (i.e. in the 3d view).
See more about work plane in Tekla Structures Help:
Modeling > Getting started > View reference >View >
Workplane > Work plane
6
TEKLA STRUCTURES BASIC TRAINING
Catalog
1. Open Profile cross section from plate (S10) dialog box by double-
clicking the icon on connections toolbar no 3.
On the Parameters tab page we will enter a name for the profile cross
section and the profile (blank spaces are NOT allowed in name). We
must also decide where the new profile will be saved.
Define profile
parameters
2. Enter Section name (be sure that the name is not already in use; Tekla
Structures will overwrite the existing name).
3. Enter Profile name (note that section and profile can have same name).
4. Select the directory, where the profile catalog will be saved. See more
about folders in Tekla Structures
Help: System > Files and folders >
Folders
.
5. Enter the profile's weight / m³.
Next we will define the profile's type and main dimensions. See more in
Tekla Structures Help: System > Catalogs > The profile catalog.
Define profile
attributes
TEKLA STRUCTURES BASIC TRAINING
7
Catalog
6. Select the Profile attributes tab page.
7. Select the profile type from the pull-down list.
8. Enter the profile's main dimensions.
After you have entered all of the necessary information in the dialog,
you can add the profile to the profile catalog.
Create profile
9. Press Apply. Tekla Structures prompts you to pick the object, pick the
contour plate.
After you have picked the plate, Tekla Structures generates a new
profile cross section and adds the profile to the profile catalog. Tekla
Structures also creates a sample profile on top of the contour plate.
8
TEKLA STRUCTURES BASIC TRAINING
Catalog
Check the Results
Once the profile has been created, the next step is to see that the result is
correct. We will first open the profile properties dialog and check its
content. Then we'll check the profile catalog.
1. Double-click the new profile. Tekla Structures opens a Beam properties
dialog.
Check profile
properties
TEKLA STRUCTURES BASIC TRAINING
9
Catalog
2. Check that
Profile field has the correct profile name.
3. Close the Beam properties dialog.
1. Select
Catalog > Profiles > Modify… from the File pull-down menu to
access the Tekla Structures Profile catalog. See more information about
profile catalog in Tekla Structures
Help: System > Catalogs > The profile
catalog
.
Check profile
catalog
10
TEKLA STRUCTURES BASIC TRAINING
Catalog
2. Find the new profile under
User defined, fixed rule group. Tekla
Structures places user defined profiles automatically under this rule.
3. Check the profile dimensions and general information on the
General tab
page. See that the cross section name in the
Profile subtype field is the
same as you defined in the macro dialog. Also check that the
Equivalent
type, which was defined in the
Type field in the macro dialog, is correct.
TEKLA STRUCTURES BASIC TRAINING
11
Catalog
4. Pick the
Analysis tab page. Tekla Structures has automatically calculated
the cross section area and unit weight for the new profile. Check that they
are correct.
5. Press the
OK button to save the profile and close the dialog.
Use the Profile in Model
Once the profile has been created we can immediately use it in our
model. Complete the settings in beam properties dialog and start
creating the crane beams.
Define beam
settings
12
TEKLA STRUCTURES BASIC TRAINING
Catalog
1. Double-click the Create beam icon and complete the beam properties as
described below.
2. Select
MY_I_PROFILE from Select profile list dialog under Library
profile category > User defined, fixed rule set.
3. Press
OK on both dialogs.
When the beam settings are ready we can begin to create the crane
beams. First we will create one beam and check that the shape and
position are correct.
Create the cranes
TEKLA STRUCTURES BASIC TRAINING
13
Catalog
1. Zoom in to intersection of grid lines F and 1 on top of the IPE450
supporting beam.
2. Create one crane beam between lines 1 and 4. Start at the outer edge of the
supporting beam on line 1, end at the middle of the supporting beam on
line 4.
3. Select the crane beam and copy it between the grid lines 4 and 7.
4. Select both crane beams and copy them to the other side of the building on
grid line C.
We now have crane beams on both sides of the building.
Add a Rule to Profile Catalog
14
TEKLA STRUCTURES BASIC TRAINING
Catalog
Next we will add a rule for the new profile in the profile catalog.
Profiles are grouped according to rules such as profile type (e.g. I
profiles) and profile sub-type (e.g. HEA). See more about rules in
Tekla
Structures
Help:
s
System > Catalogs > The profile catalog > Working with
rule
.
1. Right-click on the profile tree dialog, click Add rule to display the Profile
manager rules dialog box.
Add a rule
2. Type in the
Rule name.
3. Choose the Profile type to which the rule will be applied.
4. Enter the
Name filter string that will define the new rule. Tekla Structures
groups the catalog entries that satisfy your criteria under a new rule. In this
case, to group all
MY_PROFILES enter *MY* in the name filter field. See
more about filters in Tekla Structures
Help: System > Catalogs > Things
you should know > The filter
.
As a default the wildcard symbol (*) is entered, meaning
"all entries". To group all catalog entries with names
beginning with A, enter A* as the Name filter string. To
group all catalog entries with names containing 100, enter
*100*. The characters * and ? can also be used in object
names. If the object name you want to filter contains * or ?,
enclose * or ? in square brackets. E.g., to find the profile
P100*10, enter P100[*]10 in the filter field.
TEKLA STRUCTURES BASIC TRAINING
15
Catalog
5. Press OK to save the rule and close the dialog.
Add User-Defined Information to Profile
We will next add the profile manufacturer information into the profile
catalog by way of user-defined attributes. For that you need to re-open
the profile catalog. See more in
Tekla Structures Help: System >
Catalogs > The profile catalog > Adding user defined attributes to a
profile
.
Select the
User attributes tab page in the Modify profile catalog dialog.
Create a new user
attribute
1. Press the Definitions… button. Tekla Structures opens a Modify profile
properties
dialog box.
2. Press Add. Tekla Structures creates a new user defined attribute.
3. Select User defined, fixed profile type from pull-down list.
4. Check that
Quantity type is set to String.
5. Under Property name enter a unique name for the new attribute. Blank
spaces are NOT allowed in the name.
6. Enter a name for the attribute under
Label. This text will be displayed in
the dialog.
7. Press
Update. Tekla Structures updates the attribute values.
8. Press
OK to save the information. The new attribute appears under User
defined, fixed -type profiles.
1. Select MY_I_PROFILE1 from profile catalog.
Enter value for the
attribute
2.
Insert a manufacturer name into Value field on the User attributes tab.
16
TEKLA STRUCTURES BASIC TRAINING
Catalog
3.
Press Update to enter the information to selected profile.
4. Press OK to save the information and close the dialog.
Add a Library Profile – Parametric Profiles
We will next add a standard (fixed) profile to the profile catalog using a
pre-defined parametric profile. This makes it faster and easier to select
the necessary profile when adding it to the model; otherwise we would
have to define the dimensions for the parametric profile in the beam
properties dialog.
See more information about profile catalog in
Tekla Structures Help:
System > Catalogs > The profile catalog.
Add profile
1. Select Catalog > Profiles > Modify… from the File pull-down menu.
TEKLA STRUCTURES BASIC TRAINING
17
Catalog
2. Right-click the User defined, parametric rule group in the tree structure
and click
Add profile. A new profile will be created with the name
PROFILE (number).
3. Change the profile name to MY_FOOTING_BEAM1. The profile name
must be uppercase, with no spaces. Tekla Structures will automatically
convert lowercase text to uppercase in this field.
Set profile
properties
4. Choose the
Profile type, User defined, parametric from pull-down list
and the
Profile subtype StdLib.SK.
5. Enter dimensions for the profile. These dimensions will be fixed on the
part properties dialogs, and can be changed only in the
Modify profile
catalog dialog.
6. Press Update to insert the values to the profile.
7.
Press OK to save the values.
18
TEKLA STRUCTURES BASIC TRAINING
Catalog
1.2 Use the New Library Profile – Add Footing
Beams to Model
We will next use the new library profile to model footing beams.
Define Beam Properties
We will first set the beam properties, find the correct profile and set the
correct position.
1. Double-click Create concrete beam icon to open the properties dialog.
Select the profile
2. Select the new profile by pushing
… (Browse) button. Tekla Structures
opens the
Select profile dialog.
3. Select Library profile for profile category.
4. Select MY_FOOTING_BEAM1. The dimensions are fixed and can only
be changed in the
Modify profile catalog dialog.
TEKLA STRUCTURES BASIC TRAINING
19
Catalog
5. Press
OK to accept the profile and to close the dialog.
MY_FOOTING_BEAM1 appears in Shape field in the Concrete beam
properties dialog.
6. Select the Position tab page and set the position as shown below.
Set the position
20
TEKLA STRUCTURES BASIC TRAINING
Catalog
7. Press
OK in Concrete beam properties dialog to accept the beam settings
and to close the dialog.
Create Footing Beams
When the beam settings have been completed you can start creating the
footing beams. Create first one beam and check that the shape and
position are correct.
1. Pick the starting point for footing beam on plane view +0.00 at the outer
corner of column.
Create footing
beams
2. Pick the end point for the footing beam on plane view +0.00 at the
intersection of the grid line and the column outer plane.
TEKLA STRUCTURES BASIC TRAINING
21
Catalog
3. Complete by clicking the middle button.
4. Check the position by creating part views. Pick the footing beam, right-
click and select,
Create view > Part basic views…
5. Select the Create concrete beam icon again and create the next footing
beam. Make the start point at the end point of previous beam and the end
point at the next grid line. Repeat for the next beam. You should now have
3 footing beams at grid line 7.
6. Skip the corner and continue creating footing beams between grid lines 6
and 4.
Create Polybeam
We will now create a footing beam to wrap around the corner using the
polybeam function.
See more about polybeams in
Tekla Structures Help: Modeling> Parts >
Steel part commands > Polybeams
.
22
TEKLA STRUCTURES BASIC TRAINING
Catalog
First point
Second point
Third point
1. Select
Create concrete beam icon again and pick the starting point at the
end point of beam between grid lines E and F.
Create footing
polybeam
2. Then pick to the column outer corner.
3. Make the third pick at grid line 6.
4. Complete the polybeam by clicking the middle button.
Complete Footing Beams
1. Continue by creating the footing beams on grid line 3.
Create the
remaining footing
beams
2. Create another footing polybeam at the corner.
TEKLA STRUCTURES BASIC TRAINING
23
Catalog