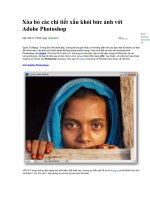Introducing adobe photoshop
Bạn đang xem bản rút gọn của tài liệu. Xem và tải ngay bản đầy đủ của tài liệu tại đây (3.08 MB, 57 trang )
Design with Adobe Photoshop
Unit
Introducing Adobe Photoshop
Chapt er
Workshop Foundations
Explore Raster Graphics
Workshop Toolbox
The Photoshop Interface
Projects
Project 5-1: Select Objects
Project 5-2: Complete a Collage
Project 5-3: Create a Photo Collage
Project 5-4: Add Layers
Project 5-6: Retouch a Photo
Project 5-7: Create a Photo Montage
Skills You Will Learn
Copyright © The McGraw-Hill Companies, Inc. All rights reserved.
5
Design with Adobe Photoshop
Unit
Introducing Adobe Photoshop
Chapt er
Projects
Project 5-8: Create Effects with Images and Filters
Project 5-9: Take a Digital Photograph
Project 5-10: Lay Out a Cover
Skills You Will Learn
Copyright © The McGraw-Hill Companies, Inc. All rights reserved.
5
Design with Adobe Photoshop
Unit
Introducing Adobe Photoshop
Photographs provide visual interest and information for
a variety of publications and products, including
magazines, newspapers, catalogs.
Photographs placed in documents should follow the
PARC design principles.
Add Photographs to Publications
pg. 197
Chapt er
5
Design with Adobe Photoshop
Unit
Introducing Adobe Photoshop
pg. 197
Chapt er
5
Design with Adobe Photoshop
Unit
Foundations
Identify raster images
Determine resolution
Identify raster image file formats
You Will Learn To
Key Terms
raster graphics
pixel
scalable
resolution
pixelated
file name extension
pg. 198
Design with Adobe Photoshop
Unit
Foundations
Raster Graphics
Raster graphics are digital images made up of thousands of tiny
squares called pixels.
What Is Resolution?
Vector images are scalable, meaning they can be resized
without any loss of image clarity, or resolution.
raster graphics
Digital images made
up of pixels. (pg. 198)
pixel
The smallest square
of color in an image.
(pg. 198)
scalable
The ability to be
resized without any
loss of image clarity.
(pg. 198)
resolution
Image clarity. (pg.
198)
Explore Raster Graphics
pg. 198
Design with Adobe Photoshop
Unit
Foundations
Resizing Raster Images
Raster images are not scalable. When they are enlarged, the
images look either blurry or pixelated.
What are Raster File Formats?
The table on page 200 lists file formats for raster images. The
file name extension shows the file’s format.
pixelated
The visibility of
individual pixels in an
image. (pg. 199)
file name extension
The letters displayed
after a file name. (pg.
200)
Explore Raster Graphics
pg. 199-200
Design with Adobe Photoshop
Unit
What is a pixel?
Explore Raster Graphics
Foundations
A pixel is a picture element, the smallest square of color in an image.
Design with Adobe Photoshop
Unit
Explore Raster Graphics
Assessment
pg. 200
Which of the following images has the highest resolution?
Answer: B
Explanation: The image with the greatest dpi has the
highest resolution.
A. 72 dpi
B. 400 dpi
C. 300 dpi
D. 150 dpi
Design with Adobe Photoshop
Unit
Toolbox
Identify parts of the Photoshop interface
Identify Toolbox tools
You Will Learn To
Key Term
palette
pg. 201
Design with Adobe Photoshop
Unit
Toolbox
Workspace
The workspace is the area that will be printed when the work is
published. Images are placed on the workspace.
Palettes
A palette displays a variety of tools for particular actions, such
as adding color or working with layers.
Options bar
The Options bar displays different options depending upon the
tool being applied.
palette
A feature of
Photoshop that
displays a variety of
tools for particular
actions. (pg. 201)
The Photoshop Interface
pg. 201
Design with Adobe Photoshop
Unit
What is a palette?
The Photoshop Interface
Toolbox
A palette is a feature of Photoshop that displays a variety of tools for different
actions.
Design with Adobe Photoshop
Unit
The Photoshop Interface
Assessment
pg. 202
How do you move the workspace in Photoshop?
Answer: B
Explanation: Clicking and dragging the Title bar will move
the workspace in Photoshop.
A. by clicking and dragging the Title bar
B. by clicking and dragging the menu bar
C. by clicking and dragging the Options bar
D. by clicking and dragging the palette
Design with Adobe Photoshop
Unit
Select Objects
Apply the zoom
Select with the Polygonal Lasso
Copy and move an object
Select with the Magic Wand
Flip an object
Select with Marquee tools
Scale an object
Spotlight on Skills
pg. 203
Key Terms
marquee
polygon
anchor point
Academic Focus
Math
Identify geometric
shapes
5-1
Design with Adobe Photoshop
Unit
Select Objects
pg. 203
Selection Tools
Marquee tools allow a user to select elliptical, rectangular, and
other standard shapes in an object.
Lasso tools are used to select irregular or unusual shapes such
as polygons.
Anchor points are created by clicking on a selection tool.
marquee
A dotted line that
shows the area that is
selected. (pg. 203)
polygon
A multisided
geometric figure. (pg.
203)
anchor point
The beginning of a
new line segment.
(pg. 203)
5-1
Design with Adobe Photoshop
Unit
Select Objects
pg. 203
In this project, you will…
Learn to use Photoshop’s selection tools to move, format, and
manipulate objects to create an image of a gingerbread house.
Adobe Photoshop
APPLICATIONS USED
•
Data File 5-1
DATA FILES USED
5-1
Design with Adobe Photoshop
Unit
Select Objects
pg. 206
5-1
Design with Adobe Photoshop
Unit
Complete a Collage
Select with the Magnetic Lasso
Separate background images
Resize and rotate objects
Crop an image
Spotlight on Skills
pg. 207
Key Term
fastening point
Academic Focus
Math
Work with geometric
shapes
5-2
Design with Adobe Photoshop
Unit
Complete a Collage
pg. 207
Magnetic Lasso
The Magnetic Lasso is a useful tool for irregular shapes.
The Magnetic Lasso works by creating fastening points, which
anchor the line and start a new segment.
fastening points
Anchors along the
edge of a border that
start a new segment.
(pg. 207)
5-2
Design with Adobe Photoshop
Unit
Complete a Collage
pg. 207
In this project, you will…
Continue to learn more about Photoshop’s selection tools as
you complete the gingerbread house you started in Project 5-1.
Adobe Photoshop
APPLICATIONS USED
5-2
Design with Adobe Photoshop
Unit
Complete a Collage
pg. 210
5-2
Check your work Use
Figure 5.13 as a guide and
check that:
The house has a door,
two windows, a chimney,
and decorations.
The elements are sized
and placed correctly.
The image has been
cropped.
Design with Adobe Photoshop
Unit
Create a Photo Collage
Use the Navigator palette
Add to selection
Subtract from selection
Add a layer
Spotlight on Skills
pg. 211
Key Term
collage
Academic Focus
Math
Work with geometric
shapes
5-3
Design with Adobe Photoshop
Unit
Create a Photo Collage
pg. 211
Introducing Palettes
The palettes in Photoshop allow a user to manipulate layers of
an image to create a collage.
The Navigator Palette shows the part of the image displayed in
the workspace.
From the Color Palette, a user can choose fill colors.
The History Palette returns an image to a previous stage.
Using the Layers Palette, a user can view, edit, and reorder
layers.
collage
A collection of
assembled images.
(pg. 211)
5-3
Design with Adobe Photoshop
Unit
Create a Photo Collage
pg. 211
In this project, you will…
Begin to create a collage. You will also continue to practice
using the selection tools and the Add to Selection and
Subtract from Selection options.
Adobe Photoshop
APPLICATIONS USED
5-3
•
Data File 5-3
DATA FILES USED
Design with Adobe Photoshop
Unit
Create a Photo Collage
pg. 214
5-3