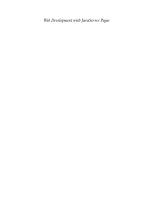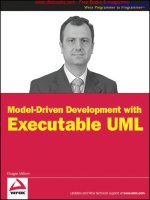Website development with dreamweaver
Bạn đang xem bản rút gọn của tài liệu. Xem và tải ngay bản đầy đủ của tài liệu tại đây (752.18 KB, 38 trang )
Copyright © Texas Education Agency, 2011.
All rights reserved.
1
Web Technologies
Website Development with Dreamweaver
Website Planning
Before beginning any web development
project:
A Needs Assessment should be completed.
A Story Board should be created.
The Layout and Style of the site should be
planned.
IT: Web Technologies – Website Development with Dreamweaver2
Copyright © Texas Education Agency, 2011.
All rights reserved.
Gathering Information
When meeting with the client, a Needs
Assessment should be completed.
A written document stating:
What is the client’s purpose for the site?
Who is the site being designed for / target audience?
What Information should be included on the site?
What are the client’s design preferences?
The Needs Assessment is the plan of action for
developing the site design.
IT: Web Technologies – Website Development with Dreamweaver3
Copyright © Texas Education Agency, 2011.
All rights reserved.
Storyboarding
The Storyboard is a diagram of the website’s
structure.
Should show all required pages of the site.
Should show how each page is related to the
others.
Should take into consideration:
Is the structure logical?
Can the user find their information quickly?
How many links are on each page/
IT: Web Technologies – Website Development with Dreamweaver4
Copyright © Texas Education Agency, 2011.
All rights reserved.
Sample Storyboard
IT: Web Technologies – Website Development with Dreamweaver5
Copyright © Texas Education Agency, 2011.
All rights reserved.
Layout & Design
Once the site structure has been determined,
the layout and design of the individual pages
can be considered.
Layout Considerations:
Consistency: Each page should have the same
layout and design.
Also includes the pages’ style.
The same design style should be used on each page
of the site.
IT: Web Technologies – Website Development with Dreamweaver6
Copyright © Texas Education Agency, 2011.
All rights reserved.
Layout & Design
Navigation: The navigation should be in a
standard position (top or left side)
Balance: The page should be balanced.
Fonts: The selected font should be easy to read
and generally should be a generic font.
Colors: A color scheme should be selected, with
the client. The color scheme should be applied
the same on each page.
IT: Web Technologies – Website Development with Dreamweaver7
Copyright © Texas Education Agency, 2011.
All rights reserved.
Dreamweaver
Web pages are created using HTML, a code
for specifying how content should be
formatted.
Web pages are interpreted by the web
browser.
The web pages can be created using a text
editor or a program that can create HTML
code.
IT: Web Technologies – Website Development with Dreamweaver8
Copyright © Texas Education Agency, 2011.
All rights reserved.
Dreamweaver Work Area
IT: Web Technologies – Website Development with Dreamweaver9
Copyright © Texas Education Agency, 2011.
All rights reserved.
Dreamweaver Work Area
FTP Toolbar
Manages the
uploading and
downloading of
files.
IT: Web Technologies – Website Development with Dreamweaver10
Copyright © Texas Education Agency, 2011.
All rights reserved.
Using Dreamweaver
Creating a New Document
To open a blank document in Dreamweaver,
press CTRL+N or click on the File menu at the
top left and select New.
IT: Web Technologies – Website Development with Dreamweaver11
Copyright © Texas Education Agency, 2011.
All rights reserved.
Using Dreamweaver
IT: Web Technologies – Website Development with Dreamweaver12
Copyright © Texas Education Agency, 2011.
All rights reserved.
Using Dreamweaver
IT: Web Technologies – Website Development with Dreamweaver13
Make sure you are in Design View. The Design button highlighted
above should be selected.
Copyright © Texas Education Agency, 2011.
All rights reserved.
Using Dreamweaver
Editing Page Properties
Click on the Page Properties button on the
Properties Panel at the bottom of the screen.
IT: Web Technologies – Website Development with Dreamweaver14
Copyright © Texas Education Agency, 2011.
All rights reserved.
Using Dreamweaver
Editing Page Properties
IT: Web Technologies – Website Development with Dreamweaver15
From the Page
Properties screen
you can edit the
default text, link,
and background
properties of the
page.
Copyright © Texas Education Agency, 2011.
All rights reserved.
Using Dreamweaver
Formatting Text
Default text formatting should be defined on the
Page Properties window described in the previous
slide.
If you want to format specific sections of text on
the page, you should select the text you to format
with your mouse.
IT: Web Technologies – Website Development with Dreamweaver16
Copyright © Texas Education Agency, 2011.
All rights reserved.
Using Dreamweaver
Formatting Text
For basic formatting select the HTML button.
The CSS button will provide additional advanced formatting options through Style
Sheets.
We set the selected text to a Heading 1
IT: Web Technologies – Website Development with Dreamweaver17
Copyright © Texas Education Agency, 2011.
All rights reserved.
Using Dreamweaver
Formatting Text
The text has been formatted to a Heading Level 1
IT: Web Technologies – Website Development with Dreamweaver18
Copyright © Texas Education Agency, 2011.
All rights reserved.
Using Dreamweaver
Creating a Table
Tables allow you to layout content and display
content in a grid structure.
From the Insert menu select Table.
IT: Web Technologies – Website Development with Dreamweaver19
Copyright © Texas Education Agency, 2011.
All rights reserved.
Using Dreamweaver
Creating a Table
The Table window will
appear.
Settings:
Rows – 2
Columns – 2
Table width - 500
IT: Web Technologies – Website Development with Dreamweaver20
Copyright © Texas Education Agency, 2011.
All rights reserved.
Using Dreamweaver
Creating Tables
The table structure should be displayed below the heading.
IT: Web Technologies – Website Development with Dreamweaver21
Copyright © Texas Education Agency, 2011.
All rights reserved.
Using Dreamweaver
IT: Web Technologies – Website Development with Dreamweaver22
Copyright © Texas Education Agency, 2011.
All rights reserved.
Using Dreamweaver
Inserting an Image
Before the image can be added, the page needs
to be saved.
Save the page to your Student Files folder as
dreamweaverPractice.htm
IT: Web Technologies – Website Development with Dreamweaver23
Copyright © Texas Education Agency, 2011.
All rights reserved.
Using Dreamweaver
Inserting Images
Place your cursor into the
bottom left cell of the table.
IT: Web Technologies – Website Development with Dreamweaver24
Copyright © Texas Education Agency, 2011.
All rights reserved.
Using Dreamweaver
Inserting Images
From the Insert menu, select Image.
Select the differenceEngine.jpg from your Student
Files folder.
Click Ok.
IT: Web Technologies – Website Development with Dreamweaver25
Copyright © Texas Education Agency, 2011.
All rights reserved.