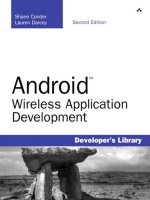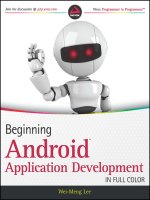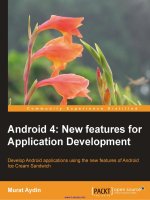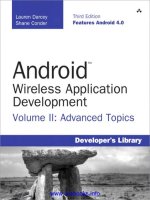Android application development tutorial
Bạn đang xem bản rút gọn của tài liệu. Xem và tải ngay bản đầy đủ của tài liệu tại đây (1.67 MB, 67 trang )
Android Application
Android Application
Development Tutorial
Development Tutorial
Accessing Sensors and the Network
Deepa Shinde and Cindy Atherton
Topics
Topics
Background
Introduction to Android
Overview of Sensors
Programming Tutorial 1: Tracking location
with GPS and Google Maps
Overview of Networking
Programming Tutorial 2: Downloading from
the Internet
Programming Tutorial 3: Sending/Receiving
SMS Messages
Questions/Comments
Resources
Introduction to Android
A brief guide to the Android Application Development Environment
Background
Background
Software platform from Google and the Open Handset Alliance
July 2005, Google acquired Android, Inc.
November 2007, Open Handset Alliance formed to develop open standards for
mobile devices
October 2008, Android available as open source
December 2008, 14 new members joined Android project
Update History
Update History
April 30, 2009: Official 1.5 Cupcake release
September 15, 2009: 1.6 SDK Donut release
October 26, 2009: 2.0 SDK Éclair release
◦
Updates to the Éclair release:
2.0.1 on December 3, 2009
2.1 on January 12, 2010
Platform Versions
Platform Versions
Android and the Hardware
Android and the Hardware
Built-in Apps ≡ Apps created in SDK
Leverage Linux kernel to interface with hardware
Open source platform promotes development from global community
Android Features
Android Features
Reuse and replacement of components
Dalvik virtual machine
Integrated browser
Optimized graphics
SQLite
Media support
GSM Telephony
Bluetooth, EDGE, 3G, and WiFi
Camera, GPS, compass, and accelerometer
Rich development environment
Android Architecture
Android Architecture
Application Fundamentals
Application Fundamentals
Apps are written in Java
Bundled by Android Asset Packaging Tool
Every App runs its own Linux process
Each process has it’s own Java Virtual Machine
Each App is assigned a unique Linux user ID
Apps can share the same user ID to see each other’s files
Application Components
Application Components
Activity
◦ Present a visual user interface for one focused endeavor the user
can undertake
◦
Example: a list of menu items users can choose from
Services
◦
Run in the background for an indefinite period of time
◦
Example: calculate and provide the result to activities that need it
Broadcast Receivers
◦
Receive and react to broadcast announcements
◦
Example: announcements that the time zone has changed
Content Providers
◦
Store and retrieve data and make it accessible to all applications
◦
Example: Android ships with a number of content providers for common
data types (e.g., audio, video, images, personal contact
information, etc.)
Intents
◦
Hold the content of a message
◦
Example: convey a request for an activity to present an image to the
user or let the user edit some text
Installation
Installation
/>ng.html
Preparing your system and system requirements
Downloading and Installing the SDK
Installing ADT plug-in for Eclipse
Adding Platforms and Components
Exploring the SDK
Completing tutorials
Troubleshooting
Overview of Sensors
The Android Sensor Platform and how to use it
Open Source Platform
Open Source Platform
Developer’s are able to access “goodies”
Hardware capabilities made available
Hardware-oriented Features
Hardware-oriented Features
Feature Description
Camera
A class that enables your application to interact with the camera to snap a photo, acquire images
for a preview screen, and modify parameters used to govern how the camera operates.
Sensor Class representing a sensor. Use getSensorList(int) to get the list of available Sensors.
SensorManager A class that permits access to the sensors available within the Android platform.
SensorEventListener
An interface used for receiving notifications from the SensorManager when sensor values have
changed. An application implements this interface to monitor one or more sensors available in the
hardware.
SensorEvent
This class represents a sensor event and holds information such as the sensor type (e.g.,
accelerometer, orientation, etc.), the time-stamp, accuracy and of course the sensor's data.
MediaRecorder
A class, used to record media samples, that can be useful for recording audio activity within a
specific location (such as a baby nursery). Audio clippings can also be analyzed for identification
purposes in an access-control or security application. For example, it could be helpful to open the
door to your time-share with your voice, rather than having to meet with the realtor to get a key.
GeomagneticField
This class is used to estimated estimate magnetic field at a given point on Earth, and in particular,
to compute the magnetic declination from true north.
FaceDetector
A class that permits basic recognition of a person's face as contained in a bitmap. Using this as a
device lock means no more passwords to remember — biometrics capability on a cell phone.
Sensor and SensorManager
Sensor and SensorManager
Sensor type (Sensor class)
◦
Orientation, accelerometer, light, magnetic
field, proximity, temperature, etc.
Sampling rate
◦
Fastest, game, normal, user interface.
◦
When an application requests a specific
sampling rate, it is really only a hint, or
suggestion, to the sensor subsystem. There
is no guarantee of a particular rate being
available.
Accuracy
◦
High, low, medium, unreliable.
Programming Tutorial
Simulating an Android application that accesses positioning sensors
Preparing for the Tutorial
Preparing for the Tutorial
Must have Eclipse IDE installed
Must have Android SDK installed
Must have knowledge of Java
Must have the external Google Maps library installed in your SDK environment.
The Maps library is included with the Google APIs add-on, which you can
install using the Android SDK and AVD Manager.
Get a Google Maps API Key
Get a Google Maps API Key
A Google Maps API key is required to integrate Google Maps into
your Android application.
To apply for a key:
1. Locate the SDK debug certificate in the default folder of "C:\Documents
and Settings\<username>\Local Settings\Application Data\Android". The
filename of the debug keystore is debug.keystore.
2. Copy the debug.keystore file to a folder named C:\Android\.
3. Open the command window and navigate to C:\Program
Files\Java\<JDK_version_number>\bin to locate the Keytool.exe.
4. Execute the following to extract the MD5 fingerprint:
keytool.exe -list -alias androiddebugkey -keystore "C:\Android\debug.keystore" -storepass
android -keypass android
5. Copy the MD5 certificate fingerprint and navigate your web browser to:
6. Follow the instructions on the page to complete the application and
obtain the Google Maps key.
For more information on using Google Maps in Android application
development:
/>Create an Android Virtual Device (AVD)
Create an Android Virtual Device (AVD)
Defines the system image and device
settings used by the Emulator
To create an AVD in Eclipse:
1. Select Window > Android SDK and AVD Manager.
The Android SDK and AVD Manager displays.
2. Make sure the entry for Virtual Devices is
selected and click New.
The Create new AVD window displays.
3. Enter a Name for the AVD.
4. Select Google APIs (API level 3) as the
Target.
5. Click Create AVD.
6. Close the Android SDK and AVD Manager.
Create the Android Project
Create the Android Project
To create the project in Eclipse:
1. Select File > New > Project.
2. Select Android Project in the Android
folder and click Next.
3. Enter GPSSimulator as the Project Name.
4. Select Google APIs (Platform 1.5) as the
Build Target.
5. Enter GPSSimulator as the Application name.
6. Enter com.android.gpssimulator as the
Package name.
7. Enter GPSSimulator as the Activity name.
8. Click Finish.
The New Android Project
The New Android Project
Modify the AndroidManifest.xml File
Modify the AndroidManifest.xml File
Add permissions for GPS
To modify the AndroidManifest.xml file:
1. Click on the res folder in the GPSSimulator
project.
2. Double-click AndroidManifest.xml to display
the GPSSimulator Manifest.
3. Enter the following lines before the
application tag.
<uses-permission
android:name=“android.permission.ACCESS_FINE_LOCATION” />
4. Save the changes to the file.
Add LocationManager to get
Add LocationManager to get
Updates
Updates
public class GPSSimulator extends Activity
{
private LocationManager lm;
private LocationListener locationListener;
// Called when the activity is first created.
@Override
public void onCreate(Bundle savedInstanceState) {
super.onCreate(savedInstanceState);
setContentView(R.layout.main);
// use the LocationManager class to obtain GPS locations
lm = (LocationManager)
getSystemService(Context.LOCATION_SERVICE);
locationListener = new MyLocationListener();
lm.requestLocationUpdates(
LocationManager.GPS_PROVIDER, 0, 0, locationListener);
}
}
Add MyLocationListener
Add MyLocationListener
private class MyLocationListener implements LocationListener {
@Override
public void onLocationChanged(Location loc) {
if (loc != null) {
Toast.makeText(getBaseContext(),
"Location changed : Lat: " + loc.getLatitude() +
" Lng: " + loc.getLongitude(),
Toast.LENGTH_SHORT).show();
}
}
@Override
public void onProviderDisabled(String provider) {
// TODO Auto-generated method stub
}
@Override
public void onProviderEnabled(String provider) {
// TODO Auto-generated method stub
}
@Override
public void onStatusChanged(String provider, int status, Bundle extras) {
// TODO Auto-generated method stub
}
}