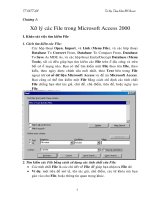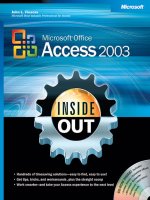microsoft access 2010
Bạn đang xem bản rút gọn của tài liệu. Xem và tải ngay bản đầy đủ của tài liệu tại đây (1.28 MB, 37 trang )
with Microsoft Access 2010 © 2011 Pearson Education, Inc. Publishing as Prentice Hall
1
Microsoft Access 2010
Tutorial for the CS 101 Lab
with Microsoft Access 2010 © 2011 Pearson Education, Inc. Publishing as Prentice Hall
2
Outlines
•
Create Tables and Fields
•
Create Relationship
•
Create Queries
•
Create Reports
with Microsoft Access 2010 © 2011 Pearson Education, Inc. Publishing as Prentice Hall
3
Microsoft Access 2010
•
A database is an organized collection
of data—facts about people, events,
things, or ideas—related to a specific
topic or purpose.
•
•Information is data that is organized
in a useful manner
with Microsoft Access 2010 © 2011 Pearson Education, Inc. Publishing as Prentice Hall
4
Identify Good Database
Design
•
Use good design techniques when
creating a new database.
•
–Determine the information you want to
keep track of to create a new database.
•
–Ask yourself, “What questions should this
database be able to answer for me?”
•
–The purpose of a database is to store data
in a manner that makes it easy for you to get
the information you need.
with Microsoft Access 2010 © 2011 Pearson Education, Inc. Publishing as Prentice Hall
5
Existing Data Base
•
You will deal with an existing database
in this course.
•
You are not required to create a new
database file.
•
You will be provided with a prepared
database file.
with Microsoft Access 2010 © 2011 Pearson Education, Inc. Publishing as Prentice Hall
6
Create Tables
•
There are several ways to create a
table, the following are two ways to do
that.
–
Create Table in Design View
–
Create Table in DataSheet View
with Microsoft Access 2010 © 2011 Pearson Education, Inc. Publishing as Prentice Hall
7
Create Tables in Design View
1
2
with Microsoft Access 2010 © 2011 Pearson Education, Inc. Publishing as Prentice Hall
8
Fill Fields’ Information
Field’s
Name
Field’s Data Type
Field’s Properties
Primary Key
with Microsoft Access 2010 © 2011 Pearson Education, Inc. Publishing as Prentice Hall
9
Example of Filling Fields’ Information
with Microsoft Access 2010 © 2011 Pearson Education, Inc. Publishing as Prentice Hall
10
Save and Name the Table
After you fill the fields’ information, it is the time
to give your table a name. Click the x in the
corner
1
2
with Microsoft Access 2010 © 2011 Pearson Education, Inc. Publishing as Prentice Hall
11
Create Tables in DataSheet View
with Microsoft Access 2010 © 2011 Pearson Education, Inc. Publishing as Prentice Hall
12
Create a Table and Define Fields in a New
Blank Database
with Microsoft Access 2010 © 2011 Pearson Education, Inc. Publishing as Prentice Hall
13
Create a Table and Define Fields in a New
Blank Database
with Microsoft Access 2010 © 2011 Pearson Education, Inc. Publishing as Prentice Hall
14
Create a Table and Define Fields in a New
Blank Database
Renaming fields and changing data types
with Microsoft Access 2010 © 2011 Pearson Education, Inc. Publishing as Prentice Hall
15
Switch Between Different
Modes
with Microsoft Access 2010 © 2011 Pearson Education, Inc. Publishing as Prentice Hall
16
Adding a record to a table
with Microsoft Access 2010 © 2011 Pearson Education, Inc. Publishing as Prentice Hall
17
Adding a record to a table
with Microsoft Access 2010 © 2011 Pearson Education, Inc. Publishing as Prentice Hall
18
Relationship Between Tables
1
2
with Microsoft Access 2010 © 2011 Pearson Education, Inc. Publishing as Prentice Hall
19
Drag and drop the Primary Key of one table
into the similar field inside the second table
(
1
)
M
a
k
e
t
h
e
C
h
e
c
k
(2) Click
the Join
with Microsoft Access 2010 © 2011 Pearson Education, Inc. Publishing as Prentice Hall
20
After creating the relationship
(2) Close the relationship
and Save the changes
(1) Make sure
that it is 1-∞
relationship
with Microsoft Access 2010 © 2011 Pearson Education, Inc. Publishing as Prentice Hall
21
Queries
•
A query is a database object that
retrieves specific data from one or
more database objects—either tables
of other queries.
with Microsoft Access 2010 © 2011 Pearson Education, Inc. Publishing as Prentice Hall
22
Create Queries
(1)
(3) Choose Simple
Query
(2)
with Microsoft Access 2010 © 2011 Pearson Education, Inc. Publishing as Prentice Hall
23
Creating a Query
with Microsoft Access 2010 © 2011 Pearson Education, Inc. Publishing as Prentice Hall
24
Save and Close a Database
•
When you close an Access table, any
changes made to the records are
saved automatically.
•
•You will be prompted to save
changes to design of the table or the
layout of Datasheet view.
with Microsoft Access 2010 © 2011 Pearson Education, Inc. Publishing as Prentice Hall
25
Modify Existing Tables
•
Data in database usually dynamic
–
Must be accurate, up-to-date
•
Locate field through Find and
Replace
–
Looks for current field content
–
Once record(s) found, can delete or edit