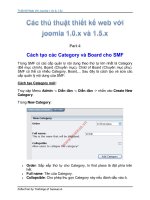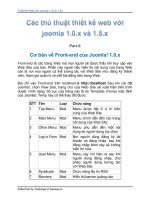Thủ thuật tự tạo cho riêng mình 1 hình ảnh động đơn giản và tạo hiệu ứng lật trang cho bộ ảnh yêu thích của bạn
Bạn đang xem bản rút gọn của tài liệu. Xem và tải ngay bản đầy đủ của tài liệu tại đây (735.68 KB, 15 trang )
Thủ thuật tự tạo
cho riêng mình 1
hình ảnh động đơn
giản và tạo hiệu ứng
lật trang cho bộ ảnh
yêu thích của bạn
1.Thủ thuật tự tạo
cho riêng mình 1
hình ảnh động đơn
giản.
Bạn lướt web, tham gia diễn đàn… và nhìn thấy những
hình ảnh động độc đáo và đẹp mắt. Bài viết dưới đây sẽ
hướng dẫn cách thức để tự tạo cho riêng mình 1 hình ảnh
động đơn giản.
GIMP là một trong những phần mềm chỉnh sửa và biên tập
ảnh hàng đầu hiện nay. Mã nguồn mở và hoàn toàn miễn
phí, nên phần mềm có khả năng cài đặt thêm các plugin để
mở rộng chức năng.
Bài viết dưới đây sẽ giúp bạn tạo một hình ảnh động đơn
giản trên GIMP.
Bước 1: Tạo nội dung file ảnh động: Trong hướng dẫn
dưới đây, chúng ta sẽ tiến hành tạo 1 file ảnh động đơn
giản có nội dung “Bao Dien Tu Dan Tri”, với sự xuất hiện
lần lượt của từng từ.
Để bắt đầu, nhấn chọn ‘Tập tin -> Mới’ từ menu để khởi
tạo file ảnh mới. Ở hộp thoại ‘Tạo ảnh mới’ hiện ra, bạn
khởi tạo 1 file ảnh có kích cỡ 300 chiều ngang và 100
chiều dọc (đây là kích cỡ minh họa, bạn có thể khởi tạo
file ảnh với kích cỡ tùy ý).
Nhấn chọn công cụ Text Tool từ hộp thoại công cụ của
GIMP, công cụ này hiển thị dưới dạng biểu tượng chữ A.
Kích chuột vào hình ảnh trắng mới khởi tạo, hộp thoại ‘Bộ
hiệu chỉnh văn bản GIMP’ hiện ra, điền vào hộp thoại này
chữ ‘Bao’ và nhấn nút Đóng.
Lưu ý: sau chữ ‘Bao’, bạn phải tạo thêm 1 ký tự trống để
hiển thị đầy đủ nội dung.
Tại hộp thoại ‘Lớp’ nằm ở góc phải giao diện GIMP, kích
chuột phải vào lớp ‘Bao’ vừa tạo ra, chọn ‘Nhân đôi lớp’.
Kích đôi vào lớp vừa được nhân đôi, hộp thoại quản lý văn
bản lại hiện ra. Bạn điền nội dung ‘Dien’ vào hộp thoại rồi
nhấn nút Đóng. Sau đó sử dụng chuột, kéo và thả chữ
‘Dien’ ra vị trí ngay sau chữ ‘Bao’.
Tiếp tục nhân đôi lớp, và thực hiện tuần tự để tạo thành
chuỗi ký tự ‘Bao Dien Tu Dan Tri’, mỗi từ được nằm trên
1 lớp riêng biệt.
Đây chỉ là quá trình thử nghiệm, do vậy bạn đừng
quá bận tâm về việc trình bày và vị trí các ký tự. Bước 2:
Tạo hiệu ứng ảnh động
Các từ được tạo ra nằm trên các lớp riêng biệt. Bây giờ,
chúng ta sẽ tiến hành để ảnh động lần lượt hiển thị từng từ.
Từ menu của phần mềm, chọn ‘Bộ lọc -> Hoạt ảnh -> Phát
lại’. Hộp thoại ‘Phát lại ảnh’ hiện ra, tại đây, nhấn nút
‘Phát’ để xem hiệu ứng động trên hình ảnh.
Phần mềm sẽ lần lượt hiển thị nội dung có trên từng lớp,
điều này cho thấy hiệu ứng xuất hiện từng từ khác
nhau. Tuy nhiên, hiệu ứng chuyển động này diễn ra khá
nhanh, khiến cho bức ảnh độc có tốc độ nhanh làm người
xem cảm thấy khó theo dõi nội dung.
Để khắc phục điều này, quay trở lại giao diện chính của
phần mềm, bạn chọn ‘Tập tin -> Lưu dạng’. Tại hộp thoại
‘Lưu ảnh’ hiện ra, điền tên file ảnh muốn lưu, đồng thời
thêm đuôi .gif vào đuôi file ảnh (Chẳng hạn test.gif). Chọn
vị trí để lưu hình ảnh tại mục ‘Lưu trong thư mục’.
Nhấn nút ‘Lưu’. Một hộp thoại hiện ra, hỏi bạn muốn lưu
hình ảnh dưới dạng tĩnh hay động, chọn tùy chọn ‘Lưu
dạng hoạt cảnh’, rồi nhấn nút ‘Xuất’.
Tại hộp thoại tiếp theo, bạn sẽ thấy tùy chọn ‘Trễ giữa 2
khung khi chưa ghi rõ’, đây là khoảng thời gian cách nhau
để hiển thị nội dung trên 2 lớp. Bạn nên thiết lập khoảng
thời gian này khoản 400 ms để nội dung trên từng lớp xuất
hiện đủ lâu để người xem có thể nhận biết.
Cuối cùng nhấn nút ‘Lưu’ để xuất ra file ảnh động.
File ảnh động với hiệu ứng xuất hiện từng từ trong
câu. Với thủ thuật này, bạn có thể sử dụng một loạt những
hình ảnh được chụp liên tiếp nhau, hoặc nhiều hình ảnh
riêng biệt để tạo thành 1 slideshow ảnh động độc đáo, với
mối hình ảnh được nằm trên 1 lớp riêng biệt. Để đưa hình
ảnh vào từng lớp trên GIMP, bạn chọn ‘Tập tin -> Open as
layers’, chọn hình ảnh muốn đưa vào slide ảnh động. Cuối
cùng thực hiện theo hướng dẫn ở trên để tạo hình ảnh
động độc đáo cho riêng mình.
Với cách thức này, bạn cũng có thể tự sáng tạo ra cho
mình những kiểu tùy biến mới để làm cho bức ảnh động
trở nên độc đáo và thú vị hơn.
2. Tạo hiệu ứng lật
trang cho bộ ảnh
yêu thích của bạn
Thay vì phải xem từng trang sách hay
từng tấm ảnh một cách nhàm chán, bạn có
thể biến nó thành một cuốn sách hay album
ảnh có hiệu ứng lật và có cả nhạc nền đi kèm.
Ncesoft Flip Book Maker là một ứng dụng đồ
họa mạnh mẽ giúp bạn nhanh chóng thực
hiện một hiệu ứng Flash để biểu diễn hình
ảnh, video…của bạn theo dạng cuốn sách lật
trang. Ncesoft Flip Book Maker sẽ giúp bạn
tạo ra các sản phẩm kĩ thuật như Flip 3D
album (album ảnh), Books, Catalogs,
Brochures, Presentation, Card , hay tạp chí…
Với Ncesoft Flip Book Maker bạn không cần phải biết về
kĩ thuật lập trình Flash , chỉ cần nhập hình ảnh hoặc các
tập tin có định dạng swf, pdf…và sau đó chọn các mẫu
trong các chủ đề có sẵn (sinh nhật, đám cưới, kì nghỉ) và
cuối cùng là xuất bản.
Bạn có thể tải phần mềm đầy đủ tại:
Code:
/>3
Hỗ trợ: Windows 2000/ XP/ Vista và Window 7.
Sau khi tải về, các bạn cài đặt chương trình bình thường.
Giao diện chương trình màu xanh mang đến cho bạn một
cảm giác rất dễ chịu. Chỉ với 3 bước sau đây, bạn sẽ tạo ra
được các sản phẩm kĩ thuật một cách dễ dàng.
Thêm File và chỉnh sửa
Ở đây thực hiện với việc thêm các file hình ảnh để tạo
album. Các bước làm đối với file pdf hoặc swf, flv tương
tự (nhưng rất dễ gây treo máy nếu các file video quá
nặng). Tại giao diện chính của chương trình, bạn
nhấn Add File để thêm các file hình ảnh (jpg, jpeg, png),
pdf, flv, swf….Sau đó bạn có thể nhấp đôi vào tấm hình
để thiết lập các thuộc tính cho tấm hình đó hoặc nhấn
vào Properties – Giao diện hiện ra cho phép bạn chỉnh sửa
lại tên tấm hình, đặt đường dẫn cho tấm hình đó hoặc áp
dụng cho tất cả các trang còn lại. Chương trình còn cho
phép bạn thêm nhạc vào Project của bạn bằng cách nhấn
vào Add Music (chương trình chỉ hỗ trợ dạng .mp3).
Thêm Hiệu Ứng
Sau khi đã hoàn tất các bước chỉnh sửa và thêm hình, bước
tiếp theo bạn nhấn qua bước số 2 (Style). Tại thẻ Style bạn
chọn các mẫu có sẵn được sắp xếp theo các chủ đề của
chương trình hoặc nhấn All để xem tất cả các chủ đề
đó.Tuy nhiên, nếu bạn muốn tự mình chỉnh sửa các mẫu
đó, bạn có thể nhấn Custommize để chỉnh chi tiết hơn như
chỉnh Background (màu nền trang), Control Button (các
nút điều khiển), Navigation bar (thanh điều hướng)
và Book page (màu sắc của các trang).
Nếu bạn muốn thêm các hiệu ứng thì hãy chuyển qua
thẻ Effect, chọn các hiệu ứng có sẵn của chương trình cung
cấp, sau đó, bên khung bên phải sẽ cho bạn xem trước các
hiệu ứng khi chương trình được áp vào.
Xuất bản
Sau khi đã hoàn tất các bước thêm hiệu ứng, chọn
khung… bạn chuyển qua bước 3 là Publish để tạo ra sản
phẩm của bạn. Chương trình cung cấp cho bạn các định
dạng xuất ra như .swf , .exe , .html , email và screensaver
(màn hình bảo vệ). Trước khi xuất bản, bạn nhấn biểu
tượng nút Play để xem thử, bấm nút Setting ở góc phải
màn hình để tinh chỉnh thêm… Tại đây, bạn có thể chỉnh
độ dài và rộng của file xuất ra, chất lượng hình ảnh, tự
động play, hoặc chế độ phát lặp lại… Sau khi chọn xong,
bạn nhấn OK để lưu lại các thiết lập.
Đặc biệt, với chế độ lưu lại ở dạng file .swf, sau khi lưu lại
hoàn tất chương trình sẽ hiện ra mã HTML để bạn nhúng
vào blog, website của bạn bằng cách copy mã HTML đó.
Và đây là kết quả.
Sưu tầm.