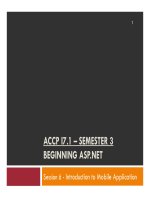autocad lecture slide
Bạn đang xem bản rút gọn của tài liệu. Xem và tải ngay bản đầy đủ của tài liệu tại đây (497.63 KB, 61 trang )
Auto CAD lecture
Grove City High School
2010-2011
Ms. Bruce
Week 1
This week
Basic Commands
Basic Saving
Basic Printing
What is AutoCAD?
AutoCAD is a CAD (Computer Aided
Design or Computer Aided Drafting)
software application for 2D and 3D
design and drafting.
Commands
Tool Bar
Pull Down
KEY COMMANDS
From the Key board
Key Sequences
Always look at the command line
At the bottom of the page
Always be as specific as possible
Layers
In Auto CAD, we make individual
layers…
For things like
○
Hidden lines
○
Center lines
○
Section lines
○
Break lines
Layers
Layers are a way
of managing,
tidying and also
controlling the
visual layout of a
drawing.
Layers
A whole section
of a drawing can
be turned on or
off, or simply one
aspect can be
controlled - text
for example.
Layers
This is all done
by using layers
within Autocad.
What is a Layer
A layer can be thought of as a large piece of
clear plastic, as infinitely large as the drawing
area in Autocad.
What is a Layer
When drawing in Autocad, everything is drawn
on the default layer which is set current. Only
the objects you are drawing are visible on the
layer, the layer itself can never be seen - it is
invisible.
What is a Layer
Each new layer is created by you, the user.
Normally, it is acceptable to have a layer for
each different part of a drawing.
Layers are controlled by the layer properties manager button which is located on
the object properties toolbar:
Layer property manger
In Layer Property manger
Add a New Layer - Press the New button to create a new layer.
Delete a Layer - Press the delete button to delete the selected layer.
Set Current layer - Press the current button to set the selected layer
current. All objects drawn will then be drawn on this current layer.
Show Details - Press the show details button to see more detailed
information about the selected layer.
Each layer also has the following options against it:
Layer property Manger
Name - Displays the layer name.
On - Controls if the layer is on or off. Select the light bulb to turn the layer off on the
drawing.
Freeze in all VP - Pressing this will freeze the layer in all viewports as well as the current
model view (see lesson 10 to learn about viewports)
Lock - This handy feature locks a layer preventing any content of the layer from being
modified.
Colour - Change this to whichever colour you like. All objects drawn on the layer will
display the chosen colour provided that the objects colour setting in the object properties
toolbar (shown above) is set to 'By Layer'.
Linetype - Set the default linetype for all objects drawn on the layer. i.e continuous,
dashed, dotted etc.
Lineweight - Set the thickness a line appears .Default is no thickness. This option can be
toggled on/off on the display by the LWT button above the command console.
Plot - Select if the layer will be shown when the drawing is plotted (printed).
The current layer, layer colour, linetype and lineweight can all be controlled outside of the
layer properties manager via the object properties toolbar.
Drafting Settings
Command DS
Changes Grid
Object Snaps
Polar Tracking
Object Snaps
Midpoint
End point
Intersection
Extension
Center
Quadrant
Tangent
Perpendicular
Parallel
Insert
Node
Object Snaps
The Object Snaps (Osnaps for short)
are drawing aids which are used in
conjunction with other commands to
help you draw accurately.
Object Snaps
Osnaps allow you to snap onto a
specific object location when you are
picking a point
When you are drawing, take a few
moments to consider how you will
construct each part of the drawing and
which Osnaps you will use before
starting work. There is always more than
one way to draw anything in AutoCAD
but the quickest, most accurate and the
most efficient way always requires the
use of one or more of the Osnap tools
Dock the Object Snap toolbar to your
drawing window for quick access to the
Osnaps. You will be using them all the
time, one-click access is essential. See
Object Snaps to find out how to display
the Object Snap toolbar. To dock the
toolbar, click on the toolbar title and drag
it to the edge of the drawing window.
You will begin to work on
Handed out exercises
AutoCAD
Day 2
Modify Commands
The modify tools (from left to right):
Erase, Copy, Mirror, Offset, Array,
Move, Rotate, Scale, Stretch,
Lengthen, Trim, Extend, Break at
point, Break, Chamfer, Fillet, Explode
Erase
Select this button then a drawing
element to erase it permanently from the
drawing.