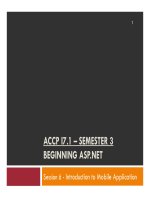learning autocad slide
Bạn đang xem bản rút gọn của tài liệu. Xem và tải ngay bản đầy đủ của tài liệu tại đây (1.36 MB, 50 trang )
Chapter 1 /Introduction to
Chapter 1 /Introduction to
AutoCAD
AutoCAD
Learning Objectives:
Start AutoCAD and start a drawing in
AutoCAD.
Understand the various components of
the initial AutoCAD screen.
Invoke AutoCAD commands from the
keyboard, menu, toolbar, shortcut
menu, screen menu, and digitizer.
Understand the functioning of
dialog boxes in AutoCAD.
Start a new drawing using the QNEW
command and the Startup dialog box.
Save the work using various
file-saving commands.
Close a drawing.
Open an existing drawing.
Understand the concept of
Multiple Document Environment.
Quit AutoCAD.
Use the various options of
AutoCAD’s help.
Understand the use of
Active Assistance, Learning Assist
ance, and other interactive help t
opics.
Chapter 1 /Introduction to
Chapter 1 /Introduction to
AutoCAD
AutoCAD
STARTING AUTOCAD
When you turn on your computer, the operating system (Windows 95, Windows NT, or
Windows 98) is automatically loaded. This will display the Windows screen with
various application icons. You can start AutoCAD by double-clicking on the AutoCAD
2004 icon available on the desktop of your computer. You can also load AutoCAD
from the Windows taskbar by choosing the Start button at the bottom left corner of the
screen (default position) to display the menu. Choose Programs to display the
program folders. Now, choose the Autodesk > AutoCAD 2004 folder to display the
AutoCAD programs and then choose AutoCAD 2004 to start AutoCAD.
Chapter 1 /Introduction to
Chapter 1 /Introduction to
AutoCAD
AutoCAD
Windows screen
with taskbar and
application
icons
Learning
Objectives
Chapter 1 /Introduction to
Chapter 1 /Introduction to
AutoCAD
AutoCAD
AutoCAD SCREEN COMPONENT
The various components of the
initial AutoCAD screen are:
•
Drawing Area
•
Command Window
•
Status Bar
•
Status Bar Tray Options
Learning
Objectives
AutoCAD screen components
Chapter 1 /Introduction to
Chapter 1 /Introduction to
AutoCAD
AutoCAD
•
Drawing Area
The drawing area covers the major portion of the screen. Here you can draw the
various objects and use the various commands. There is a coordinate system icon at
the lower left corner of the drawing area. The window also has the standard Windows
buttons such as close, minimize, scroll bar, and so on, that have the same functions as
for any other standard window.
•
Command Window
The command window is present at the bottom of the drawing area and has the
Command prompt where you can enter the commands. You can change the size of the
window by placing the cursor on the top edge and then dragging it. By default the
command window displays only three lines.
Learning
Objectives
AutoCAD Scrn.
Components
Chapter 1 /Introduction to
Chapter 1 /Introduction to
AutoCAD
AutoCAD
•
Status Bar
The status bar is displayed at the bottom of the screen. This bar contains some useful
information and buttons that will make it easy to change the status of some AutoCAD
functions. To change the status, you must choose the buttons that toggle between on
and off.
Default status bar display
Learning
Objectives
Chapter 1 /Introduction to
Chapter 1 /Introduction to
AutoCAD
AutoCAD
The various options under the Status Bar are:
•
Coordinate display
•
Snap
•
Grid
•
Ortho
•
Polar
•
Osnap
•
Otrack
•
LWT
•
Model
Learning
Objectives
AutoCAD Scrn.
Components
Chapter 1 /Introduction to
Chapter 1 /Introduction to
AutoCAD
AutoCAD
•
Coordinate display
The Coordinates information is displayed in the left corner of the status bar. You can
select this coordinate button to toggle between on and off. The COORDS system variable
controls the type of display of the coordinates.
•
Snap
If Snap Mode is on, the Snap button is displayed as pressed in the status bar; otherwise,
it is not displayed. This allows you to move the cursor in fixed increments. You can also
use the function key F9 as a toggle key to turn Snap off or on.
•
Grid
If Grid Display is on, grid lines are displayed on the screen. These lines are used as
reference lines in a drawing. The function key F7 can be used to turn the grid display on
or off.
Learning
Objectives
Status Bar
Options
Chapter 1 /Introduction to
Chapter 1 /Introduction to
AutoCAD
AutoCAD
•
Ortho
The Ortho Mode allows you to draw lines at right angles only. If this mode is on, the
ORTHO button is pressed in the status bar. You can use the F8 key to turn Ortho on or
off.
•
Polar
If you turn the Polar Tracking on, the movement of the cursor is restricted along a path
based on the angle set as the polar angle settings. Choosing the POLAR button in the
status bar turns the Polar Tracking on. You can also use the function key, F10.
•
Osnap
When Object Snap is on, you can use the running object snaps to snap on to a point. If
Object Snap is on, the OSNAP button is displayed as pressed in the status bar. You can
also use the F3 key to turn the Object Snap on or off.
Learning
Objectives
Status Bar
Options
Chapter 1 /Introduction to
Chapter 1 /Introduction to
AutoCAD
AutoCAD
•
Otrack
Choosing the OTRACK button, turns Object Snap Tracking on or off.
•
LWT
Choosing this button in the status bar, allows you to turn on or off the display of lineweights
in the drawing. If the LWT button is not pressed, the display of Lineweight is turned off.
•
Model
The Model button is displayed in the status bar when you are working in the model space
to create drawings. You can choose this button to shift to the layouts (paper space) where
you can create drawing views. Once you switch to layouts, this button is replaced by the
PAPER button. You can choose the PAPER button to shift back to the model space.
Learning
Objectives
Status Bar
Options
Chapter 1 /Introduction to
Chapter 1 /Introduction to
AutoCAD
AutoCAD
•
Status Bar Tray Options*
The status bar tray options are displayed at the lower-right corner of the screen.
These options are used to access the frequently used commands in AutoCAD.
Learning
Objectives
•
Communication Center*
The Communication Center displays a message and an alert whenever
Autodesk provides the latest information regarding software updates and their
other products.
•
Manage Xrefs*
The Manage Xrefs icon is displayed whenever an external reference drawing
is attached to the selected drawing. This icon displays a message and an alert
whenever an xref drawing is required to be reloaded.
Chapter 1 /Introduction to
Chapter 1 /Introduction to
AutoCAD
AutoCAD
The CAD Standards icon is displayed whenever a standard drawing is
associated with the selected drawing to compare the standards. This icon
displays a message and an alert whenever standard violation occurs in the
drawing.
Learning
Objectives
•
CAD Standards*
•
Validate Digital Signatures*
The Validate Digital Signatures icon is displayed whenever AutoCAD
drawing has a valid digital signature. You can validate the digital signature by
clicking on this icon.
AutoCAD Scrn.
Components
Chapter 1 /Introduction to
Chapter 1 /Introduction to
AutoCAD
AutoCAD
INVOKING COMMANDS IN AutoCAD
When you start AutoCAD and you are in the drawing area, you need to invoke AutoCAD
commands to perform any operation. AutoCAD has provided the following methods to
invoke commands:
•
Keyboard
•
Menu
•
Toolbar
•
Shortcut menu
•
TOOL PALETTES*
Learning
Objectives
Chapter 1 /Introduction to
Chapter 1 /Introduction to
AutoCAD
AutoCAD
•
Keyboard
You can invoke any AutoCAD command at the keyboard by typing the command name at
the Command prompt, and then pressing ENTER or the SPACEBAR. If the Command
prompt is not displayed as the last line in the command window area, you must cancel the
existing command by pressing Esc (escape) on the keyboard. The following example
shows how to invoke the LINE command from the keyboard:
Command: LINE or L « (L is command alias)
Learning
Objectives
Invoking
Commands
Chapter 1 /Introduction to
Chapter 1 /Introduction to
AutoCAD
AutoCAD
•
Menu
You can also select commands from the menu.
The menu bar that displays the menu bar titles
is at the top of the screen. As you move the
cursor over the menu bar, different titles are
highlighted. You can choose the desired item
by pressing the pick button of your pointing
device. Once the item is selected, the
corresponding menu is displayed directly
under the title. Some of the menu items in the
menu display an arrow on the right side, which
indicates that the menu item has a cascading
menu. You can display the cascading menu by
moving the arrow pointer over the item and
press the pick button.
Invoking the ELLIPSE command
from the Draw menu
Learning
Objectives
Invoking
Commands
Chapter 1 /Introduction to
Chapter 1 /Introduction to
AutoCAD
AutoCAD
•
Toolbar
In Windows, the toolbar is an easy and convenient
way to invoke a command. For example, you can
invoke the LINE command by choosing the Line
button in the Draw toolbar. When you choose a
command from the toolbar, the command prompts
are displayed in the command window.
The Draw toolbar
Learning
Objectives
Toolbars have numerous features that help to
control their appearance. Toolbar features include:
•
Displaying Toolbars
•
Moving and Reshaping Toolbars
Invoking
Commands
Chapter 1 /Introduction to
Chapter 1 /Introduction to
AutoCAD
AutoCAD
•
Displaying Toolbars
The various toolbars can be
displayed by selecting their
respective check boxes in the
Toolbars tab of the Customize
dialog box. The Customize dialog
box can be invoked by selecting
Toolbars in the View menu. You
can also display a toolbar from the
shortcut menu by selecting the
name of the toolbar. The shortcut
menu can be displayed by right-
clicking anywhere on any toolbar
on the screen.
List of toolbars in the Toolbars tab of
the Customize dialog box
Toolbar
Learning
Objectives
Chapter 1 /Introduction to
Chapter 1 /Introduction to
AutoCAD
AutoCAD
•
Moving and Reshaping Toolbars
The toolbars can be moved anywhere on the screen by placing the cursor on the title bar
area and then dragging it to the desired location. While moving the toolbars you can
dock them to the top or sides of the screen by dropping them in the docking area. You
can also change the shape of the toolbars by placing the cursor anywhere on the border
of the toolbar where it takes the shape of a double arrow, and then pulling it in the desired
direction.
Reshaping the Draw toolbar
Draw toolbar reshaped
Learning
Objectives
Toolbar
Chapter 1 /Introduction to
Chapter 1 /Introduction to
AutoCAD
AutoCAD
•
Shortcut Menu
AutoCAD has provided shortcut menus as an easy and convenient
way of invoking commands. These menus are context sensitive.
They are invoked by right-clicking and displayed at the cursor
location.
Shortcut menu without
an active command
Learning
Objectives
Shortcut menu with the
POLYLINE command active
Shortcut menu for
the Layout tab
Chapter 1 /Introduction to
Chapter 1 /Introduction to
AutoCAD
AutoCAD
You can also right-click on the command
window to display the shortcut menu. This
menu displays the six most recently used
commands and some of the window options like
Copy and Paste.
You can right-click on the status bar to
display the shortcut menu. This menu
contains the options to change the settings of
drawing tools
Command line without
shortcut menu
Status bar shortcut
menu
Learning
Objectives
Invoking
Commands
Chapter 1 /Introduction to
Chapter 1 /Introduction to
AutoCAD
AutoCAD
•
TOOL PALETTES*
AutoCAD has provided TOOL PALETTES as an
easy and convenient way of placing and sharing
hatch patterns and blocks in the current drawing.
By default, AutoCAD displays the Tool Palettes as
a window on the right of the drawing area. Also,
the TOOL PALETTES window can be turned on
or off by either choosing the Tool Palettes button
available on the Standard toolbar or by pressing
the CTRL and 3 keys.
TOOL PALETTES window
Learning
Objectives
Invoking
Commands
Chapter 1 /Introduction to
Chapter 1 /Introduction to
AutoCAD
AutoCAD
AutoCAD DIALOG BOXES
There are certain commands which
when invoked display a dialog box.
A dialog box is a convenient
method of user interface. For
example, Options in the Tools
menu displays the Options dialog
box. Any dialog box contains a
number of parts like the dialog
label, radio buttons, text or edit
boxes, check boxes, slider bars,
image boxes, and command
buttons. These components are
also referred to as TILES.
Learning
Objectives
Components of a dialog box
Chapter 1 /Introduction to
Chapter 1 /Introduction to
AutoCAD
AutoCAD
STARTING A NEW DRAWING
You can open a new drawing
using the QNEW command.
When you invoke the QNEW
command by default, AutoCAD
will display the Select
template dialog box, as shown
in the figure. The dialog box
displays a list of the default
templates available in
AutoCAD 2004. You can select
the desired template to open a
new drawing that will use the
settings of the selected
template.
Learning
Objectives
Select template dialog box
Chapter 1 /Introduction to
Chapter 1 /Introduction to
AutoCAD
AutoCAD
You can also open a new drawing using
the Use a Wizard and Start from
Scratch options available in the Create
New Drawing dialog box. By default,
the display of this dialog box is turned
off. The display can be turned on using
the Options dialog box. The options
provided in the Create New Drawing
dialog box are discussed next.
Learning
Objectives
Create New Drawing dialog box
•
Open a Drawing
By default this option is not available.
Chapter 1 /Introduction to
Chapter 1 /Introduction to
AutoCAD
AutoCAD
When you choose the Start from
Scratch button, AutoCAD provides you
with options to start a new drawing that
contains the default AutoCAD setup for
Imperial (acad.dwt) or Metric drawings
(acadiso.dwt).
Learning
Objectives
Options that are displayed to start a
new drawing when you choose the
Start from Scratch button
•
Start from Scratch