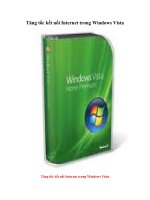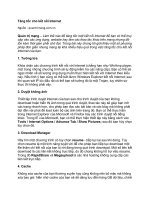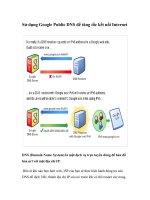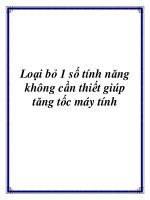Bí quyết hay giúp tăng tốc độ kết nối internet trên máy tính và khám phá những tiện ích ít biết của gmail
Bạn đang xem bản rút gọn của tài liệu. Xem và tải ngay bản đầy đủ của tài liệu tại đây (556.29 KB, 23 trang )
Bí quyết hay giúp
tăng tốc độ kết nối
Internet trên máy
tính và khám phá
những tiện ích ít
biết của Gmail .
1.Mẹo hay giúp tăng
tốc độ kết nối Internet
trên máy tính.
Không phải lúc nào tốc độ Internet đang
sử dụng cũng đạt tối đa như nhà cung cấp cam
kết. Có nhiều lý do, trong đó có lý do liên quan
đến thiết lập trên Windows và trình duyệt web.
Auslogics Internet Optimizer sẽ giúp dẹp bỏ
những lý do cản trở tốc độ Internet này.
Những thiết lập mặc định trên Windows hay trình
duyệt web đôi khi lại trở thành những lý do chủ
quan làm ảnh hưởng đến tốc độ kết nối Internet
trên máy tính. Bạn hoàn toàn có thể loại bỏ
những cản trở không đáng có này để phần nào cải
thiện tốc độ kết nối Internet, bằng công cụ
Auslogics Internet Optimizer.
Auslogics Internet Optimizer là phần mềm miễn phí, sẽ giúp
người dùng tự động tối ưu các thiết lập, tùy chọn trên Windows
và trình duyệt web để giúp cải thiện tối đa tốc độ kết nối
Internet trên máy tính. Bên cạnh đó, nếu muốn và có đủ kiến
thức, người dùng cũng có thể can thiệp và hệ thống và chỉnh
sửa các thông số bằng tay để giúp tốc độ Internet trở nên hoàn
thiện hơn.
Download phần mềm miễn phí tại đây hoặc tại đây.
Sau khi download, tiến hành cài đặt và kích hoạt để sử dụng
phần mềm.
Để xác định hiệu quả của phần mềm, đầu tiên bạn cần xác định
tốc độ tối đa của kết nối Internet hiện tại (trước khi tiến hành tối
ưu bằng phần mềm).
Để làm điều này, sử dụng dịch vụ SpeedTest.net (truy cập
tại đây). Đây là dịch vụ kiểm tra tốc độ kết nối Internet thông
dụng nhất hiện nay. Sau khi truy cập vào trang web, nhấn nút
‘Begin Test’, trang web sẽ tự động kiểm tra tốc độ truyền tải 1
gói tin từ vị trí hiện tại của bạn (nơi bạn đang sống), đến một
máy chủ đặt ngay trong nước (thông thường là tại Hà Nội).
Sau khi quá trình kiểm tra kết thúc, thông tin về tốc độ truyền
tải dữ liệu (tốc độ download/upload) sẽ được hiển thị chi tiết.
Tuy nhiên, để có được kết quả phù hợp, bạn nên kiểm tra với
máy chủ đặt ở nước ngoài (tốt nhất là tại Mỹ).
Để làm điều này, từ giao diện kết quả kiểm tra có được ở trên,
bạn nhấn nút ‘New Server’(khoanh đỏ ở hình dưới).
Từ bản đồ hiện ra, bạn di chuyển đến khu vực nước Mỹ, nhấn
chọn 1 máy chủ tại địa điểm bất kỳ (chấm trắng trên bản đồ),
dịch vụ Speedtest.net sẽ tiếp tục quá trình kiểm tra tốc độ kết
nối từ điểm bạn đang sống đến vị trí đặt máy chủ đó và đưa ra
kết quả cuối cùng (tốc độ download/upload).
Bạn nên kiểm tra với nhiều vị trí máy chủ khác nhau để có được
kết quả khả quan nhất. Đồng thời, bạn cũng cần phải ghi nhớ vị
trí máy chủ mình đã chọn trên bản đồ để tiến hành kiểm tra, vì
bạn cần phải chọn đúng máy chủ đó để kiểm tra kết quả lại sau
khi đã tối ưu tốc độ Internet với phần mềm.
Ghi nhớ lại kết quả của các cuộc kiểm tra để so sánh về sau.
Tốc độ kết nối Internet trước khi được tối ưu
Lưu ý: trong quá trình kiểm tra tốc độ kết nối, bạn không nên
download hoặc sử dụng các phần mềm khác có kết nối
Internet ví điều này có thể làm ảnh hưởng đến kết quả kiểm
tra. Bạn nên sử dụng trình duyệt web Firefox hoặc Internet
Explorer để kiểm tra trên dịch vụ SpeedTest.net.
Quay trở lại giao diện chính của phần mềm, Auslogics Internet
Optimizer cung cấp cho người dùng 2 chế độ tối ưu tốc độ
Internet: chế độ tối ưu tự động và chế độ tối ưu bằng tay (dành
cho ai có những kiến thức về Internet và Windows).
Với chế độ tối ưu tự động, giao diện của phần mềm sẽ cung cấp
3 tùy chọn, tương ứng với 3 kiểu kết nối tốc độ hiện tại mà máy
tính đang sử dụng.
Dựa vào kết quả thử nghiệm tốc độ kết nối ở trên, bạn chọn
kiểu tốc độ kết nối máy tính của bạn: Fast (có tốc độ kết nối lớn
hơn 1mbps), Average (tốc độ kết nối trung bình từ 1mbps trở
xuống) và Slow (tốc độ kết nối từ 128Kbps trở xuống, thường
chỉ dành cho kết nối Dial-up).
Sau khi chọn gói tốc độ tương ứng, nhấn nút Analyze trên giao
diện để phần mềm bắt đầu quá trình phân tích, tìm hiểu các thiết
lập hiện có trên Windows để đưa ra những sự thay đổi sao cho
phù hợp nhất.
Sau khi quá trình này kết thúc, phần mềm sẽ đưa ra những giải
pháp và danh sách những sự thay đổi thiết lập, trên cả Windows
lẫn trình duyệt web để giúp cho tốc độ kết nối Internet trở nên
hoàn thiện hơn. Nhấn nút Optimize ở hộp thoại hiện ra sau đó
để đồng ý với những sự thay đổi này.
Sau khi quá trình tối ưu kết thúc, khởi động lại máy tính.
Sau đó, bạn truy cập vào dịch vụ SpeedTest.net, thực hiện theo
các bước đã hướng dẫn ở trên để kiêm tra lại tốc độ kết nối
Internet hiện tại của Windows.
Bạn cần phải chọn đúng những máy chủ đã chọn ở trên để so
sánh kết quả được chính xác. Bạn cũng cần phải sử dụng trình
duyệt web Firefox hoặc Internet Explorer để tiến hành kiểm tra.
Trong quá trình thử nghiệm, kết quả kiểm tra cho thấy phần
mềm đã thực sự phát huy tác dụng và làm thay đổi đáng kể tốc
độ kết nối Internet.
Tốc độ kết nối sau khi tối ưu, so sánh trên cùng trình duyệt và
địa điểm máy chủ
Trong trường hợp bạn là người tự tin với khả năng hiểu biết về
Internet và thiết lập trên Windows, bạn có thể tự hình tiến hành
các bước thay đổi và thiết lập trên Windows để giúp kết nối
Internet trở nên hoàn thiện và nhanh hơn.
Để thực hiện điều này, chọn mục Manual Optimization từ menu
bên trái. Tại đây, danh sách những thiết lập và thay đổi liên
quan đến Internet của Windows và trình duyệt web sẽ được liệt
kê đầy đủ, cho phép người dùng biến hóa theo mục đích của
mình.
Lưu ý: nếu không hiểu về những thiết lập, bạn tuyệt đối
không được thay đổi những thiết lập này.
Trong trường hợp sau khi sử dụng phần mềm để tối ưu hệ
thống, nhưng lại cảm thấy Windows hoạt động không mượt mà
như trước, hoặc Internet trở nên chập chờn và không ổn định,
phần mềm Auslogics Internet Optimizer vẫn cung cấp một tính
năng cho phép người dùng giải quyết vấn đề này. Để sử dụng
tính năng này, chọn File -> Rescue Center từ menu của phần
mềm.
Từ hộp thoại hiện ra sau đó, tại mục Backups, phần mềm sẽ tự
động sao lưu thiết lập của Windows ở thời điểm trước khi người
dùng tiến hành tối ưu Internet, điều này cho phép khôi phục lại
trạng thái của Windows trong trường hợp có lỗi xảy ra sau khi
tối ưu.
Tại đây, danh sách những điểm sao lưu sẽ được liệt kê, với
thông tin đầy đủ về ngày giờ. Bạn có thể chọn một thời điểm
thích hợp, sau đó nhấn nút Restore để khôi phục lại Windows
trở về trạng thái đó trong trường hợp có lỗi xảy ra sau khi tối ưu
Internet trên Windows.
2.Khám phá những
tiện ích ít biết của
Gmail
Dịch vụ thư điện tử trên
nền web - Gmail hiện
được dùng khá phổ
biến nhưng có nhiều
tiện ích mà ít người biết đến, sẽ giúp họ cải
thiện hiệu suất email và nâng cao hiệu quả
công việc.
Dưới đây là những tiện ích hay người dùng nên
biết để áp dụng khi sử dụng Gmail:
Taskforce
Taskforce là add-on dành cho trình duyệt Chrome, Firefox và
Safari, cho phép người dùng biến e-mail (chẳng hạn Gmail)
thành nơi chia sẻ công việc (task) với những người khác. Ngoài
ra chức năng của Taskforce còn là biến Gmail thành các nhắc
nhở (reminder).
Đơn giản chỉ cần kích vào Convert to New Task or Add to
Existing Task để bổ sung email vào danh sách hiển thị bên phải
của hộp thư đến. Phiên bản cơ bản của Taskforce là miễn phí,
còn bản Pro có giá 5USD/tháng có thêm khả năng sắp xếp công
việc định kỳ, kéo và thả các thư mục vào trong danh sách ưu
tiên.
ToutApp
Nếu bạn thường xuyên gửi email trên danh nghĩa công ty, các
mẫu email tự động và khả năng phân tích của ToutApp thực sự
là một công cụ hữu ích. Add-on này tương thích với cả trình
duyệt Chrome và Firefox, cho phép người dùng tạo ra các mẫu
email và bạn có thể tự động đính kèm tài liệu hoặc tự động
chuyển cho người khác trong các mẫu đó.
Sau đó, họ có thể lên lịch để gửi các email theo một lịch trình cụ
thể và theo dõi phân tích thời gian thực thời điểm người nhận
mở thư của bạn. Thư gửi đến có thể được lọc thành các nhóm
theo địa chỉ liên lạc mà bạn thiết lập.
Smart Inbox
Ứng dụng này làm phong phú thông tin liên lạc, lịch sử email và
các cập nhật từ mạng xã hội đối với mọi người trong hộp thư
Gmail của bạn. Công cụ này sẽ quét và biên soạn một danh sách
hoàn chỉnh các địa chỉ liên lạc của bạn trong Gmail, mạng xã hội
Facebook, Twitter và LinkedIn.
Hộp thư Gmail của bạn sẽ xuất hiện một thanh bên phải hiển thị
các hình ảnh và cập nhật mạng xã hội gần đây của các địa chỉ
liên lạc có trong Gmail của bạn, khi bạn mở một email, các
thông tin liên quan về người gửi sẽ hiện ra. Kích vào một địa chỉ
liên lạc bạn sẽ nhìn thấy toàn bộ hồ sơ gồm cả những email bạn
đã trao đổi với họ từ trước đó.
AwayFind
AwayFind gửi cảnh báo đến điện thoại khi bạn nhận được một
email có tính ưu tiên cao. Các cảnh báo này có thể báo theo
nhiều cách khác nhau như thông qua cuộc gọi, tin nhắn SMS,
IM, tin nhắn trên Twitter hoặc thông báo thông qua ứng dụng
AwayFind dành cho di động.
AwayFind được tích hợp vào Gmail thông qua add-on dành cho
trình duyệt Chrome hoặc Firefox. Chúng hỗ trợ bạn nhận diện
người gửi là quan trọng hay không và bạn sẽ không bao giờ bỏ
lỡ một sự kiện nào, bất kể có sự thay đổi lịch trình vào phút
chót.
Find Big Mail
Gmail cung cấp cho khách hàng một giới hạn lưu trữ khá cao -
10 GB nhưng điều gì sẽ xảy ra nếu bạn đã sử dụng gần hết
không gian lưu trữ. Find Big Mail giúp bạn lọc tìm những email
chiếm nhiều dung lượng lưu trữ nhất. Find Big Mail là một dịch
vụ do bên thứ ba cung cấp, dùng để quét tài khoản của bạn và
tìm những bức thư có dung lượng lớn.
Chỉ cần nhập địa chỉ email của bạn vào trang chủ của dịch vụ
web, khi kết thúc quá trình quét hộp thư, bạn sẽ nhận được chi
tiết email nào đang chiếm dụng nhiều dung lượng bộ nhớ lưu trữ
Gmail nhất.
CloudMagic
Công cụ tìm kiếm CloudMagic cho phép người dùng tìm kiếm
email, địa chỉ liên lạc, tài liệu và các tài liệu khác gần như ngay
lập tức. Bạn có thể chỉ định các dịch vụ mà bạn thích
CloudMagic quét, trong khi Gmail và Google Apps là những
dịch vụ mà chắc chắn CloudMagic sẽ hỗ trợ, thì chúng còn hỗ
trợ cả các tài khoản Twitter, cũng như Microsoft Exchange,
Office 365 danh bạ và lịch công tác.
NudgeMail
Có bao nhiêu cuộc hẹn hay công việc bạn đã quên trong tuần
này? Dịch vụ NudgeMail sẽ giúp nhắc nhở bạn ngay trong hộp
thư đến của Gmail với thời gian cụ thể.
Đơn giản người dùng chỉ cần viết hoặc chuyển tiếp email cần
nhắc nhở tới địa chỉ và ghi rõ thời gian
cụ thể.
Privicons for Gmail
Privicons for Gmail là một add-on bí mật. Đối với người dùng
Gmail thích sự riêng tư thì đây là lựa chọn khá tốt. Khi cài đặt
add-on này, bạn có thể kích vào nút Add Privicon trong thanh
tác vụ Gmail và bổ sung thêm chỉ số mã hóa màu, cảnh bảo
người nhận về sự nhạy cảm của email đó trước khi gửi chúng
đi.
WiseStamp
Add-on này tương thích với các trình duyệt Chrome,
Firefox và Flock cho phép bạn bổ sung thêm các biểu tượng,
đường dẫn và các thông tin khác trong một mẫu chữ ký.
Sưu tầm.