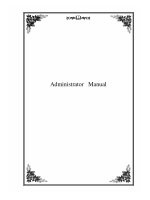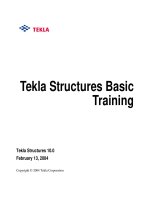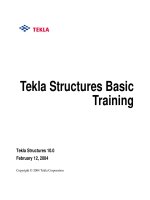tekla structures detailing manual
Bạn đang xem bản rút gọn của tài liệu. Xem và tải ngay bản đầy đủ của tài liệu tại đây (3.32 MB, 264 trang )
Tekla Structures
Detailing Manual
Product version 10.0
January 2004
Copyright © 2004 Tekla Corporation
Copyright© 1992-2004 Tekla Corporation. All rights reserved.
This Software Manual has been developed for use with the referenced Software. Use of the
Software, and use of this Software Manual are governed by a License Agreement. Among
other provisions, the License Agreement sets certain warranties for the Software and this Man-
ual, disclaims other warranties, limits recoverable damages, defines permitted uses of the Soft-
ware, and determines whether you are an authorized user of the Software. Please refer to the
License Agreement for important obligations and applicable limitations and restrictions on your
rights.
In addition, this Software Manual is protected by copyright law and by international treaties.
Unauthorized reproduction, display, modification, or distribution of this Manual, or any portion
of it, may result in severe civil and criminal penalties, and will be prosecuted to the full extent
permitted by law.
Tekla, Tekla Structures, Xcity, Xengineer, Xpipe, Xpower, Xsteel, and Xstreet are either regis-
tered trademarks or trademarks of Tekla Corporation in the European Union, the United States,
and/or other countries. Other product and company names mentioned in this Manual are or
may be trademarks of their respective owners. By referring to a third-party product or brand,
Tekla does not intend to suggest an affiliation with or endorsement by such third party and dis-
claims any such affiliation or endorsement, except where otherwise expressly stated.
Elements of the software described in this Manual may be the subject of pending patent applica-
tions in the European Union and/or other countries.
TEKLA STRUCTURES - DETAILING MANUAL
i
Contents
Contents
Preface 1
1 Getting Started 5
1.1 Basics 5
1.2 Using components 14
1.3 Defining parts and plates 18
1.4 Defining bolts and welds 22
1.5 AutoConnection 31
1.6 AutoDefaults 34
2 Steel Connection Properties 37
2.1 Notch 37
2.2 Haunch 44
2.3 Stiffeners 46
2.4 Beam cut 50
2.5 Doubler plate 53
2.6 Angle box 55
ii
TEKLA STRUCTURES - DETAILING MANUAL
Contents
3 Concrete Detailing 59
3.1 Corbel connection (14) 59
3.2 Seating connections 63
3.3 Seating with dowel (75) 63
3.4 Two-sided seating with dowel (76) 68
3.5 Seating with dowel to flange (77) 72
3.6 Two-sided seating with dowel to flange (78) 74
3.7 Concrete stairs (7) 76
3.8 Slabs 78
3.9 Slab generation with polygon plate (61) 79
3.10 Slab generation with points (62) 81
4 Reinforcement 83
4.1 Getting started with reinforcement 84
4.2 Basic reinforcement properties 85
4.3 Working with reinforcement 90
4.4 Reinforcement for foundations 96
4.5 Strip footing (75) 96
4.6 Pile cap reinforcement (76) 98
4.7 Pad footing (77) 104
4.8 Starter bars 105
4.9 Beam, column, and slab reinforcement 108
4.10 Beam reinforcement (63) 108
4.11 Double tee reinforcement (64) 111
4.12 Beam end reinforcement (79) 114
4.13 Corbel reinforcement (81) 117
4.14 Round column reinforcement (82) 120
4.15 Rectangular column reinforcement (83) 124
4.16 Hole reinforcement for slabs and walls (84) 128
4.17 Hole creation and reinforcement (85) 130
4.18 Slab bars (18) 134
4.19 Single bars, bar groups, and meshes 136
4.20 Lifting anchor (80) 137
TEKLA STRUCTURES - DETAILING MANUAL
iii
Contents
5 Built-up Components 143
5.1 Beams 143
5.2 Box girder (S13) 144
5.3 Cross profile (S32) 146
5.4 Cross plate profile (S33) 147
5.5 Tapered beam (S98) 148
5.6 Tapered beam 2 (S45) 150
5.7 Columns 154
5.8 Tapered column (S99) 154
5.9 Tapered column 2 (S44) 157
5.10 Frames 159
5.11 Tapered frame comonor (S53) 159
5.12 Connections and details 162
5.13 Tapered beam to column (197) 162
5.14 Tapered column to beam (199) 164
5.15 Tapered beam to beam (200) 165
5.16 Tapered column base plate (1068) 167
5.17 Tapered component properties 168
6 Custom Components 175
6.1 Defining custom components 176
6.2 Editing custom components 184
6.3 Defining variables 189
6.4 Managing and using custom components 201
6.5 Custom components reference 210
Appendix B : Connection Map 211
Index 255
iv
TEKLA STRUCTURES - DETAILING MANUAL
Contents
TEKLA STRUCTURES - DETAILING MANUAL
1
Preface
Preface
Introduction
This is the Tekla Structures Detailing Manual, a comprehensive guide to Tekla
Structures modeling, analysis, and design software. The following paragraphs
explain how this guide is organized, suggest different paths for different types of
user, describe the other guides provided in the package, and tell you how to
report any problems you have with the software or guides.
Audience
This guide is aimed at structural engineers, detailers and designers who model,
analyze, and design concrete and steel structures.
We assume that you are familiar with the processes of structural engineering.
Additional help resources
The following resources also provide information about Tekla Structures:
Web site
Contact your local helpdesk via e-mail:
Area office E-mail address
China
Finland
France
Germany
2
TEKLA STRUCTURES - DETAILING MANUAL
Preface
If you believe you have discovered a problem with this software, please report it
to your Tekla Structures Reseller using the maintenance request form provided at
Help > Tekla on the Web > Maintenance request
.
Please send any comments or suggestions about Tekla Structures documentation
to
Conventions used in this guide
Typefaces We use different typefaces for different items in this guide. In most cases the
meaning is obvious from the context. If you are not sure what a certain typeface
represents, you can check it here.
• Any text that you see in the user interface appears in
bold
. Items such
as window and dialog box titles, field and button names, combo box
options, and list box items are displayed in this typeface.
• New terms are in italic bold when they appear in the current context
for the first time.
• All the text you enter yourself appears in "quotation marks".
• We use italics for emphasis.
• Extracts of Tekla Structures’s program code, HTML, or other mate-
rial that you would normally edit in a text editor, appears in mono-
spaced
Courier
font.
• Program names, such as functions, environment variables, and
parameters, appear in
Courier bold
.
• Filenames and folder paths appear in
Arial.
Noteboxes We use several types of noteboxes, marked by different icons. Their functions are
shown below:
Japan
Malaysia
Middle East
Sweden
UK
US
Area office E-mail address
A tip might introduce a shortcut, or suggest alternative ways of
doing things. A tip never contains information that is absolutely
necessary.
TEKLA STRUCTURES - DETAILING MANUAL
3
Preface
Related guides
Tekla Structures includes a comprehensive help system in a series of online
books. You will also receive a printed installation guide with your setup CD.
• Modeling Manual
How to create a physical model.
• Analysis Manual
How to create loads and run structural analysis.
• Detailing Manual
How to create reinforcement, connections, and details.
• Drawing Manual
How to create and edit drawings.
• System Manual
Covers advanced features and how to maintain the Tekla Structures environ-
ment.
• TplEd User’s Guide
How to create and edit report and drawing templates.
• SymEd User’s Guide
How to use the SymEd graphical interface to manipulate symbols.
• Installation Guide
Printed booklet explaining how to install Tekla Structures.
A note draws attention to details that you might easily overlook.
It can also point you to other information in this guide that you
might find useful.
You should always read very important notes and warnings,
like this one. They will help you avoid making serious mistakes,
or wasting your time.
This symbol indicates advanced or highly technical informa-
tion that is usually of interest only to advanced or technically-
oriented readers. You are never required to understand this kind
of information.
4
TEKLA STRUCTURES - DETAILING MANUAL
Preface
Organization
This guide is divided into the following chapters and appendices:
Chapter 1: Getting Started
Explains basics of Tekla Structures connections.
Chapter 2: Steel Connection Properties
Explains common properties of Tekla Structures steel connections.
Chapter 3: Concrete Detailing
Explains how to create concrete connections, details, and parts.
Chapter 4: Reinforcement
Explains how to create reinforcement components and single reinforcing bars.
Chapter 5: Built-up Components
Explains the built-up components that create different built-up beams, columns,
and frames.
Chapter 6: Custom Components
Explains how to define your own connections and details.
Appendix B: Connection Map
Contains illustrations of Tekla Structures connections, grouped according to
framing and connection type.
TEKLA STRUCTURES - DETAILING MANUAL
5
Getting Started
1 Getting Started
Introduction Once you have created a frame of parts in your Tekla Structures model, you will
need to connect those parts to complete the model. Tekla Structures contains a
wide range of components that you can use to automate the process of creating a
model.
This chapter explains the basics about components - what they are and how to
create them using Tekla Structures. We will begin with the basic concepts, fol-
lowed by a general description of components properties. Finally, we will show
you how to use components in practice.
Contents This chapter is divided into the following topics:
• Basics (p. 5)
• Using components (p. 14)
• Defining parts and plates (p. 18)
• Defining bolts and welds (p. 22)
• AutoConnection (p. 31)
• AutoDefaults (p. 34)
1.1 Basics
Introduction Components are tools that you can use to automatically create the parts, welds,
and bolts required to connect parts. They are linked to main parts, so, when you
modify a main part, the associated component also changes.
6
TEKLA STRUCTURES - DETAILING MANUAL
Getting Started
Benefits The main benefits of working with components are:
1. You can save the properties of a component using an easily-identifiable
name and keep it for future use. For example, you could save the properties
of a W12x65 column base plate connection as
W12x65.j*, and use it for sev-
eral projects.
2. When you modify the size of a profile, Tekla Structures automatically modi-
fies the relevant components.
3. When you use
Copy
or
Mirror
, Tekla Structures automatically includes all the
associated components.
Component concepts
Components are tools that automate tasks and group objects so that Tekla Struc-
tures treats them as a single unit. Components adapt to changes in the model, so
that Tekla Structures automatically modifies a component if you modify the parts
it connects.
This is an example of how to apply a connection:
1. Pick the main part
2. Pick the secondary
part.
To see information
about the connection,
click the connection
symbol
The connection auto-
matically creates the
required parts, fittings,
bolts, etc.
TEKLA STRUCTURES - DETAILING MANUAL
7
Getting Started
Component types Components have the following subtypes:
System and
custom
components
Tekla Structures contains hundreds of system components by default. You can
also create your own components, custom components. They have following
sybtypes:
• connection
• detail
•part
• seam
See also Exploding components (p. 177)
Component catalog
Tekla Structures contains a component catalog, where you can:
• search for components using name, number, or keywords
• start creating a component
• view component properties
• collect your own favorites
• define keywords for components
• import/export components
Item Description Examples Symbol
Connections Connect two or more parts, and
create all the required objects
(cuts, fittings, parts, bolts,
welds etc.).
Two-sided
clip angle,
bolted gusset.
Macros Automatically create and
assemble the parts to build a
structure, but does not connect
the structure to existing parts.
Macros can include connec-
tions and details.
Stairs, frames
Details Add a detail to a main part. A
detail is only connected to one
part. When you create a detail,
Tekla Structures prompts you
to pick a part, followed by a
point to locate the detail.
Stiffeners,
base plates,
lifting hooks
8
TEKLA STRUCTURES - DETAILING MANUAL
Getting Started
To open the component catalog, use the keyboard shortcut Crtl + F, or click the
Search component
icon on the component toolbar (shown below).
Example This example shows the search results for the search term "Part":
Symbols The first column in the catalog indicates the component types with following
symbols:
System compo-
nents have blue
symbols.
Custom compo-
nents have yel-
low symbols.
Double-click the name to
set the properties and
create the component.
To sort a column,
click the header cell.
Symbol Component type
System connections
System detail
System macro
Custom connections and seams
Custom details
Custom parts
TEKLA STRUCTURES - DETAILING MANUAL
9
Getting Started
Pop-up menu Right-click the list to open a pop-up menu containing the following commands:
• Edit keywords
• Add to Favorites
• Properties
• Import
• Export
See also Managing custom components (p. 209)
Component toolbars
Introduction You will find all the available components on the component toolbars, located to
the right of the main Tekla Structures window. If the toolbars are not visible,
click
Window
>
Toolbars
>
Components
to display them.
Usage This is an example of toolbars and the functions they contain:
Component dialog box
The component dialog box is in two sections.
Upper part You use the upper section of the dialog box to save and load predefined settings,
see Save, Load, Save as, Help in the Modeling manual. For some components,
it also contains buttons for accessing the bolt, weld and DSTV dialog boxes.
Initiates the last
connection you
used
Component
icons
Toolbar num-
ber or symbol
Use the arrows to flip
through the toolbars
to check which com-
ponents are available
Opens compo-
nent catalog
10
TEKLA STRUCTURES - DETAILING MANUAL
Getting Started
For information on handling the saved properties, see Component properties
files in the System manual.
Lower part The lower section of the dialog box is divided into tabs. This is where you define
the properties of the parts and bolts that the component creates. The most com-
mon tabs that appear here are:
•
Picture
illustrates the component. It shows just one example, but you
can usually use one component in many situations.
•
Parts
is where you define the properties of the parts the component
creates
•
Parameters
is where you set parameters to control the component (for
example, for stiffeners, end plates, chamfers, etc.)
•
Bolts
is where you define the number of bolts and their edge distances
•
General
is where you define the direction of the connection or detail
and AutoDefaults rules
The green symbol indi-
cates the correct direction
for the connection or
detail.
The parts the compo-
nent creates appear in
yellow
The parts you select
appear in blue.
Tabs
Tekla Struc-
tures uses the
default prop-
erty value
Tekla Structures
uses the automatic
property value
TEKLA STRUCTURES - DETAILING MANUAL
11
Getting Started
Picking order
To create a connection you need to pick existing parts or points. The default pick-
ing order for a connection is:
1. Main part
2. Secondary part(s)
3. If there is more than one secondary part, click the middle mouse button to
finish selecting parts and create the connection.
Some connection dialog boxes illustrate the picking order for parts using num-
bers, as shown below:
Details The default picking order for a detail is:
1. Main part.
2. A point in the main part to show the location of the detail.
Macros The default picking order for a macro is:
1. Pick one to three point(s) to show the location of the objects the macro cre-
ates.
Up direction
The up direction of a connection or a detail indicates how the connection is
rotated around the secondary part, relative to the current work plane. If there are
no secondary parts, Tekla Structures rotates the connection around the primary
part. The options are: +x, -x, +y, -y, +z, -z.
Pick the parts in the
order shown in the
Picture
12
TEKLA STRUCTURES - DETAILING MANUAL
Getting Started
The
Picture
tab in the dialog box shows the up direction Tekla Structures will use.
Tekla Structures also indicates the up direction in the connection symbol:
Manually defining
up direction
To manually define the up direction:
1. Double-click the connection symbol to open the connection dialog box.
2. On the
General
tab, change the x, y, or z direction. Try positive directions
first.
3. Click
Modify
to use the new values.
Automatic and default properties
Some connection dialog boxes contain list boxes that show property options as
graphics. You can select system defaults, AutoDefaults, or have Tekla Structures
automatically set the properties.
System default
properties
If you leave fields in connection dialog boxes blank, Tekla Structures uses the
system default properties. Manual entries, default, automatic and properties in
the
joints.def file, all override these system defaults. You cannot change system
default properties.
TEKLA STRUCTURES - DETAILING MANUAL
13
Getting Started
Default and
automatic
properties
General tab
All connections and details have the same
General
tab. It contains the following
properties:
Icon Desciption More information
To have Tekla Structures use a default
property in a connection, select the
option marked with this symbol.
If you use AutoDefaults for the connec-
tion, Tekla Structures uses the property
defined in the AutoDefaults rules. If
you are not using AutoDefaults, Tekla
Structures creates the connection using
the system default property.
Using AutoDefaults
(p. 34)
To have Tekla Structures automatically
determine which option to use for a
property, select the option marked with
this symbol.
Example, Boomerang bracing connec-
tion (60):
Use the Automatic option
on the
Gussetbolt1
tab to have Tekla
Structures determine how the clip angle
is connected to the gusset plate and
beam.
Field Description More information
Up direction
Rotates the connection around
the secondary part or detail
around the main part.
The fields next to the image
define rotation angle around
the x- and y-axis of the sec-
ondary. The upper one is for
y- and the lower one for x.
Up direction (p. 11)
Locked
Prevents modifications. Locking objects
14
TEKLA STRUCTURES - DETAILING MANUAL
Getting Started
1.2 Using components
Introduction This section explains how to use components. It also includes an example.
Creating components
You create different types of component in different ways. For example, you
pick existing parts to indicate which members a connection or a detail is
attached to. You need to pick points to indicate the location or length of a detail
or a macro. See also Picking order (p. 11).
When you create connections, Tekla Structures prompts you to pick the primary
part (the part secondary parts connect to), then the secondary part(s). For an
example of using a connection, see Example (p. 15).
Class
A number given to all parts
the connection creates. You
can use class to define the
color of parts in the model.
Colors
Connection code
Identifies the connection.
Tekla Structures can display
this connection code in con-
nection marks in drawings.
AutoDefaults
Rule Group
Automatically sets connection
properties according to the
selected rule group. To switch
AutoDefaults off, select the
rule group
None
.
Using AutoDefaults
(p. 34)
AutoConnection
Rule Group
Automatically switches the
connection to another accord-
ing to the selected rule group.
Field Description More information
TEKLA STRUCTURES - DETAILING MANUAL
15
Getting Started
Status Tekla Structures uses different-colored connection symbols to show the status of
connections and details, as shown below:
Example
When applying a component that you are unfamiliar with, accept the default
properties and apply the component. Then look to see what needs to be modified.
This is quicker than trying to set the values for the component before seeing what
the component actually creates.
This is an example of how to generate an end plate connection. The
End plate
(144)
connection connects two beams, or a beam to a column, using a bolted end
plate.
To create the end plate connection:
1. In the Component catalog (p. 7), type "144" and click
Search
.
2. Double-click the End plate (144) line. Tekla Structures displays the compo-
nent dialog box and starts the End plate (144) command.
3. Tekla Structures prompts you to pick the main part (column) and then the
secondary part (beam). Tekla Structures creates the connection.
Color Status Tip
Green Connection created suc-
cessfully.
Yellow Connection created, but
has problems.
Often occurs when bolts or
holes have an edge distance
less than the default value for
that connection.
Red Connection failed. A common reason is that the
up direction is not appropri-
ate. See Up direction (p. 11).
16
TEKLA STRUCTURES - DETAILING MANUAL
Getting Started
4. Select the next main part or interrupt the command.
If you need to change the number of bolts or plate dimensions, for example, you
need to modify the component. For more information, see Modifying compo-
nents (p. 16).
If you use incorrect properties, Tekla Structures may fail to create the component
(see Creating components (p. 14)).
Modifying components
To modify a component, double-click the component symbol in the model. The
component dialog box appears. This is where you modify the component proper-
ties.
You can also indicate which connections and details are affected by the modifica-
tions:
•
Modify connection type
: If you have selected several connections
details, clicking the
Modify
button modifies all the selected connec-
tions and details irrespective of their type. If the connection type is
not the same as in the dialog box, Tekla Structures changes the con-
nection type.
•
Ignore other types
: Tekla Structures only modifies connections and
details of the type shown in dialog box.
If you have
Select component
swicthed on , you do not
have to pick component symbol, but you can just pick any
object belonging to a component. This is the only method for
selecting custom parts, because they do not have any symbol.
TEKLA STRUCTURES - DETAILING MANUAL
17
Getting Started
Conceptual components
Conceptual components help create a smooth workflow from engineer to
detailer. Engineers do not have to consider fabrication details, they simply create
conceptual components that look real. The detailer then takes the conceptual
components and creates fully-detailed components that include all the informa-
tion needed for fabrication, such as assemblies, cast units, and reinforcing bars.
The Tekla Structures configuration you have determines which components you
can create:
Changing
component type
You cannot create conceptual components using the Steel Detailing, Concrete
Detailing, or Full Detailing configurations, but they do include a tool that you
can use to change individual conceptual components to detailed components.
The Basic Design, Standard Design, and Engineering configurations also include
a tool to change individual detailed components into conceptual components.
To change a conceptual component to a detailed component:
1. Select the component symbol.
2. Click
Tools > Change to detailing component
.
Changing part properties, such as changing the size of the main part, do not auto-
matically change the component type. So someone using thte Basic Design con-
figuration can change the model without automatically changing detailed
components back to conceptual ones.
Type Symbol Configuration Description
Conceptual
Rectan-
gular
Basic Design
Standard Design
Engineering
Conceptual component does
not create assembly, cast
unit, or reinforcing bars.
The dialog box is same as in
detailed component, but
does not contain fields for
part and assembly positions.
Detailed
Round
Steel Detailing
Concrete Detailing
Full Detailing
Fully detailed component
contains part and assembly
numbering fields and creates
needed assemblies, cast
units and reinforcing bars.
18
TEKLA STRUCTURES - DETAILING MANUAL
Getting Started
Tips on working with components
No component
created
If you have difficulty applying a component, check the status bar for prompts.
For example, you may need to click the middle mouse button to stop selecting
parts, before Tekla Structures creates the component.
Many parts found If you are applying a connection that only allows for one secondary member, you
may see the message
Many parts found
on the status bar. This means that Tekla
Structures cannot determine which parts to connect. You may have several parts
in the same location, or the view may be set too deep.
Switch parts on/
off
If the component does not create the parts you need by default (for example,
stiffener plates), look for a switch to turn them on. If there is no switch, try enter-
ing a value in the thickness field for that part (for example, on the
Stiffeners
tab).
If the component creates parts you do not need, look for the switch to turn them
off. If there is no switch, enter a zero (0) in the thickness field for that part.
Entering valid
profiles
You need to specify profiles for some components. If a component fails, try
entering a valid profile.
1.3 Defining parts and plates
Use the
Parts
tab to define the parts that Tekla Structures creates when you use a
component.
Default: Tekla Structures creates stiffeners or uses
value retrieved from AutoDefaults.
Automatic: Tekla Structures creates or omits stiffen-
ers depending on the situation in the model.
Tekla Structures does not create stiffeners.
Tekla Structures creates stiffeners.
TEKLA STRUCTURES - DETAILING MANUAL
19
Getting Started
Using the dialog box
Some components list all parts on one tab, others list parts on separate tabs as
shown in the following examples.
One Parts tab Where there is one tab, the label is usually
Parts
or
Plates
.
Several Parts
tabs
Plates can also appear on separate tabs. For example, in connection 56,
Corner
tube gusset
, the parts appear on both the
Gusset
and
Tube diag
tabs.
Dimensioning parts
Use the
Parts
tabs to dimension specific part types in components.
To delete a part, enter zero (0) in the
t
(thickness) field.