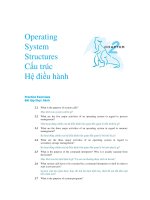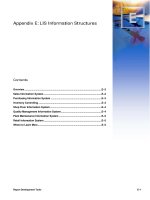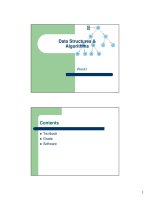tekla structures exercice
Bạn đang xem bản rút gọn của tài liệu. Xem và tải ngay bản đầy đủ của tài liệu tại đây (5.21 MB, 85 trang )
Manuel Teklastructures Version 10.0indice A Rédigé le 25/07/04(rme)
1
1
EXERCICE
SUPPORT DE COURS
-TeklaStructures-
PDF created with FinePrint pdfFactory Pro trial version
Manuel Teklastructures Version 10.0indice A Rédigé le 25/07/04(rme)
2
2
Dans ce manuel support de cours, nous vous proposons de réaliser un exemple simple
de bâtiment. Chaque MODULE est une partie de ce bâtiment, qui peut-être réalisé de
manière indépendante. Evidemment, pour certains modules, il est nécessaire d’avoir
réalisé le module 1.
La conception générale du bâtiment, ainsi que les choix techniques peuvent bien sûr
être discutables, mais pour aborder certaines parties du cours, des options et pas
forcément les meilleures technologiquement seront privilégiées.
PDF created with FinePrint pdfFactory Pro trial version
Manuel Teklastructures Version 10.0indice A Rédigé le 25/07/04(rme)
3
3
Avant de créer les éléments nous allons commencer par créer une nouvelle affaire, puis
créer les fenêtres de travail et le maillage.
L’affaire :
Dans le dialogue FICHIER / NOUVEAU, la boîte de dialogue suivante apparaît et vous
permet d’indiquer dans la ligne du bas le nom de votre affaire précédé d’un antislach.
(Obtenu par la combinaison des touches du clavier (Alt Gr)+(8)).
Les vues de travail :
Dans le dialogue VUE / CREATION D’UNE VUE / VUE DE BASE, le dialogue suivant
apparaît, vous permettant de créer vos fenêtres de travail en choisissant les 3 fenêtres
proposées dans le standard (XY, XZ, ZY). Vous avez la possibilité d’avoir une vue de
base XY (plan) et un maillage par défaut dès la création de la base de données.
PDF created with FinePrint pdfFactory Pro trial version
Manuel Teklastructures Version 10.0indice A Rédigé le 25/07/04(rme)
4
4
En digitalisant l’option dans le dialogue fenêtre / mosaïque horizontale ou verticale, vous
allez arranger vos fenêtres de manière automatique sur la totalité de l’écran.
Le maillage :
Dans le dialogue POINTS / MAILLAGE, vous allez obtenir le dialogue suivant qui va vous
permettre de modifier le maillage par défaut qui vous a été proposé à la création de la
base de données.
Cliquer sur modifier pour voir
les nouvelles propriétés du
maillage apparaître dans toutes
vos vues. Après avoir
sélectionné le maillage existant
définir la zone de travail autour
du maillage, en digitalisant
l’option VUE / ZONE SUR
STRUCTURE COMPLETE /
TOUTES LES VUES du
dialogue.
Vous allez pouvoir renommer les vues afin de les conserver, même si vous décidez de
les fermer, elles seront toujours stockées dans LISTES DES VUES NOMMEES.
PDF created with FinePrint pdfFactory Pro trial version
Manuel Teklastructures Version 10.0indice A Rédigé le 25/07/04(rme)
5
5
Double cliquez dans la vue pour faire apparaître le dialogue suivant, où vous allez
donner un nom de stockage à vos fenêtres ainsi qu’une profondeur d’affichage au-
dessus et au-dessous de 50000 mm par exemple. Pour créer la vue isométrique à partir
de la seconde vue en plan créée, il faut simplement activer dans le dialogue déroulant
l’option ISO-RENDU et de la charger. L’angle passe en 3D,ensuite faites Modifier.
Vous obtenez la représentation suivante de votre écran.
Pensez à sauvegarder votre modèle.(fichier / enregistrer …)
PDF created with FinePrint pdfFactory Pro trial version
Manuel Teklastructures Version 10.0indice A Rédigé le 25/07/04(rme)
6
6
PDF created with FinePrint pdfFactory Pro trial version
Manuel Teklastructures Version 10.0indice A Rédigé le 25/07/04(rme)
7
7
Dans ce premier module, nous allons créer un lot de 6 portiques.
Double-cliquez l’icone permettant de créer un poteau afin d’obtenir et de compléter les 2
dialogues suivants :
Digitalisez les points de positionnement dans la vue en plan ou la vue isométrique afin
d’obtenir le résultat suivant.
Positionnez le plan de travail dans la vue de pignon avec l’icone suivant et double-
cliquez l’icone permettant de créer une poutre afin d’obtenir et de compléter les 2
dialogues suivants :
PDF created with FinePrint pdfFactory Pro trial version
Manuel Teklastructures Version 10.0indice A Rédigé le 25/07/04(rme)
8
8
Digitalisez les points de positionnement dans la vue de pignon afin d’obtenir le résultat
suivant.
1
er
point
2
ème
point
Pour achever la création du portique, vous allez maintenant utiliser un composant qui
vous permettra de créer votre pied de poteau.
Positionnez le plan de travail dans la vue en plan avec l’icone suivant et double-
cliquez l’icone permettant de lancer le détail « pied de poteau » situé en page 5 numéro
1004. Le dialogue apparaît constitué des onglets suivants, complétez les comme suit et
vous obtiendrez le pied de poteau de la page suivante.
PDF created with FinePrint pdfFactory Pro trial version
Manuel Teklastructures Version 10.0indice A Rédigé le 25/07/04(rme)
9
9
Point de positionnement
Dans le dialogue INFORMATION / ASSEMBLAGE vous pouvez contrôler que
l’assemblage est correctement réalisé :
Lorsque vous digitalisez le profil, celui-ci est en surbrillance rouge (il est élément principal
de l’assemblage) et les pièces en surbrillance jaune sont considérées comme les pièces
secondaires.
Pensez à sauvegarder votre modèle.
PDF created with FinePrint pdfFactory Pro trial version
Manuel Teklastructures Version 10.0indice A Rédigé le 25/07/04(rme)
10
10
Positionnez le plan de travail dans la vue de pignon avec l’icone suivant , ce qui
vous permettra de positionner les profils par rapport à celui ci, puis double-cliquez l’icone
permettant de lancer le joint « encastrement » situé en page 7 numéro 40, le dialogue
apparaît constitué des onglets suivants :
Lorsque le dialogue est complété, digitalisez la touche APPLIQUER et sur les fenêtres
de travail, digitalisez le poteau, puis l’arbalétrier afin d’obtenir le résultat suivant :
PDF created with FinePrint pdfFactory Pro trial version
Manuel Teklastructures Version 10.0indice A Rédigé le 25/07/04(rme)
11
11
Reproduisez l’opération pour compléter le portique.
Double-cliquez l’icone permettant de lancer le joint « faitage » situé en page 7 numéro
106. Le dialogue apparaît constitué des onglets suivants :
Lorsque le dialogue est complété digitalisez la touche APPLIQUER et sur les fenêtres de
travail digitalisez les deux arbalétriers afin d’obtenir le résultat suivant :
PDF created with FinePrint pdfFactory Pro trial version
Manuel Teklastructures Version 10.0indice A Rédigé le 25/07/04(rme)
12
12
Afin d’achever la réalisation de ce premier module, vous allez copier le portique complet
sur la totalité des travées existantes de la manière suivante.
Sur le barre d’outils ci-dessous, activer les icones suivants afin de sélectionner les
pièces créées interactivement (1+2 )
1
2
Puis, faire une fenêtre de sélection ou capture autour des pièces à copier
Premier point
Deuxième point
PDF created with FinePrint pdfFactory Pro trial version
Manuel Teklastructures Version 10.0indice A Rédigé le 25/07/04(rme)
13
13
Digitalisez l’icone COPIER PAR TRANSLATION et le dialogue copier par translation
apparaît. En digitalisant les points définissant le vecteur de translation, la boîte de
dialogue se complète suivant l’axe de copie suivant le plan de travail. Il ne reste plus qu’à
indiquer le nombre de copies et à digitaliser la touche “Copier” du dialogue pour obtenir
le résultat suivant.
PDF created with FinePrint pdfFactory Pro trial version
Manuel Teklastructures Version 10.0indice A Rédigé le 25/07/04(rme)
14
14
PDF created with FinePrint pdfFactory Pro trial version
Manuel Teklastructures Version 10.0indice A Rédigé le 25/07/04(rme)
15
15
Dans ce deuxième module, vous allez réaliser un ensemble de potelets de pignon, il est
impératif d’avoir réalisé le module 1 avant de réaliser celui-ci.
Les potelets de pignons vont être créés en pignon 6. Pour réaliser cette opération, il nous
faut impérativement créer une vue par deux points sur le pignon 6.
Double-cliquez l’icone permettant de créer une vue par deux points.
Donnez le paramétrage de la vue en complétant le dialogue suivant comme indiqué ci-
dessous.
Attention ! Vous devez vous autoriser à ne sélectionner que les points caractéristiques
avant de sélectionner les points de la vue comme dans le représentation suivante.
PDF created with FinePrint pdfFactory Pro trial version
Manuel Teklastructures Version 10.0indice A Rédigé le 25/07/04(rme)
16
16
Lorsque la vue est renommée pignon 6 (ce qui permet de la sauvegarder et de la
stocker dans les vues nommées), vous allez positionner le plan de travail dans le plan de
cette nouvelle vue .
Avec l’icone ci-dessous permettant de créer des points parallèles, vous allez construire
les points de positionnement des potelets de pignons.
L’entraxe des potelets sera de 5000 mm donc la distance à indiquer dans le tableau sera
de 2500 mm par rapport à l’axe de symetrie du bâtiment. Il est également possible de
tracer les 4 points d’un seul coup en rentrant dans le dialogue les valeurs –2500 et
+5000.
Dans le dialogue de création de poteau, vous allez définir les paramètres de vos
potelets.
Donner ensuite le point définissant la position de vos potelets afin d’obtenir le résultat
suivant.
PDF created with FinePrint pdfFactory Pro trial version
Manuel Teklastructures Version 10.0indice A Rédigé le 25/07/04(rme)
17
17
Concernant la création des pieds des potelets, vous allez utiliser le détail “pied de
poteau” située en page 5 numéro 1004 suivant le même principe d’utilisation que les
pieds des poteaux définis dans le module 1. Vous êtes évidemment libre de pouvoir
changer toutes les caractéristiques dimensionnelles des platines. Comme dans l’exemple
suivant.
Pour la création des attaches de potelets sur les arbalétriers, vous allez utiliser le joint
“attache par plat plié 190” située en page 1 selon les spécifications suivantes.
PDF created with FinePrint pdfFactory Pro trial version
Manuel Teklastructures Version 10.0indice A Rédigé le 25/07/04(rme)
18
18
Quittez les dialogues par Appliquer / Ok. Digitalisez en premier, l’arbalétrier et en
second, le potelet pour obtenir le résultat suivant.
PDF created with FinePrint pdfFactory Pro trial version
Manuel Teklastructures Version 10.0indice A Rédigé le 25/07/04(rme)
19
19
PDF created with FinePrint pdfFactory Pro trial version
Manuel Teklastructures Version 10.0indice A Rédigé le 25/07/04(rme)
20
20
Dans ce troisième module, vous allez réaliser un plancher. , Il est impératif d’avoir réalisé
le module 1 avant de réaliser celui-ci.
Le plancher sera créé entre la file 3 et la file 5 et le dessus du plancher sera affleurant au
niveau +3000. Pour réaliser cette opération, il est préférable de créer une vue au niveau
3000.
Double-cliquez l’icone permettant de créer une vue de base et rentrez la valeur 3000
dans la partie coordonnée du dialogue comme il est présenté dans le dialogue suivant.
Lorsque la vue est créée, il faut la renommer et lui donner des paramètres de
profondeurs avant et arrière plus petits (500 et 500 par exemple) afin de ne pas être
gêné par l’affichage des arbalétriers qui sont situées au-dessus ou les platines de pieds
de poteau, situés au-dessous.
Il s’agit désormais de définir le type et la position des traverses, qui seront interrompues
à l’axe de symétrie du bâtiment.
Cliquez sur Appliquer et modéliser les traverses comme suit.
PDF created with FinePrint pdfFactory Pro trial version
Manuel Teklastructures Version 10.0indice A Rédigé le 25/07/04(rme)
21
21
1
er
point
2ème point
Mise en place des poteaux du plancher suivant les spécifications suivantes.
Digitalisez les trois points de positionnement suivants.
Point de positionnement
PDF created with FinePrint pdfFactory Pro trial version
Manuel Teklastructures Version 10.0indice A Rédigé le 25/07/04(rme)
22
22
Il s’agit désormais de définir le type et la position des solives. La fonction « création
points intermédiaires » va vous permettre de répartir également les points de
positionnement des solives. Il s’agit pour cela de digitaliser les points extrêmes et de
compléter le dialogue suivant.
Il suffit de répéter l’opération sur chaque traverse en faisant bien attention de ne
digitaliser que les points d’épures.
Compléter le dialogue suivant afin de définir les propriétés des solives.
Puis donner les points de positionnement comme indiqué dans la vue ci dessous.
1
er
point
2ème point
Pour réaliser l’attache des solives sur la traverse, vous allez utiliser le joint 141 de la
page 1 selon les spécifications suivantes.
PDF created with FinePrint pdfFactory Pro trial version
Manuel Teklastructures Version 10.0indice A Rédigé le 25/07/04(rme)
23
23
En sélectionnant la traverse puis la solive vous obtiendrez le résultat suivant.
Pour réaliser la double attache des solives sur la traverse, vous allez utiliser le joint 143
de la page 1 selon les spécifications suivantes.
PDF created with FinePrint pdfFactory Pro trial version
Manuel Teklastructures Version 10.0indice A Rédigé le 25/07/04(rme)
24
24
En sélectionnant la traverse puis les deux solives, vous obtiendrez le résultat suivant.
PDF created with FinePrint pdfFactory Pro trial version
Manuel Teklastructures Version 10.0indice A Rédigé le 25/07/04(rme)
25
25
Les attaches d’un cours de solives étant réalisées, vous pouvez maintenant copier le
cours complet en sélectionnant uniquement les deux solives et en donnant le pas de la
copie par translation.
Il est à noter que les systèmes d’axes des joints (goutte d’eau verte) n’ont pas besoin
d’être sélectionnés, car ils sont ignorés dans la sélection lors d’une copie, mais si les
poutres qui reçoivent le joint sont identiques aux poutres qui ont permis de le créer, le
joint sera copié automatiquement.
Vous pouvez également utiliser ces macros pour réaliser les attaches des traverses sur
les poteaux, mais pour garder une certaine logique dans la conception du bâtiment, vous
pouvez en rajoutant un boulon supplémentaire dans l’attache de base obtenir le résultat
suivant.
Pensez à sauvegarder votre modèle.
PDF created with FinePrint pdfFactory Pro trial version