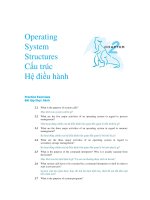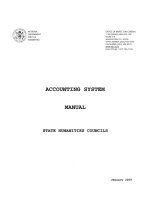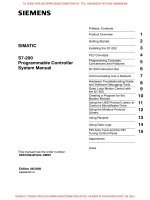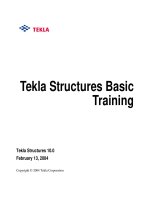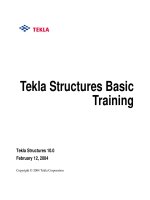tekla structures system manual
Bạn đang xem bản rút gọn của tài liệu. Xem và tải ngay bản đầy đủ của tài liệu tại đây (3.89 MB, 352 trang )
Tekla Structures
System Manual
Product version 10.0
January 2004
Copyright © 2004 Tekla Corporation
"Copyright© 1992-2004 Tekla Corporation. All rights reserved.
This Software Manual has been developed for use with the referenced Software. Use of the
Software, and use of this Software Manual are governed by a License Agreement. Among
other provisions, the License Agreement sets certain warranties for the Software and this Man-
ual, disclaims other warranties, limits recoverable damages, defines permitted uses of the Soft-
ware, and determines whether you are an authorized user of the Software. Please refer to the
License Agreement for important obligations and applicable limitations and restrictions on your
rights.
In addition, this Software Manual is protected by copyright law and by international treaties.
Unauthorized reproduction, display, modification, or distribution of this Manual, or any portion
of it, may result in severe civil and criminal penalties, and will be prosecuted to the full extent
permitted by law.
Tekla, Tekla Structures, Xcity, Xengineer, Xpipe, Xpower, Xsteel, and Xstreet are either regis-
tered trademarks or trademarks of Tekla Corporation in the European Union, the United States,
and/or other countries. Other product and company names mentioned in this Manual are or
may be trademarks of their respective owners. By referring to a third-party product or brand,
Tekla does not intend to suggest an affiliation with or endorsement by such third party and dis-
claims any such affiliation or endorsement, except where otherwise expressly stated.
Elements of the software described in this Manual may be the subject of pending patent applica-
tions in the European Union and/or other countries.
TEKLA STRUCTURES - SYSTEM MANUAL
v
Contents
Contents
Preface 1
1 Using Tekla Structures effectively 7
1.1 General 7
1.2 Modeling 10
1.3 Drawings and plotters 13
1.4 Autosave 14
1.5 Customizing the interface 17
1.6 Optimizing system performance 20
2 Multiuser Mode 23
2.1 Multiuser mode 23
2.2 Modeling in multiuser mode 31
2.3 Drawings in multiuser mode 36
2.4 Maintenance procedures 37
2.5 Access rights 38
3 Files and Folders 43
3.1 Startup batch file 43
3.2 File types and function 48
3.3 Folders 56
3.4 Customizing Tekla Structures 61
3.5 Log files 74
vi
TEKLA STRUCTURES - SYSTEM MANUAL
Contents
4 Catalogs 81
4.1 Things you should know 81
4.2 The profile catalog 84
4.3 The material catalog 98
4.4 The bolt and bolt assembly catalogs 103
4.5 The reinforcing bar catalog 112
4.6 For the advanced user 112
5 AutoConnection 121
5.1 AutoConnection setup 121
5.2 AutoDefaults setup 126
5.3 AutoConnection and AutoDefaults rules 131
6 CNC 141
6.1 NC files 141
6.2 DSTV 145
6.3 Peddimat 147
6.4 DXF 150
6.5 Pop-marks 151
6.6 Plate nesting 155
7 Import and export 161
7.1 Import and export basics 162
7.2 Conversion files 165
7.3 Importing models 168
7.4 Exporting files 190
7.5 Reference models 209
7.6 Tekla WebViewer 212
Appendix C : Environment variables 219
TEKLA STRUCTURES - SYSTEM MANUAL
vii
Contents
Appendix D : File extensions 291
Appendix E : Reserved shortcuts 295
Appendix F : Template fields 299
Index 339
viii
TEKLA STRUCTURES - SYSTEM MANUAL
Contents
TEKLA STRUCTURES - SYSTEM MANUAL
1
Preface
Preface
Introduction
This is the Tekla Structures System Manual. The following paragraphs explain
how this guide is organized, suggest different paths for different types of user,
describe the other guides provided in the package, and tell you how to report any
problems you have with the software or guides.
Audience
This guide is aimed at structural engineers, detailers, and designers who model,
analyze, and design concrete and steel structures.
We assume that you are familiar with the processes of structural engineering, as
well as the basic Windows tools.
You will also find this guide useful if you collaborate with other companies, as it
explains how to use the links between Tekla Structures and other systems, such
as analysis, plant design, CNC systems, etc.
How to use this guide
If you are just starting a project using Tekla Structures, or are interested in get-
ting the most out of Tekla Structures, you should read Chapter 1, Using Tekla
Structures effectively and the Appendix E, Reserved shortcuts (p. 295).
If you are the person who maintains the Tekla Structures environment, you will
find useful information in Chapter 2, Multiuser Mode, Chapter 3, Files and
Folders, and in the Appendix C, Environment variables (p. 219).
If you are responsible for design standards, codes, standard detailing solutions
etc., you should read Chapter 4, Catalogs and Chapter 5, AutoConnection.
If you need to import or export information between Tekla Structures and other
software, you should read Chapter 6, CNC and Chapter 7, Import and export.
2
TEKLA STRUCTURES - SYSTEM MANUAL
Preface
Additional help resources
The following resources also provide information about Tekla Structures:
Web site
Contact your local helpdesk via email:
Conventions used in this guide
Typefaces We use different typefaces for different items in this guide. In most cases the
meaning is obvious from the context. If you are not sure what a certain typeface
represents, you can check it here.
• Any text that you see in the user interface appears in
bold
. Items such
as window and dialog box titles, field and button names, combo box
options, and list box items are displayed in this typeface.
• New terms are in italic bold when they appear in the current context
for the first time.
• All the text you enter yourself appears in "quotation marks".
• We use italics for emphasis.
• Extracts of Tekla Structures’s program code, HTML, or other mate-
rial that you would normally edit in a text editor, appears in mono-
spaced
Courier
font.
Area office Email address
China
Finland
France
Germany
Japan
Malaysia
Middle East
Sweden
UK
US
TEKLA STRUCTURES - SYSTEM MANUAL
3
Preface
• Program names, such as functions, environment variables, and
parameters, appear in
Courier bold
.
• Filenames and folder paths appear in Arial.
Noteboxes We use several types of noteboxes, marked by different icons. Their functions are
shown below:
A tip might introduce a shortcut, or suggest alternative ways of
doing things. A tip never contains information that is absolutely
necessary.
A note draws attention to details that you might easily overlook.
It can also point you to other information in this guide that you
might find useful.
You should always read very important notes and warnings,
like this one. They will help you avoid making serious mistakes,
or wasting your time.
This symbol indicates advanced or highly technical informa-
tion that is usually of interest only to advanced or technically-
oriented readers. You are never required to understand this kind
of information.
4
TEKLA STRUCTURES - SYSTEM MANUAL
Preface
Related guides
Tekla Structures includes a comprehensive help system in a series of online
books. You will also receive a printed installation guide with your setup CD.
• Modeling Manual
How to create a physical model.
• Analysis Manual
How to create loads and run structural analysis.
• Detailing Manual
How to create reinforcement, connections, and details.
• Drawing Manual
How to create and edit drawings.
• System Manual
Covers advanced features and how to maintain the Tekla Structures environ-
ment.
• TplEd User’s Guide
How to create and edit report and drawing templates.
• SymEd User’s Guide
How to use the SymEd graphical interface to manipulate symbols.
• Installation Guide
Printed booklet explaining how to install Tekla Structures.
Organization
This guide is divided into the following chapters and appendices:
Chapter 1: Using Tekla Structures effectively
A collection of practical suggestions from experienced Tekla Structures users
and service personnel. It explains how to use Tekla Structures effectively and
automate your work processes. You will find it useful to read this chapter before
starting a project in Tekla Structures.
Chapter 2: Multiuser Mode
Explains how to set up a multiuser system and how to work in multiuser
mode.Multiuser mode enables several people to use the same Tekla Structures
model at the same time.
TEKLA STRUCTURES - SYSTEM MANUAL
5
Preface
Chapter 3: Files and Folders
Explains where Tekla Structures stores information. This chapter also describes
the file types Tekla Structures contains and how to use files to customize Tekla
Structures. You will also find out how to use model, project, and firm folders
effectively.
It also explains how the startup batch file works and how you can use it to cus-
tomize Tekla Structures. This chapter also includes information on the various
log files and how to interpret them.
Chapter 4: Catalogs
Explains how to view and modify catalogs. You will also learn how to add user-
defined information to existing catalogs. The final section includes some infor-
mation on advanced techniques that may be of interest to experienced users.
Chapter 5: AutoConnection
Introduces AutoConnection, which enables you to create connections automati-
cally. It also explains how to define connection parameters using AutoDefaults
and AutoConnection. You can also use AutoDefaults alone to define connection
parameters, and apply them to individual connections.
Chapter 6: CNC
Explains how to export CNC data for use by machine tools. This chapter covers
all the available CNC export formats, including DSTV, Peddimat, and DXF. It
also explains how to generate pop marks in NC files. Pop marks are small holes
that help the shop assemble individual parts to form an assembly. Finally we
explain the plate nesting procedure.
Chapter 7: Import and export
This chapter describes how to use the import and export features of Tekla Struc-
tures and the many formats and tools available. The first section covers the
basics of import and export. The second and third sections cover the import and
export options in more detail.
Appendix C: Environment variables
Describes the environment variables in alphabetical order. Environment vari-
ables are global settings that you can use to customize Tekla Structures.
Appendix D: File extensions
Lists the filename extensions of the files you can save using the
Save as
button in
dialog boxes, or using the
Save defaults
command on the
Setup
menu.
6
TEKLA STRUCTURES - SYSTEM MANUAL
Preface
Appendix E: Reserved shortcuts
Lists the reserved default shortcut keys you can use in Tekla Structures.
Appendix F: Template fields
Lists the fields you can use in report and drawing templates.
TEKLA STRUCTURES - SYSTEM MANUAL
7
Using Tekla Structures effectively
1 Using Tekla Struc-
tures effectively
Introduction With Tekla Structures you do not have to do everything manually. There are
many features you can you use to automate your work processes. You will find it
useful to read this chapter before starting a project in Tekla Structures.
In this chapter This chapter is a collection of practical suggestions from experienced Tekla
Structures users and service personnel on how to use Tekla Structures effec-
tively. You will also find many links to more detailed explanations of the various
features discussed here and step-by-step instructions where appropriate.
Contents This chapter is divided into the following sections:
• General (p. 7)
• Modeling (p. 10)
• Drawings and plotters (p. 13)
• Autosave (p. 14)
• Customizing the interface (p. 17)
• Optimizing system performance (p. 20)
1.1 General
This section describes how to make the most of various Tekla Structures features
when setting up a project.
8
TEKLA STRUCTURES - SYSTEM MANUAL
Using Tekla Structures effectively
Firm and project folders
Before you customize any object properties for specific projects or organizations,
create firm and project folders in which to store them. This will save you time
setting up future projects and also when you upgrade Tekla Structures.
See also Project and firm folders (p. 60)
Folder search order (p. 57)
Predefining part properties (p. 11)
Numbering series
Numbering series Before you start modeling, it is good idea to plan the numbering prefixes and
start numbers you will use for the entire project. Careful planning prevents num-
bering conflicts.
Example You could define the prefixes and start numbers for a multi-storey building as
follows:
See also Numbering parts
Numbering
Preferences (p. 9)
Phases
You can use phases to break up a model into different sections. Phases are often
used to indicate erection sequences. You can create reports and views, hide
objects and copy objects from other models according to their phase number.
Example You have a large project on which several users will work simultaneously in sin-
gle-user mode. First create a basic model which includes, for example, the col-
umns. This is phase 1. You then copy this basic model to all users.
Each user then works on a separate part of the building. As each part of the
model is completed, you can copy it back to the basic model as a separate phase
(phase 2, 3, etc).
See also Phases
Edit > Copy > From model
Profiles Plates Column
assembly
Beam
assembly
Brace
assembly
Truss
assembly
1st floor PR1000 1000 C1000 B1000 V1000 T1000
2nd floor PR2000 2000 C2000 B2000 V2000 T2000
TEKLA STRUCTURES - SYSTEM MANUAL
9
Using Tekla Structures effectively
View filter (
Numbers
tab)
Catalogs
Before you start a project, check that the catalogs you are using conform to the
project requirements. Ensure all users access the same catalogs.
See also Folder search order (p. 57)
Catalogs (p. 81)
Open a model first (p. 82)
The profile catalog (p. 84)
The material catalog (p. 98)
The bolt and bolt assembly catalogs (p. 103)
The reinforcing bar catalog (p. 112)
Preferences
Check that your preferences are set up correctly before you start modeling. Click
Setup
>
Options > Preferences
. Component properties override preferences.
Tekla Structures only uses the values in the
Preferences
tab if the corresponding
fields in the component dialog boxes are empty.
Tekla Structures uses the information in the
Preferences
tab when it creates parts
using components.
Example It is important that profile names are set up correctly so that you can use filters
and wizards effectively.
If you change settings in the
Preferences
tab, Tekla Structures only applies the
new settings to components you subsequently create. Components you created
prior to changing the preferences are not affected.
In multi-user mode, all users working in the same model have
the same preferences as well as other properties, catalogs, etc.
10
TEKLA STRUCTURES - SYSTEM MANUAL
Using Tekla Structures effectively
Profile names
In the
Preferences
tab, profile names are parametric profile prefixes. They must
exist in the profile catalog. If you want to use a parametric profile name that does
not exist in the catalog, first add it to profile catalog, then enter it here. Tekla
Structures uses the
Folded plate
prefix when you use the
Polyplate
command in
macros.
See also The profile catalog (p. 84).
Connections
Enter part start numbers in fields
Pos1
to
Pos4
. Cross-check these settings
against the numbering series you define to make sure they cannot overlap. If they
overlap, Tekla Structures may create two non-identical parts with the same part
number. This generates an error in the log file
numbering.history.
Edge distance
When you use components, Tekla Structures uses the
Factor of bolt edge distance
and
Element considered
fields to check that the bolts it creates are not too close to
the edge of a part. Tekla Structures warns you if they are.
Check that bolt edge distance is set according to the standard you are using. Use
the
Element considered
field to base edge distance checks on bolt or hole diame-
ter.
See also Getting started in the Detailing manual.
1.2 Modeling
This section explains how to make the most of the various modeling tools and
features in Tekla Structures.
Automating the detailing process
If you have a standard way of configuring connections, save time by saving the
connection properties once. Store them in firm or project folders for future use.
See Firm and project folders (p. 8).
Tekla Structures includes
AutoConnection
and
AutoDefaults
tools to automate the
modeling process. So you can customize Tekla Structures to suit a particular
project and the way you work. See AutoConnection and AutoDefaults in the
Detailing manual and also AutoConnection (p. 121).
TEKLA STRUCTURES - SYSTEM MANUAL
11
Using Tekla Structures effectively
There are three levels of automation that you can help you work faster and more
accurately.
Predefining part properties
If you have additional information you need to include for particular parts, create
user-defined attributes. Tekla Structures saves all customized object properties in
the current model folder.
You can also copy the attribute files to project or firm folders for future use. See
Firm and project folders (p. 8) and Part properties.
Example For beam properties, this technique guarantees that part names are correct. This
means you can easily use a wizard to create drawings. See Using drawing wiz-
ards and Creating wizard files (p. 70).
Consider developing a naming policy for files containing customized object
properties. Then you can easily cut and paste them to firm and project folders.
This also makes it easier to manage objects in view filters, select filters, drawing
properties, etc.
Save pre-defined properties
for connections and macros
Use
AutoDefaults
to automatically
set up the correct properties for
existing connections
Use
AutoConnection
to create
connections automatically
Level 1
Level 2
Level 3
In multi-user mode, all users working on the same model use
the same preferences and attribute files.
12
TEKLA STRUCTURES - SYSTEM MANUAL
Using Tekla Structures effectively
Using predefined properties
You can set the properties for macros, connections, and other objects (columns,
beams, bolts, etc.) then save them. It is then simple to reload these properties
either for current or future projects.
Macros
Customize the properties of macros you use to create objects, rather than chang-
ing the properties manually each time.
Example You know you will use the same type of stairs in several projects. Set up and
save the stair macro properties once.
When you next need to use that particular stair macro you can just load the pre-
defined properties, as shown below. When you apply the macro, Tekla Structures
creates exactly the same stairs.
See also Getting started in the Detailing manual.
AutoDefaults
Use AutoDefaults to automatically apply the correct properties to existing con-
nections.
Using this technique you are also building your own expertise into the Tekla
Structures database, so the entire company benefits from it.
See AutoConnection and AutoDefaults in the Detailing manual, and also
AutoConnection (p. 121).
AutoConnection
Use the AutoConnection feature to automatically apply connections.
Predefined properties
TEKLA STRUCTURES - SYSTEM MANUAL
13
Using Tekla Structures effectively
You can use AutoConnection to quickly add connections individually, in phases,
or project-wide. This is a useful technique when you are working on a large
project using many connections, modifying a model, or importing modified pro-
files.
See AutoConnection and AutoDefaults in the Detailing manual, and also
AutoConnection (p. 121).
1.3 Drawings and plotters
This section explains how to make the most of the select filter, wizards and
printer catalog settings to standardize drawing creation and plotting.
Drawing properties
Using well-prepared drawing settings and wizards can dramatically reduce the
time it takes to create and edit drawings. Define the settings for different types of
parts and assemblies carefully. Then the drawings you create are as complete as
possible, with little or no need for editing.
Examples Define different assembly drawing settings for columns, beams, secondary
beams, plates, bracings and trusses.
Define single-part drawing settings for I and H profiles, tubes, round tubes
(wrap-around) and plates.
Predefine drawing view properties to use additional views in drawings, such as
detail, section or plan views.
See also Drawing Properties.
Layouts and templates
Plan and define the layouts and templates for drawings you will use before you
start a project. See Drawing Layout.
Reports and symbols
Plan and define special reports and symbols you need for a project.
14
TEKLA STRUCTURES - SYSTEM MANUAL
Using Tekla Structures effectively
Select filters
Create your own select filters to use both when modeling and using wizards to
automate drawing creation.
You will find it useful to create select filters for each part with a different name
(column, beam, sec.beam, plate, brace, truss, etc.).
Use the
Select filter
dialog box to modify existing filters or create your own. See
Select filter.
Wizards
Use wizards to create objects and drawings automatically.
See Creating wizard files (p. 70) and Using drawing wizards.
Defining print devices
Set up print devices before starting the project.
See The plotter catalog.
1.4 Autosave
Tekla Structures includes the Autosave feature that backs up and saves your
work automatically at set intervals. In addition, we strongly recommend that you
implement and test a corporate backup strategy. When restoring system backups,
you should always restore an entire copy of a model rather than parts of it.
Autosave files have the extension
.db1_<user>.
In multiuser mode, Autosave is not equivalent to the
Save
com-
mand. Autosave only saves a single user’s version of the model
and does not update the master model.
TEKLA STRUCTURES - SYSTEM MANUAL
15
Using Tekla Structures effectively
Setting Autosave interval
You can define Autosave intervals separately for operations performed in the
Drawing Editor or while modeling, and for automatic drawing creation.
Click
Setup
>
Autosave
to open the
Autosave
properties
dialog box.
Check
Model
and/or
Drawing
to activate Autosave.
The value set for
Model
defines how often Tekla Structures performs an autosave
while working in the model or the Drawing Editor. This number represents the
number of menu commands issued. If the command is recursed, for instance cre-
ating many beams without interrupting the
Create > Beam
command, it counts as
one menu command. Likewise, in the Drawing Editor, creating many dimensions
with the
Create > Horizontal dimension
command without interrupting the com-
mand counts as only one command.
The value set for
Drawing
is the number of drawings Tekla Structures creates
automatically between autosaves.
Autosave file location
To have Tekla Structures store Autosave files in a specific folder, set the envi-
ronment variable
XS_AUTOSAVE_DIRECTORY
. Tekla Structures creates the
folder automatically. You will find the Autosave file in the autosave folder, in a
subfolder with the same name as the model.
If you do not set this environment variable, Tekla Structures stores Autosave
files in the current model folder.
Example You are working in multiuser mode and want Tekla Structures to store Autosave
files locally, not in the model folder. Set the environment variable
XS_AUTOSAVE_DIRECTORY=%XS_RUNPATH%\autosave
.
In multiuser mode, Autosave only saves a single user’s version
of the model and does does not update the master model.
16
TEKLA STRUCTURES - SYSTEM MANUAL
Using Tekla Structures effectively
You will notice that in multiuser mode Autosave is much faster than using the
Save
command. This is because Autosave performs a local save, but the
Save
command updates the master model.
Keeping Autosave files
By default Tekla Structures deletes Autosave files when you save and close a
model.
To keep Autosave files, even if you exit Tekla Structures without saving the
model, set the environment variable
XS_KEEP_AUTOSAVE_FILES_ON_EXIT_WHEN_NOT_SAVING=TRUE
.
Usernames
Give all users a different username when working in both single- and multiuser
mode. Tekla Structures identifies users by username.
Single-user In single-user mode, if several users with the same username open a model,
Tekla Structures does not display a warning. So you risk conflicts when saving
the model.
Multiuser In multiuser mode, Tekla Structures saves Autosave files in the master model
folder by default with the filename
<model>.db1_<user>. So, if several people
are using the same username, conflicts are inevitable.
See also Multiuser Mode (p. 23).
Application error
When you open a model, Tekla Structures automatically checks if the previous
session exited normally. If it did not, Tekla Structures prompts whether you want
to continue using the Autosave model or the original model.
TEKLA STRUCTURES - SYSTEM MANUAL
17
Using Tekla Structures effectively
1.5 Customizing the interface
Once you are familiar with Tekla Structures, you can create your own toolbars,
menu and shortcuts containing the commands you use every day. This section
explains how to do this.
Toolbars
In Tekla Structures, both customized toolbars and user-defined menus belong to
the user, not the model or PC.
You can create as many toolbars as you need.
Managing toolbars
To open the
Customize
dialog box, click
Window
>
Toolbars
>
Customize
.
Use the
Toolbars
tab to reorganize toolbars: move commands from one toolbar to
another and even create your own toolbars.
The tree on the right contains all available toolbars and displays the commands
they include.
Do not change existing toolbars, particularly the connection
toolbars. Instead, create new ones. See Creating a user-
defined toolbar (p. 18).
18
TEKLA STRUCTURES - SYSTEM MANUAL
Using Tekla Structures effectively
Icons
Tekla Structures displays the icon for the command you select. By default, the
icon is 16x16 pixels. If the icons look too small, check
Large icons
which are
24x24 pixels. Check
Tooltips
to see the command name when you hold the
pointer over an icon.
Creating a user-defined toolbar
To create your own toolbar:
1. Click
Toolbars
>
Customize
to open the
Customize
dialog box.
2. On the
Toolbars
tab, click
New
. An new toolbar with the name
User Toolbar
1
appears in the toolbar tree. You can enter a new name for the toolbar.
3. Click commands on the list on the left, then the right arrow to add them to a
toolbar. Use the left arrow to remove commands from a toolbar.
Action Description
Add or remove commands In the
Customize
dialog box, click on a
command to select it, then on the toolbar
on which you want the command to
appear. Click the right arrow to add
commands, the left arrow to remove
them.
Delete commands or toolbars In the
Customize
dialog box, click a
command or toolbar to select it, then
click
Delete
.
Restore original toolbar Click
Reset
to restore the original tool-
bar.
Display toolbar Check
Visible
to display the toolbar in
Tekla Structures. Tekla Structures uses
the following icons to indicate if a tool-
bar is visible or not:
Move command in toolbar tree Use arrow buttons.
Create also the toolbars for Drawing Editor in the Modeling
Editor, otherwise they are not written to the registry.
TEKLA STRUCTURES - SYSTEM MANUAL
19
Using Tekla Structures effectively
4. Repeat step 3 until you have all the desired commands on the toolbar.
5. Click
Close
.
See also Toolbars (p. 17) and Creating a user-defined menu (p. 19).
Creating a user-defined menu
Each user can create their own menu, which is always named
User
. You can only
create one user menu per user.
To create your own menu:
1. Click
Toolbars
>
Customize
to open the
Customize
dialog box.
2. Click the
Menu
tab.
3. Click commands on the command list on the left, then the right arrow to add
them to the menu. Tekla Structures displays the commands on the menu on
the right of the dialog box.
4. Use the left arrow to remove commands from the menu.
5. Use the arrow buttons to move a command up or down the toolbar tree.
6. Use the line button to add a separator line above the selected command.
7. Repeat step 3 until you have added all the desired commands to the menu.
8. Click
Close
.
9. You must restart Tekla Structures to activate the menu. The menu name is
always
User
.
See also Creating a user-defined toolbar (p. 18).
Defining shortcuts
If you frequently use certain commands, assign keyboard shortcuts to them. You
will find it faster than using the icons and menus.
Create also the menu for Drawing Editor in the Modeling Edi-
tor, otherwise it is not written to the registry.