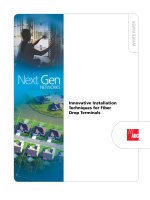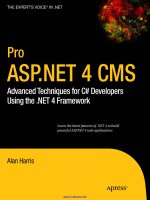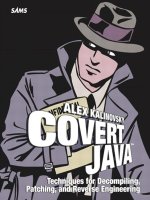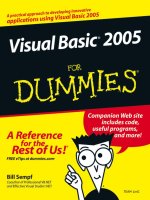Basic techniques for vray advanced
Bạn đang xem bản rút gọn của tài liệu. Xem và tải ngay bản đầy đủ của tài liệu tại đây (3.19 MB, 37 trang )
Page 1Basic VRAY Tutorial
2006/08/01 04:24:24 ب.ظ />Basic Techniques For Vray Advanced
This tutorial is intended to get you started using Vray. If you find something that you think I
need to change please email me.
Here are some other sites with Vray tutorials that I find useful:
www.chaosgroup.com/support (you will have to register) click on "V-ray docs" and open the Help
Index.
www.aversis.be
www.vray.info
www.evermotion.org
VRAY Forums
Click on a link to jump to that section or start on section one below.
1. Exterior Lighting
2. Environment Adjustments
3. Night Scene
4. VRAY Light Material
5. Color Bleeding
6. VRAY Toon
7. Interior Lighting
8. HDRI Lighting
9. Basic Material Settings
10. VRAY Displacement
1. Exterior Lighting
Page 2Basic VRAY Tutorial
2006/08/01 04:24:24 ب.ظ />_
1.1 Download Basic_VRAY_Tut_Start.max
1.2
Render the scene. You should get something silimal to the image above. Here are the basic
VRAY settings I use for exterior Lighting:
< Turn off Default Lights.
< Use
Adaptive Subdivision
(for
now)
-
< Make sure
GI
is turned ON.
Page 3Basic VRAY Tutorial
2006/08/01 04:24:24 ب.ظ />
<
Primary Bounces:
Irradiance Map
(IR Map)
<
Secondary Bounces:
Quasi-Monte
Carlo (QMC)
<
GI Environment
: Check Override
Max's and set color to the ambient
color of your choice (Scene
Dependant)
<
Reflection/Refraction:
Check
Override Max's (this isn't important
now but it will be for HDRI lighting)
<
QMC Sampler:
these settings may
be a little high for now but we'll get
into that later.
<
Current Preset:
Set this to custom.
< Make sure the settings are the same
(note these settings are optimized for
fast render times) Click
show calc
phase
if you want to see what VRAY
is doing during the IR Map passes.
<
Advanced Options:
Blah, blah and
more blah.
< Leave this alone as well
< Sure why not?
2.
Environment Adjustmnets
Page 4Basic VRAY Tutorial
2006/08/01 04:24:24 ب.ظ />
Here is an example of what can happen to a scene if the environment is too high. As you can see
the entire image looks blown out and oversaturated.
Setting the GI environment to
.6
caused the result above.
Note: The "blown out" effect is also due to the Target direct Light in the scene. In combination with
lights, high GI Environment multipliers can cause unwanted results. By contrast it is possible to light
a scene using only the GI Environment.
2.1 Increase
the GI Environment Multiplier to 1.0 and
turn off
the Target Direct Light (Direct01)
2.2
Render the scene
Page 5Basic VRAY Tutorial
2006/08/01 04:24:24 ب.ظ />As you can see this approach produces shadows that are very soft and undefined. This method may
work for you depending on the look you are after. You can add a bitmap to the GI Environment by
clicking "None" and browsing to a bitmap of you choice. (Adding a bitmap to the GI environment is
similar but but the same as
HDRI
lighting which we will cover later on)
3. Night Scene
Even on the darkest nights in the middle of nowhere there will always be some sort of "ambient light"
(varying degrees of course). Light from the stars, moon, or like in many night scenes, light from
surrounding buildings and gereral "civlilization" can create enough ambient light to see an
object even if the object has no light source of its own. (All of this depends on the scene you are
rendering) A good way to get this general ambient light is to use the GI environment.
Page 6Basic VRAY Tutorial
2006/08/01 04:24:24 ب.ظ />3.1
Set you GI Environment to .4 and pick a similar color to the one below.
3.2
Make sure the light Direct01 is off and then select and turn on the light "Inside Omni". This light
simply provides some interior lighting so its not so dark.
3.3
Render the scene and you should get something similar to the image above.
4. VRAY Light Material
Page 7Basic VRAY Tutorial
2006/08/01 04:24:24 ب.ظ />The VRAY light material allows you to create a light out of any piece of geometry. I applied a VRAY
light material to the sphere on top of the structure.
4.1
Open the Material Editor (M), click on an empty material slot and click the top right button that
says "Standard". (If the button says VRayMtl then you didn't select an emty slot)
4.2
When the Material/Map browser opens select VRayLightMtl near the bottom of the list as shown
below:
Page 8Basic VRAY Tutorial
2006/08/01 04:24:24 ب.ظ />Back in the Material editor you can adjust the settings of your Vray Light material. Play with the color
and multiplier to get the desired results.
Page 9Basic VRAY Tutorial
2006/08/01 04:24:24 ب.ظ />Aslo you can use a standard MAX material with self illumination to produce geometric lights. See
Example below.
The curving tube has a rainbow bitmap in the map slot under self illumination. The material is a
standard MAX material.
5. Color Bleeding
5.1
Turn off the light "Inside Omni" and turn on the Light "Direct01".
5.2
Under VRay Environment, adjust the GI Environment as we had it before when we made the
direct sunlight renders. Give the multiplier a value of .3 and adjust the color back to a light yellow.
5.3
Select the sphere on the top of the structure and assign the "Yellow1" material to it.
5.4
Render the Scene and you should get a result similar to the image below:
Page 10Basic VRAY Tutorial
2006/08/01 04:24:24 ب.ظ />Roll over
the image to see the effects of color bleeding. Light is bouncing off the sphere and onto
the surrounding objects. Though this effect does happen in the real world, I often see it over
exaggerated in renderings. You can desaturate your materials (or their corresponding bitmaps) to
lessen this effect.
6. VRAY Toon
6.1
From the top menu click Rendering then click environment (Or just press "8") This brings up the
Environment and Effects Dialog box.
Page 11Basic VRAY Tutorial
2006/08/01 04:24:24 ب.ظ />6.2
Under the Atmosphere rollout click the "Add" button. Select VRay Toon from the list that
appears.
6.3
Scroll down a bit in the Environment and Effects Dialog box to see the VRay Toon settings and
change the line from pixels to world by clicking on the "World" radio button. Give the line thickness a
world value of 6" as shown above.
6.4
Render the scene. You should get a similar result to the image below:
Page 12Basic VRAY Tutorial
2006/08/01 04:24:24 ب.ظ />Note:
You can modify the color and thickness of the line to get desired results. Also you can use a
custom bitmap in the color slot of the line if you prefer.
7. Interior Lighting
7.1
Switch to Camera02 and make sure the light "Inside Omni" is turned off.
7.2
Press "8" to open the Environment and Effects dialog box. Under the Atmosphere rollout select
VRay Toon from the Effects list. With VRay Toon selected click the delete button. For this example
of interior lighting we want the VRAY Toon effect turned off.
7.3
Select Pane01, right-click in the viewport and select VRay properties:
Page 13Basic VRAY Tutorial
2006/08/01 04:24:24 ب.ظ />7.4
With the VRAY Properties box open check "Matte object" in the top right. Under Direct Light
check shadows. The Matte object makes the plane invisible but it will still render the shadows and
reflections. (Useful for studio lighting setups) We did this so that the ground plane wont show up in
the interior render. (Also to explain Vray object properties) There are many useful settings in the
VRay object properties box their labels are self explanitory.
7.5
Render the scene. It should look like the image below:
Page 14Basic VRAY Tutorial
2006/08/01 04:24:24 ب.ظ />It is obviously to dark. As cool as VRAY is, most of the time it needs some help lighting interior
scenes. In other words, a Direct light alone isn't enough. This is where the VRay Lights at the
windows come in. Notice they are positioned right outside of the window (adjust the positioning to fit
your specific needs) and are the same shape as the window
7.6
Select VRayLight01 and click the modify tab on the control panel
Page 15Basic VRAY Tutorial
2006/08/01 04:24:24 ب.ظ />7.7
Turn on VRayLight01 by clicking the checkbox under the Parameters rollout. The other five
VRAY lights in the scene are instances of Light01 and should turn on as well. Make sure "Invisible"
is checked. If it isn't, the light from Direct01 won't be able to pass through the VRay Lights.
7.8
With the lights on, render the scene. You should get a result similar to the image below:
Page 16Basic VRAY Tutorial
2006/08/01 04:24:24 ب.ظ />The image looks somewhat grainy with the default VRay Light settings. To correct this we can
change some settings in the VRay QMC Sampler rollout.
7.9
Open the Render Scene dialog box if it isn't open already. (press F10)
7.10
Click the Renderer tab and scroll down to the "VRay QMC Sampler" rollout and expand it if it
isn't alread open.
7.11
Adjust you settings to match the image below:
Page 17Basic VRAY Tutorial
2006/08/01 04:24:24 ب.ظ />7.12
Render the scene.
Notice how the adjustments we made reduced the graininess to a more tolerable level. However, the
render time has doubled.
You'll have to toggle the settings in the QMC Sampler until you reach a
level that optimizes quiality and Speed. This is easier said than done and of course it varies from
scene to scene.
Page 18Basic VRAY Tutorial
2006/08/01 04:24:24 ب.ظ />Comparison of settings. The yellow arrows show the dividing line of the same scene with the
different settings.
8. HDRI Lighting
High Dynamic Range Image (HDRI)
The HDRI file used in this tutorial was created by
Aversis.
Visit www.aversis.be for more
tutorials on HDRI lighting and many other VRAY topics.
8.1
Switch to Camera03 and unhide the following objects: Bowl, Glass, Teapot, Torus Knot and
Water.
Page 19Basic VRAY Tutorial
2006/08/01 04:24:24 ب.ظ />8.2
Render the scene. You should get something similar to the image below.
The scene is lit only by the light Direct01 and GI bounces.
Page 20Basic VRAY Tutorial
2006/08/01 04:24:24 ب.ظ />8.3
Press "M" to open the Material Editor. Click on theVRay HDRI material in the top right.
Note:
To load a VRay HDRI file select an empty material slot and click the blue "Get Material"
button which is highlighted in yellow above. When the Material/Map Browser opens, select
VRayHDRI from the list highlighted in yellow below.
Page 21Basic VRAY Tutorial
2006/08/01 04:24:24 ب.ظ />8.4
Drag the HDRI material from the material editor into both environment slots located in the VRay
Environment rollout of the render scene dialog box.
Page 22Basic VRAY Tutorial
2006/08/01 04:24:24 ب.ظ />Choose instance when promted and click ok.
8.5
Before we render the scene we need to
turn off
the light Direct01 and make sure that the GI
Environment multiplier is set to 1 (highlighted in yellow above) . Since the only thing lighting the
scene will be the HDRI light, the GI Environment multiplier needs to be higher.
Note:
You can, for
example, use a direct light (sunlight) in conjunction with HDRI lighting. But, its a good idea to have
one more powerful than the other to avoid burnt out images (see section 2) Make sure your HDRI
parameters are the same as the image above. (play with the settings later)
8.6
Render the scene. Your results should be similar to the image below.
The shadows are much softer and undefined. The look is similar to straight environment lighting
described in section 2. However, there are subtle differences. Don't think that HDRI lighting only
produces soft shadows. If many cases it does, but that's because the majority of shadows in the real
world have soft edges and HDRI intends to accurately recreate real world lighting conditions.
Page 23Basic VRAY Tutorial
2006/08/01 04:24:24 ب.ظ />Note: HDRI file was created by Aversis. Visit www.aversis.be/extra_hdri/00.htm to download
more of his HDRI files and browse his VRAY tutorials.
This is what the HDRI file we are using looks like. This is the image that is lighting our scene. The
soft shadows in the scene are produced because of the Real World soft shadows captured in the
HDRI file.
9. Material Settings
Page 24Basic VRAY Tutorial
2006/08/01 04:24:24 ب.ظ />9.1
Give the Green, Red and Yellow1 materials a light grey color in the reflection slot. You can copy
the color by right clicking the color and pasting it into the reflection slots of the other materials. See
image below.
Page 25Basic VRAY Tutorial
2006/08/01 04:24:24 ب.ظ />9.2
Render the scene. Your results should be similar to the image above.
Settings for the glass: